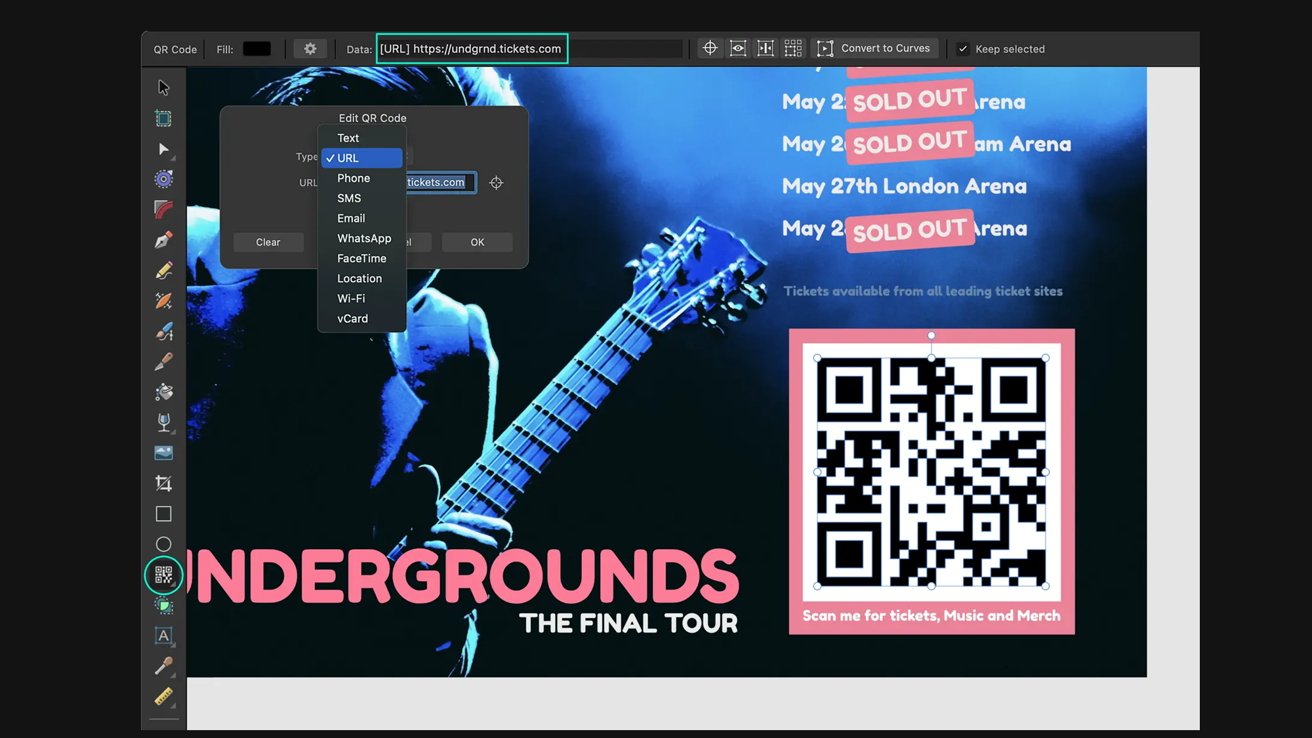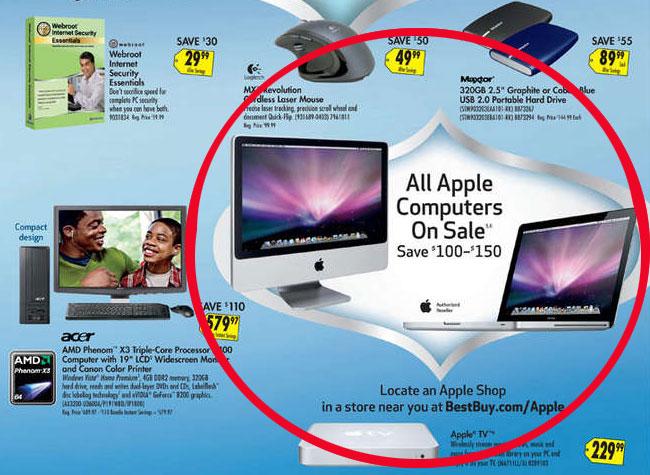לאחר שניסית את Apple Pay, אין סיכוי שתחזור, אבל יש כל כך הרבה אפשרויות בעת הגדרתו בפעם הראשונה שזה יכול להיות מבלבל. הנה איך להגדיר את Apple Pay, להשתמש בו ולהתענג עליו.
סיבה אחת לכךApple Payכל כך שימושיוכל כך מוצלח, הוא שזה נועד להיות בכל מקום ובכל מכשיר שבבעלותך. אפל רוצה שתוכל לקנות את המצרכים שלך בחנות, להזמין כרטיסים באינטרנט ולהניף את השעון שלךכרטיס רכבתקרוסלת. עם זאת, כאשר עדיין לא השתמשת בו, כל זה אומר שאתה יכול לתהות איך אתה מתחיל.
זה לא כאילו חלק אחד שלו מבלבל, אבל מגוון האפשרויות לאופן השימוש בו יכול להיות. ואז יש את העובדה שאתה צריך להגדיר את זה בנפרד בכל מכשיר - ועכשיו יש גםכרטיס אפל. Apple Pay דורש ממך כרטיס בנק שעובד איתו, ו-Apple Card עושה זאת, כך שלפעמים תראה במונחים אלה שימוש לסירוגין. ואז יש את Apple Pay Cash, שמיועדת במיוחד לתשלום ליחידים במקום לחברות.
אם הגדרת את כל זה ואתה משתמש כעת ב-Apple Pay, כל העניין כעת נראה כל כך פשוט שאתה לא חושב על זה. עם זאת, כאשר אתה מגדיר אייפון חדש ומוצגת בפניך האפשרות להתחיל להשתמש ב-Apple Pay, מפתה לדלג עליה לעת עתה. וכשאתה מדלג על זה לעת עתה, אתה יכול בקלות לדלג על זה לנצח.
תאמין לנו איך זה כל כך שווה לקחת את הזמן כדי להתחיל להשתמש בו. ואז עקוב אחר המדריך הזה כדי להתחיל.
כדי להגדיר את Apple Pay מלכתחילה, אתה צריך ארבעה דברים.
- מזהה אפל
- ה-watchOS, iOS או macOS העדכניים ביותר
- מכשיר תואם
- כרטיס בנק נתמך
מזהה Apple הוא אותו מזהה שבו אתה משתמש כדי להיכנס עם מכשיר Apple שלך, והוא חייב להיות מחובר ל-iCloud. והמכשיר שאתה צריך יכול להיות אייפון, אייפד,Apple Watch, או מק. זה לא יכול להיות iPod touch בכלל, ויש גם מגבלות ספציפיות לכל סוג של מכשיר.
כרטיס בנק נתמך
מהם ה-iPhones, iPads, Macs ו- Apple Watches התואמים Apple Pay?
- כל אייפון עם Face ID
- כל אייפון עם Touch ID - פרט לאייפון 5s
- iPad Pro, iPad Air, iPad ו- iPad Mini עם Touch ID או Face ID
- כל Apple Watch
- מחשבי Mac עם Touch ID
יש מגבלה אחת על Apple Watch, והיא שלא ניתן להשתמש בדור הראשון שלו ביפן עבור תוכניות התגמול השונות הזמינות שם.
אם אין לך Touch ID ב-Mac שלך, אתה לא נשאר לגמרי בחוץ. כל עוד יש לך Mac משנת 2012 ואילך, אתה משתמש בהם בשילוב עם Apple Watch או iPhone.
בנוסף, אתה צריך כרטיס בנק שעובד עם Apple Pay, ואתה צריך בנק שתומך בזה. אלה לא בהכרח אותו הדבר. בחלקים מאירופה, כרטיסים ללא מגע היו רגילים כל כך הרבה זמן, עד ש-Apple Pay פשוט נכנס לצדם ויכול לעבוד עם כמעט כל הבנקים. אבל גם שם, אתה יכול לקבל כרטיס שלא עובד איתו.
בדוק עם הבנק שלך כדי לראות במה החשבון שלך תומך. או שאתה יכול לחפש את זה של אפל כל הזמןרשימה מעודכנתמהם הבנקים תומכים ב-Apple Pay. כדי לחסוך ממך לחפש, כן, Apple Card תומך ב-Apple Pay. תגיד לנו שאתה בהלם.
שים לב שיש גם הגבלה על מספר הקלפים שאתה יכול לקבל, אם כי זה משתנה. אם יש לךאייפון 8, iPhone 8 Plus, או Apple Watch Series 3, או מאוחר יותר, אז אתה יכול לקבל 12 כרטיסים. אחרת, אתה מוגבל לשמונה בלבד.
אתה מגדיר את Apple Pay דרך אפליקציית הארנק. שימו לב למסך השלישי: מטעמי אבטחה, אפל לא תאפשר לכם לצלם מסך של כרטיס אשראי. זה מגע נחמד.
זוהי מגבלה לכל מכשיר, כך שתוכל ללהטט עם הוספת קלפים שונים במכשירים שונים. אתה יכול לעשות את זה, זה יעבוד, אבל לפני שתי דקות לא היית בטוח איך להשתמש ב-Apple Pay ועכשיו אתה מתמכר. התחל עם כרטיס אחד - והנח אותו במכשיר אחד.
כיצד להגדיר את Apple Pay
למרות שאתה יכול להגדיר אותו בכל כך הרבה מכשירים, התחל עם אחד - והפוך אותו לאייפון שלך. אנחנו בכנות נקרעים בגלל זה כי אנחנו משתמשים בעיקר ב-Apple Pay עם ה-Apple Watches שלנו.
עם זאת, בין אם אתה רוצה להוסיף כרטיס לאייפון שלך או לשעון שלך, אתה צריך לעשות זאת דרך האייפון שלך. אז כדאי להתחיל עם זה.
כיצד להגדיר את Apple Pay באייפון שלך
- תוציא את כרטיס הבנק שלך
- פתח אתאַרְנָקאפליקציה
- הקש על הלחצן + בפינה השמאלית העליונה
- עקוב אחר ההנחיה כדי לסרוק את כרטיס הבנק שלך
אתה יכול להזין את כל מספרי הכרטיסים שלך באופן ידני, ואולי תעדיף לעשות זאת אם יש לך את כל הפרטים במערכת מאובטחת כמו 1Password. עם זאת, אלא אם הכרטיס שלך שחוק במיוחד, אפליקציית הארנק והאייפון שלך הם הדרך המהירה ביותר להכניס את הפרטים ל-Apple Pay.
יש עוד שלב אחד, אבל הוא משתנה בין הבנקים. הבנק שלך ירצה לוודא שזה באמת אתה, אז בדרך כלל תקבל הודעת טקסט שתבקש ממך לאשר. אולי יהיו תהליכים אחרים, אבל הם יהיו מהירים ואוטומטיים באופן דומה.
Apple Pay מוגדר כעת באייפון שלך באמצעות כרטיס הבנק הזה. אתה יכול לחזור על אותם השלבים כדי להוסיף עוד כרטיסים, אבל עכשיו נראה זמן טוב יותר להוסיף אותו ל-Apple Watch שלך.
אם מותקנים לך כרטיסים רבים, תוכל להחליק שמאלה וימינה כדי לבחור ביניהם
כיצד להגדיר את Apple Pay ב-Apple Watch שלך
- באייפון שלך, פתח אתApple Watchאפליקציה
- עלהשעון שלילשונית, הקשארנק ו-Apple Pay
- בֶּרֶזהוסף כרטיס
- פעל לפי ההנחיות כדי לסרוק את הכרטיס
כמו באפליקציית הארנק של האייפון, ניתן להזין את הפרטים באופן ידני. ושוב, כמו בהוספה לאייפון, יהיה לך שלב נוסף שבו הבנק שלך יאשר שזה אתה שמוסיף את הכרטיס שלך.
אם זה נראה מוזר להזין את אותם הפרטים ולסרוק את אותו כרטיס באותו iPhone, רק בגלל שאתה רוצה להשתמש בו בטלפון הזה וב-Apple Watch שלך, זה כן. כאשר הוספת כרטיס לאייפון ובא להוסיף אותו לשעון שלך, Apple Pay מזהה אותו.
במהלך תהליך הוספת הכרטיס, Apple Pay יבקש ממך להזין רק את קוד האבטחה.
כיצד להגדיר את Apple Pay ב-iPad או ב-Mac
זה אותו תהליך. ואם ה-iPad או ה-Mac שלך נמצאים באותו Apple ID, ואם ה-Apple ID הזה מחובר ל-iCloud, שוב תתבקש להזין רק קוד אבטחה כשתנסה להוסיף כרטיס שכבר יש לך באחר הֶתקֵן.
כיצד להשתמש ב-Apple Pay
כעת, לאחר שהגדרת לפחות כרטיס בנק אחד במכשיר אחד לפחות, זה הזמן שבו אתה באמת תשמח שיש לך. המהירות והנוחות העצומה של היכולת להשתמש ב-Apple Pay כל כך טובות שבהחלט לא תרצו לחזור אחורה.
וזה כל כך טוב שתתעצבן בכל פעם שאתה נמצא בחנות שמשום מה עדיין לא תומכת ב-Apple Pay. עדיין יש כאלה, אבל המספר יורד כל הזמן.
באופן דומה, זה נהיה נפוץ יותר בהתמדה לגלות שאתה יכול להשתמש ב-Apple Pay באתרי אינטרנט. באופן לא מפתיע, אתה יכול להשתמש בו כל הזמן בחנויות המקוונות של אפל או ב-App Store.
כיצד להשתמש ב-Apple Pay עם אייפון
- בקופה בחנות, לחץ פעמיים על כפתור הצד של האייפון
- תסתכל על המסך עבור Face ID
- או החזק את האצבע על חיישן Touch ID אם יש לך את זה
- לחלופין, הזן את קוד הגישה שלך כאשר תתבקש
- החזק את האייפון מעל הקורא ללא מגע של הקופה
אתה צריך להחזיק את החלק העליון של האייפון ליד הקורא. כשכל זה יסתיים, כששילמת, תשמע פינג מיוחד, ותראה גם סימון וגם המילהנַעֲשָׂהעל מסך האייפון שלך.
תלוי איפה אתה נמצא, יכולות להיות מגבלות לכמה כסף אתה יכול להוציא באמצעות Apple Pay, או כל מערכת ללא מגע. זה משתנה מאוד וזה גם משתנה ככל שהקמעונאים מתחילים לסמוך יותר על Apple Pay.
החזק את האייפון שלך ליד קורא הכרטיסים של הספק ולחץ פעמיים על כפתור הצד
באופן כללי, אם הרכישה שלך היא מתחת ל-$50, Apple Pay אמור לעבוד. אם זה חורג מהסכום הזה, סביר להניח שזה יעבוד בכל מקרה, אבל הקמעונאי עשוי לבקש תעודה מזהה או חתימה נפרדת.
אותו עסק של להחזיק את האייפון שלך ליד הקורא עובד גם במצבי מעבר, שבהם יש קרוסלת שלוקחת תשלומים ללא מגע. פשוט הוצא את האייפון שלך החוצה, הקש פעמיים על כפתור הצד, הסתכל על המסך עבור Face ID, ואז החזק את המכשיר מעל קורא הקרוסלה.
כיצד להשתמש ב-Apple Pay עם Apple Watch
- הקש פעמיים על כפתור הצד
- החזק את המשמר מעל הקורא
כדי להגדיר את Apple Pay ב-Apple Watch שלך, עליך להשתמש באפליקציית Apple Watch באייפון שלך
תגיד לנו שזה לא יותר נוח. תשלום באמצעות Apple Watch מאפשר לך לדלג על כל עסק ה-Face ID או Touch ID מכיוון שאתה כבר לובש מכשיר עם חיישן ביומטרי.
יש גם את העובדה שה-Apple Watch קטן ונוח יותר מאייפון. קל יותר לסובב את שורש כף היד כשאתם נושאים תיקים מאשר לעצור, להוציא טלפון מהכיס או מהארנק, לסובב אותו אל הקורא ולגחך לתוך ה-Face ID.
אלא שזה לא כל כך קל כאשר אתה עדיין צריך ללחוץ פעמיים על כפתור הצד. זה עדיין דורש שתי ידיים, זה עדיין דורש ממך לעצור.
אלא אם כן, כלומר, אתה משתמש ברכבת, באוטובוס או במעבורתתומך ב-Apple Pay Express Transit. אם אתה, ויש ארשימה הולכת וגדלהשל תחנות שמקבלות את זה, אז אתה יכול להניף את Apple Watch שלך על הקרוסלה. זה יעבוד מבלי ללחוץ על כפתורים או אפילו להשהות ולו הקלה ביותר.
מגוחך לומר שחיסכון של שתי לחיצות כפתור ואולי חצי שנייה זה טוב, אבל בפועל, זה נהדר.
זה בדיוק איך Apple Pay זוכה. אולי זה הופך את הוצאת הכסף לקצת יותר מדי קלה, אבל כשאתה צריך לבזבז, אתה יכול עכשיו פשוט לעשות את זה ולהמשיך הלאה עם היום שלך.
התעדכן ב-AppleInsider על ידי הורדת ה-אפליקציית AppleInsiderעבור iOS, ועקבו אחרינו ביוטיוב, טוויטר@appleinsiderופייסבוקלסיקור חי ומאוחר. אתה יכול גם לבדוק את הרשמי שלנואינסטגרםחשבון לתמונות בלעדיות.