מכשירי האייפון האחרונים של אפל מכילים חומרה ותוכנה מרשימים לצילום תמונות ווידאו בכל מקום. כך תוכל להפיק את המרב על ידי שליטה באפליקציית המצלמהאייפון 16Pro ו- iPhone 16 Pro Max.
בשנת 2024, לשתי מצלמות הטלפון המקצועניות יש שוויון תכונה. יש להם הגדרות זהות, בניגוד ל-אייפון 15 פרושהיה חסר את הזום של 5X שהיה לאייפון 15 Pro Max.
ישנה עדשה רחבה במיוחד של 48MP, עדשה ראשית של 48MP ועדשת טלפוטו 12MP 5X. קל יותר מתמיד לבחור אפליקציית צד שלישי, אבל אם אתה נשאר עם אפליקציית המניות, הנה איך לשלוט בה.
פתיחת אפליקציית המצלמה
כיצד פשוט לפתוח את המצלמה ללא התאמה אישית ולהסתמך על ברירות מחדל הוא בסיסי. אבל, יש כל כך הרבה אפשרויות עכשיו שעדיין שווה לעבור עליהן.
כמובן שאתה יכול להקיש על סמל אפליקציית המצלמה, בכל מקום שתחליט למקם אותו במסך הבית שלך. אם תלחץ לחיצה ארוכה על הסמל, יש לך אפשרויות נוספות לקפוץ למצבים שונים של אפליקציית המצלמה.
מעבר לכך, יש לך מספר אפשרויות ממסך הנעילה. אתה יכול להחליק שמאלה כדי לגשת במהירות לאפליקציית המצלמה או לשים ווידג'ט של קיצור בתחתית המסך, או מתחת לשעה בכל אחת מהפינה התחתונה.
גם בקרת המצלמה הייעודית יכולה להפעיל את האפליקציה. רק לציין, זה ידרוש שתי לחיצות ממסך הנעילה. לחיצה אחת מעירה את הטלפון, והשנייה מפעילה את האפליקציה.
ניתן להגדיר את לחצן הפעולה לפתיחת אפליקציית המצלמה
מצלמה היא אחת מכמה אפשרויות שתוכל להקצות ללחצן הפעולה. לבסוף, ניתן להוסיף פקד מצלמה למרכז הבקרה המעודכן.
בחר אחד מאלה - או מרובה מהם - בהתבסס על ההעדפות האישיות שלך ומקרי השימוש שלך.
צילום תמונות ווידאו
דבק במשימות הפשוטות, אתה יכול לצלם תמונה על ידי לחיצה על כפתור הצמצם באפליקציה. זו הדרך הכי פשוטה.
אם תקישו והחזיקו את כפתור הצמצם, תפעילו את מה שנקרא QuickTake. QuickTake יתחיל להקליט סרטון בלחיצה ארוכה זו.
אז הקש לתמונה, החזקה ארוכה לווידאו. הסרטון מפסיק להקליט את שחרור האצבע, אלא אם תגרור את האצבע ימינה.
על ידי גרירת התריס ימינה, תוכל לנעול אותו למצב וידאו באמצעות QuickTake
גרירת האצבע ימינה נועלת אותו למצב וידאו. בכל עת כדי להפסיק את ההקלטה, הקש על הריבוע שהחליף את לחצן הצמצם.
QuickTake יכול גם לצלם תמונות מתפרצות. לחץ וגרור מיד שמאלה ותתחיל להקליט תמונות מתפרצות עד שתשחרר.
דרך פופולרית נוספת לצלם תמונות או סרטונים היא באמצעות לחצני עוצמת הקול. לחץ על אחד מהם תוך כדי אפליקציית המצלמה כדי לצלם תמונה.
ניתן להשתמש בכפתורי עוצמת הקול לצילום תמונות
בדומה ל-QuickTake, לחיצה ממושכת על אחד הכפתורים תתחיל להקליט סרטון. באפליקציית ההגדרות, אתה יכול לבחור להגדיר את כפתור הגברת עוצמת הקול כדי להתחיל לצלם תמונות מתפרצות, מה שאנחנו ממליצים.
הדרך האמיתית האחרונה לצלם תמונה או סרטון היא בקרת המצלמה הייעודית החדשה. זה בלעדי לקו האייפון 16 ועושה הרבה יותר מסתם לשמש כלחצן תריס חומרה.
בקרת מצלמה
כדי לחדש, ניתן להשתמש בבקרת המצלמה גם כדי לפתוח במהירות את אפליקציית המצלמה וגם לצלם תמונה. לחיצה מהירה מצלמת תמונה אך החזקה תקליט סרטון.
בקרת המצלמה בסדרת האייפון 16
הכפתור הפיזי הזה הוא ייחודי. למרות שעדיין יש מתחתיו מנגנון מכני אמיתי, זה גם כפתור וירטואלי.
החלק העליון רגיש למגע וללחץ. חצי לחיצה יכולה לפתוח מגש כלים עם מספר פונקציות מצלמה הניתנות להתאמה מעומק צילום פורטרט ועד לחשיפה.
לחיצה קלה מעלה פקדים נוספים
יש לנו שלםמדריך ייעודיכדי להשתמש בלחצן זה, אנו ממליצים לך לבדוק אם ברצונך ללמוד את כל הכניסות והיציאות, כמו גם אילו הגדרות לשנות.
פריסת אפליקציית המצלמה
אפליקציית המצלמה המלאה של אפל מאורגנת בפשטות. החלק שמאלה או ימינה כדי לשנות מצבים, שמוגדר לצילום כברירת מחדל.
בחלק התחתון יש כפתור צמצם בולט, שעל כתפיו הגלריה האחרונה והחלפת המצלמה. מעל זה מצבי המצלמה השונים ורמות הזום.
בחלק העליון של אפליקציית המצלמה יש מספר פקדים למעבר
בחלק העליון יש כמה פקדים שונים. בקרות אלה משתנות על סמך מספר גורמים כולל מצב, תאורה וההגדרות האישיות שלך.
חלק מהברירת מחדל - משמאל לימין - הם הבזק, החלפת ספרייה משותפת, פיצוי חשיפה, החלפת תמונה חיה וסגנונות צילום.
הפלאש הוא מתג הפעלה/כיבוי, אבל לחיצה ארוכה עליו נותנת לך אפשרות נוספת לבחירה אוטומטית. ספרייה משותפת מאפשרת לך לשלוט היכן התמונה מאוחסנת - בתמונה האישית שלך או במשותף.
Live Photos דומה לפלאש בכך שאתה יכול ללחוץ עליו לחיצה ארוכה כדי להגדיר אותו אוטומטי, מופעל או כבוי. סגנונות הצילום שופצו ונדבר עליהם בקרוב.
במרכז הפקדים העליונים יש אייקון סמל כלפי מעלה. לחץ עליו ומגש כלים חדש יופיע בתחתית האפליקציה, מעל המצבים.
מדף נסתר בתחתית חושף פקדים נוספים
חלקם הם כפילויות מהסרגל העליון, בעוד שאחרים חדשים. חלקם, רק נותנים לך יותר אפשרויות.
יש לך את הפלאש (אוטומטי, מופעל, כבוי), מצב לילה (מופעל, כבוי, משך זמן), מצב צילום חי, סגנונות צילום, יחס רוחב-גובה (4:3. ריבוע, 16:9), פיצוי חשיפה, טיימר (כבוי, 3s, 5s, 10s), ושיתוף ספרייה.
יש לציין שני פקדים נוספים. סמל מצב הלילה המופיע במגש הכלים יופיע גם בסרגל העליון אם התאורה עמומה מדי.
אם אין מספיק אור, זה בעצם צריך להגדיל את זמן התריס. זה מאפשר ליותר אור לפגוע בחיישן ולחשוף תמונה כראוי.
כאשר הוא מופעל, הסמל יהפוך לצהוב. אם אפור, זה כבוי.
אם אתה ניגש אליו ממגש הכלים התחתון, תוכל לכוונן את משך הזמן באופן ידני משנייה אחת עד 30 שניות. הזמן הזמין יתכוונן אוטומטית, בהתבסס על כמות האור ומידת היציבות של הטלפון.
כאשר אתה מצלם ביד ומסתובב, תריס ממושך של 30 שניות לא יעבוד והוא יצטרך להיות קצר יותר. אבל אם הטלפון שלך יציב או על חצובה, עד 30 שניות יהיו זמינות.
כאשר הנושא שלך מתקרב, מצב המאקרו מאפשר
מצב מאקרו עובד באופן דומה. זה מאפשר רק כאשר הוא מזהה נושא מתקרב למצלמה.
כברירת מחדל, מצב המאקרו משתלב ומתנתק באופן אוטומטי. אם תפעיל את המתג בהגדרות המצלמה, תוכל לשלוט בזה באופן ידני.
סמל פרח יופיע בפינה. הקש עליו כדי להפעיל אותו, מה שהופך אותו לצהוב, והקש שוב כדי לכבות אותו, ולהחזיר אותו לאפור.
שליטה בזום
כשמגיע הזמן לעבור על פני כל הפקדים ולמעשה לצלם תמונה, ייתכן שיהיה עליך להתאים את רמת הזום. מעבר פנימה או החוצה כדי להתאים כראוי את הקומפוזיציה של התמונה שלך.
אתה יכול לעשות זאת על ידי צביטה פנימה או החוצה על הצג. זה מהיר, אבל לעתים קרובות יוצר מידה מסוימת של תנועה, מה שהופך אותו לא אידיאלי עבור צילום וידאו.
יש גם את בקרת לכידה כחלופה. זה קצת יותר חלק ומאפשר תזמון עדין של הזום על ידי החלקת האצבע.
על המסך, יש לך אפשרויות עבור .5X (אולטרה רחב), 1X (רחב), 2X (זום באיכות אופטית), או 5X (טלה). הקשה על כפתור 1X מעניקה לך אפשרויות בונוס של 28 מ"מ 1.2X זום, או 35 מ"מ 1.5X זום מתאים ל-24 מ"מ 1X.
אם אתה מעדיף את 28 מ"מ או 35 מ"מ, אתה יכול לבחור מהי ברירת המחדל מאפליקציית ההגדרות.
החלקת האצבע על רמות הזום פותחת גלגל התאמה
הדרך המועדפת עלינו לעת עתה היא פתיחת גלגל התאמת הזום. פשוט החלק את האצבע על כל אחת מאפשרויות הזום.
מופיע גלגל, המאפשר לך להמשיך להחליק שמאלה וימינה כדי להגדיל או להתרחק בצורה פרטנית. כשתסיים, שחרר כדי לאפשר לגלגל להסתיר אוטומטית או להחליק אותו משם.
סגנונות צילום
אפל שחררה כלי מחודש לחלוטין עבור סדרת האייפון 16. סגנונות הצילום של הדור הבא הם הרבה יותר חזקים ויש יותר מהם.
סגנונות הצילום החדשים מציעים שליטה גרעינית על המראה שלך
כאשר אתה מחיל מסנן על התמונה שלך, הוא מחיל את המבט הזה על כל התמונה. סגנונות צילום שונים, מכיוון שהם חלים על אלמנטים שונים של צילום בזמן הצילום.
לדוגמה, החלת התאמות שונות על צללים, הדגשות, הנושא ועוד. עם זאת, סדרת האייפון 16 לוכדת את הנתונים הנוספים הללו, ומאפשרת להתאים את הסגנונות לאחר הלכידה.
להלן שמונה צבעים שונים של סגנונות הצילום
בין אם אתה משנה אותם לפני או אחרי, הממשק דומה. אתה יכול להחליק שמאלה וימינה כדי לעבור בין סגנונות או להתאים אותם על ידי הזזתם סביב המשטח הדו-כיווני.
למעלה ולמטה על הכרית מכוונים את הטון בעוד שמאלה וימין מכוונים את הצבע. אתה יכול לראות את הערכים בחלק העליון ויש גם כפתור איפוס כדי לחזור לערכי ברירת המחדל.
מצבי צילום
ב-iPhone 16 Pro ו-iPhone 16 Pro Max, לצד מצב צילום בסיסי, יש לך גם דיוקן, מרחב ופאנו.
Pano יוצר תמונות פנורמיות, נפלאות לנופים ולטבע. אתה לוחץ על התריס ומזיז את הטלפון שלך, מצלם את כל התמונה.
כאשר אנו מצלמים תמונות פנורמיות בכף יד, אנו ממליצים לשמור על זרועך יציבה ולהסתובב מהמותניים. זה יוצר תמונה יציבה יותר.
עצה מועילה נוספת היא שאתה יכול לשנות את הכיוון. על ידי הקשה על החץ, תוכל לשנות את כיוון המעבר משמאל לימין לימין לשמאל.
מצב מרחבי מתבסס על צילום הווידאו המרחבי הקודם באייפון 15 פרו ובאייפון 15 פרו מקס. מצב מרחבי מצלם כעת גם תמונות וגם וידאו.
תמונות יכולות ללכוד הן נתוני תנועה והן נתוני עומק עבור שילוב של תמונות חיים ותמונות פורטרט
זה מוביל אותנו למצב פורטרט. מצב דיוקן מוסיף רמה מתכווננת של בוקה רקע לתמונות שלך של אנשים, חיות מחמד ואפילו חפצים.
פעם היית צריך לבחור בין צילומי פורטרט לתמונות חיים. זה כבר לא המצב.
כאשר אתה מצלם תמונה במצב צילום והיא מזהה אדם או חיה, היא גם תאסוף נתוני עומק. לאחר מכן, אתה יכול לבחור אם אתה רוצה שתהיה תמונה חיה או תמונת פורטרט.
המגבלה היחידה כאן היא שלוקח שנייה לזהות את הנושא. תדע שזה לוכד נתוני עומק על ידי ה-"f" המסוגנן שמופיע בפינה השמאלית התחתונה.
מצבי וידאו
מצבי וידאו כוללים וידאו רגיל, זמן-lapse, קולנועי ו-slo-mo. כולם מביאים משהו קצת שונה לסרטים שלך.
Time-lapse מקליט את הצילומים לאורך זמן ומאיץ אותם בכמויות שונות בהתאם לאורך הזמן שלו. Slo-mo מקליט בקצב פריימים גבוה, עד 240FPS ב-1080p או 120FPS ב-4K.
מצב קולנוע הוא בעצם מצב דיוקן, אבל עבור וידאו. זה מתמקד בנושא שלך ומטשטש את הרקע.
מיקס אודיו באייפון 16
אתה יכול לשנות את המיקוד לאחר הצילום, להביא את הנושא או את נושאי הרקע לפוקוס לפי הצורך. ניתן גם להתאים את כמות הטשטוש.
בזמן צילום וידאו, אתה יכול להתאים את קצב הפריימים והרזולוציה בפינה השמאלית העליונה. פשוט הקש על אחד מאלה והם עוברים במחזוריות.
המצב האחרון קצת נסתר. זה מצב פעולה והוא מופעל באמצעות מתג נוסף שמופיע בצד ימין למעלה כאדם שרץ.
כאשר הוא מופעל, זה יכול לעזור באופן קיצוני לייצב את הצילומים בזמן שאתה נע או רועד. אם כי יש לו שתי מגבלות.
צילומי מצב פעולה יכולים להקליט רק ב-2.8K וצריכים כמות מתאימה של אור. ניתן להפעיל צילום בתאורה נמוכה בהגדרות במידת הצורך.
מחוץ לשימוש באפליקציה, ישנן מספר הגדרות שאנו ממליצים למי שמחפש להפיק את המרב מהמצלמה. אתה יכול למצוא את אלה בהגדרות>מַצלֵמָה.
וידאו, קבענו להקליט ב-4K24, אבל 4K30 מתאים גם לרוב היישומים. אם אתה מתכנן לערוך את הסרטון עם קטעים אחרים, אולי ממצלמה שנייה, זה עשוי לעזור גם לכבות את HDR כדי למנוע סיבוכים.
קבענו גם פורמט מצלמה ליעילות גבוהה ול-24MP. מקצוענים אולי ירצו להפעיל תמונות RAW, אבל הן תופסות הרבה יותר מקום.
אם אינך בטוח היכן להתחיל עם RAW, אולי נסה את HEIF Max אשר לוכד עד 48MP אך אינו צורך כל כך הרבה אחסון כמו ProRAW.
הרמה מקלה על השמירה על התמונות שלך ישרות והיא נדלקת כשהיא מפולסת בצורה מושלמת
לבסוף, אנו גם מפעילים את הרשת והרמה אשר מסייעים בחיבור התמונות שלנו.



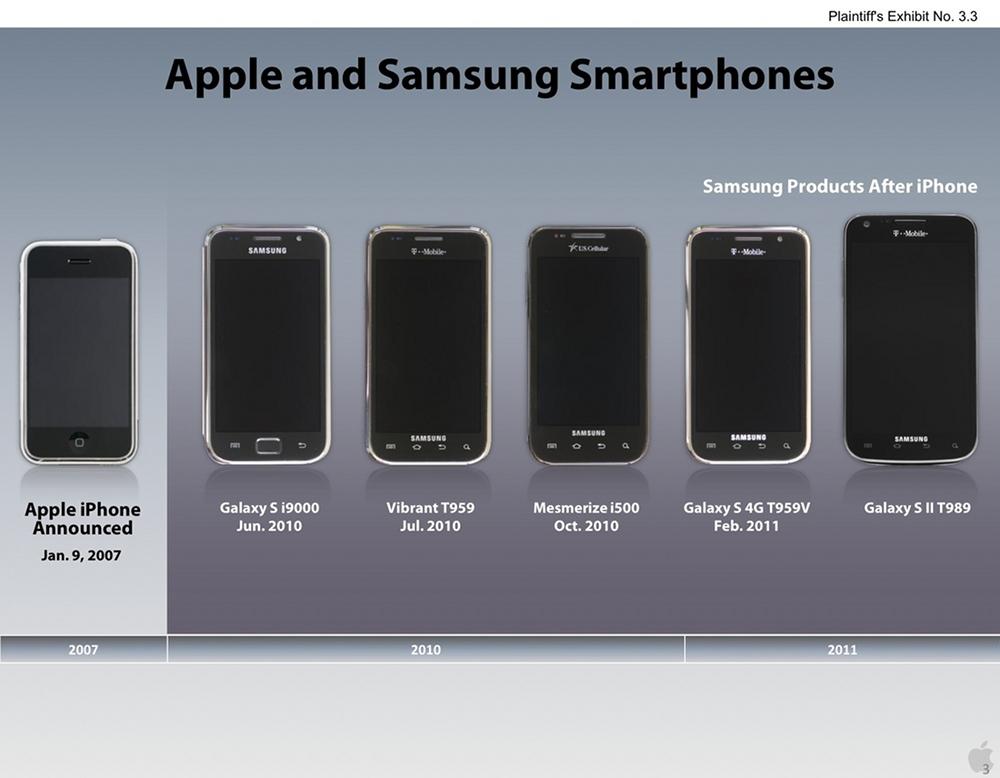

![בעיה באתר התמיכה של אפל המונעת ממשתמשים להזמין ביקורים בבר Genius בחנויות אפל [u]](https://photos5.appleinsider.com/gallery/25709-35446-apple-repair-site-xl.jpg)