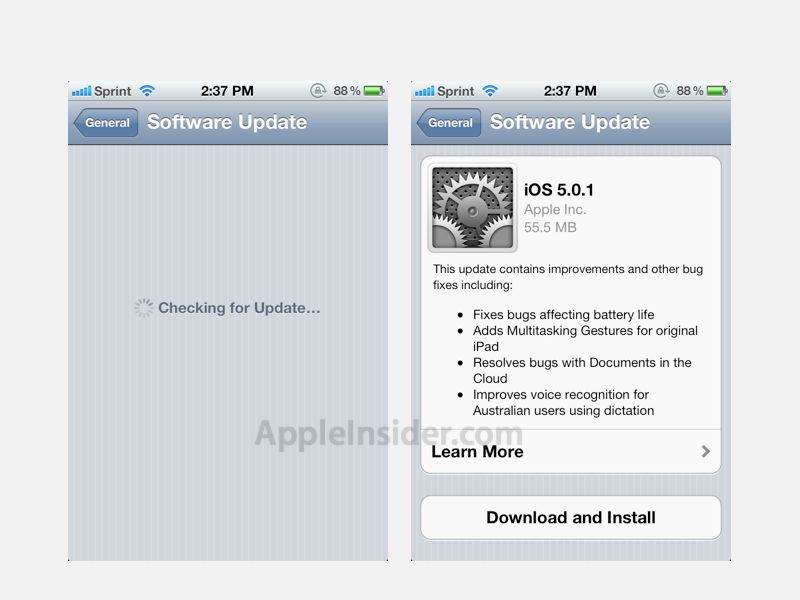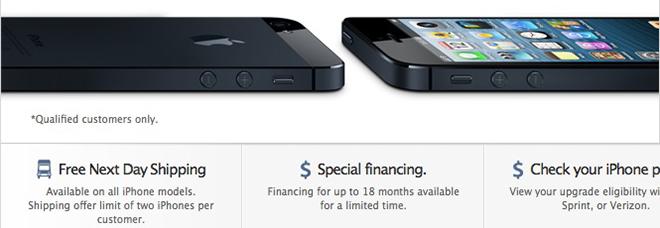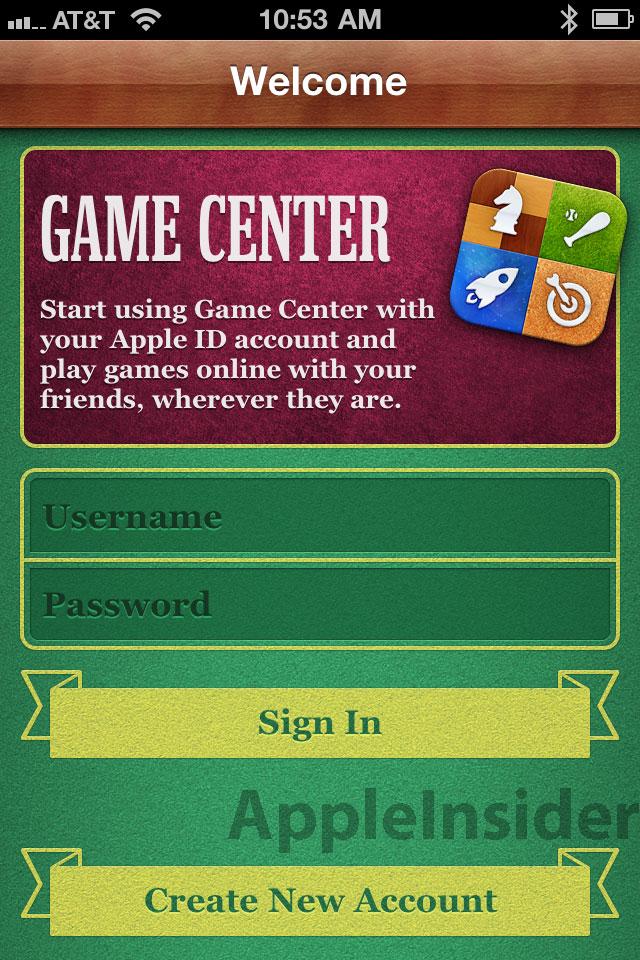כפתור בקרת המצלמה, או מה שהנחנו שייקרא כפתור לכידה, הוא שליטה פיזית חדשה בצד של כלאייפון 16מַעֲרָך. הנה כל מה שאתה צריך לדעת, וכיצד להפיק ממנו את המרב.
לחצן בקרת המצלמה של אפל הוא גם פיזי וגם רגיש למגע. בלחיצה חזקה זה ילחץ כמו כפתור אמיתי, אבל לחיצה קלה נותנת לך משוב Taptic כמו עם של אפלמקמשטחי עקיבה.
כפתור בקרת המצלמה מתחיל בלחיצה הראשונה. ברגע שתלחץ עליו, כברירת מחדל, אפליקציית המצלמה נפתחת.
גם קווי ה-iPhone 16 וה-iPhone 16 Pro מקבלים את בקרת המצלמה
בלחיצה שנייה הוא יצלם תמונה או וידאו - בהתאם למצב המצלמה שבחרת.
זה מאוד מהיר וקל לביצוע. זה דומה לאופן שבו אפשר לתכנת את לחצן הפעולה, אבל עשיר יותר בתכונות ומוקדש אך ורק למצלמה.
לחיצה על לחצן בקרת המצלמה באפליקציית המצלמה
בזמן שאתה נמצא באפליקציית המצלמה, תוכל ללחוץ עליה ולהחזיק אותה כדי להתחיל בהקלטת סרטון. אם תשחרר, הלכידה תסתיים אלא אם תלחץ על כפתור ההקלטה על המסך.
אם תלחץ קלות על הכפתור, תראה את המסך מתכווץ וממשק משתמש חדש מופיע. זום הוא ברירת מחדל, אבל אתה יכול לשנות את השליטה על ידי לחיצה כפולה.
ישנם מספר פקדים לבחירה בעת שימוש בלחצן בקרת המצלמה
באייפון 16 Pro שלנו, הפקדים הם חשיפה, עומק, זום, מצלמות, סגנונות וטון. לחץ לחיצה קלה כפולה כדי לפתוח את התפריט, החלק שמאלה וימינה כדי לבחור, ולאחר מכן לחץ קל שוב כדי לבחור.
החלק את האצבע על המסך כדי להתקרב בעת לחיצה על לחצן בקרת המצלמה
עם כל פקד שנבחר, תוכל שוב להחליק שמאלה וימינה כדי לבצע התאמות. כמו התקרבות והקטנה, התאמת מראה התמונה או החלת יותר בוקה ברקע.
לפעמים, החלקה חוזרת של הכפתור היא מעצבנת ואיטית. כמו להתקרב עד הסוף.
כפתור בקרת המצלמה החדש בצד האייפון 16 פרו הלבן
למרבה המזל, אתה יכול גם להחליק את האצבע על המסך ולהתאים את תפריט בקרת המצלמה משם ללא הגבלת הגודל של הכפתור.
התאמה אישית של לחצן בקרת המצלמה
כברירת מחדל, כפתור בקרת המצלמה פותח את אפליקציית המצלמה המלאה של אפל. למרבה המזל, אפל פתחה את זה למפתחים באמצעות סט חדש של ממשקי API.
אתה יכול לבחור באיזו אפליקציית מצלמה יופעל כפתור בקרת המצלמה החדש
מפתחים של צד שלישי יכולים להתחיל לבנות את זה לתוך אפליקציות משלהם וכמה מעולים עודכנו עד כה כדי להוסיף תמיכה.
בדקנו את Halide, ProCamera, Obscura, Moment Pro Camera ואינסטגרם. כולם אימצו אותו במהירות והיו להם דרגות שונות של תכונות מלבד השקת האפליקציות שלהם.
אתה יכול להתאים זאת על ידי:
- התקן והפעל כל אפליקציות נתמכות כמו אלה שלמעלה
- עבור אל הגדרות > מצלמה > בקרת מצלמה
- בחר אחר מהאפליקציות הזמינות מהרשימה
מתפריט הגדרות זה תוכל גם להקצות את הלחצן לכותרות אחרות הקשורות למצלמה, כמו סורק קוד QR או זכוכית מגדלת. כמובן שגם הגדרה של "כלום" היא אופציה.
אתה יכול להתאים את יציבות הלחיצה הקלה בתוך הנגישות
הגדרה אחרונה שאולי תרצה לשנות היא רגישות הלחץ. זה נמצא בהגדרות הנגישות.
כוונן את רגישות הלחץ של בקרת המצלמה על ידי:
- עבור אל הגדרות > נגישות > בקרת מצלמה > כוח לחיצה קלה
- בחר קל יותר, מוצק יותר או ברירת מחדל
מקרים
ברגע קצת דז'ה וו ללחצן האקשן של שנה שעברה, יצרני מארזים רבים נתפסו על רגל שטוחה כיצד לעצב סביב כפתור בקרת המצלמה.
מכיוון שהלחצן רגיש למגע, הם לא יכולים לכסות אותו כמו שהם יכולים לכסות את ארבעת הכפתורים האחרים. חלקם קיבלו מידע מבעוד מועד מאפל, אחרים הימרו על פתרון, בעוד שאחרים עדיין מגיבים.
למארזי הסיליקון של אפל יש כיסוי כפתור בקרת מצלמה ספיר
אפל, כמובן, הצליחה לעצב כיסוי למארזי השקוף והסיליקון שלה מהצד הראשון. הם משתמשים בחתיכת ספיר תואמת צבע על גבי שכבה מוליכה כדי לכסות את הכפתור.
Spigen היה אחד הבודדים שהוסיפו כיסוי בקרת מצלמה
לשותף הוותיק של אפל, OtterBox, יש כיסוי כפתור על חלק מהמארזים שלו בעוד ש-Spigen ו-Supcase ניחשו נכון השנה. רבים מהמקרים של צד שלישי אלה משתמשים בנחושת, ולא בספיר כמו אפל.
רבים בחרו לשחק בו בטוח ולהשאיר מעט חתך בצד כדי להישאר תואם.
לרובם יש חתכים או חורים בצדי התיקים שלהם. בהתאם למארז, זה יכול להפוך את הכפתור לקשה לשימוש, במיוחד במארזים עבים במיוחד.