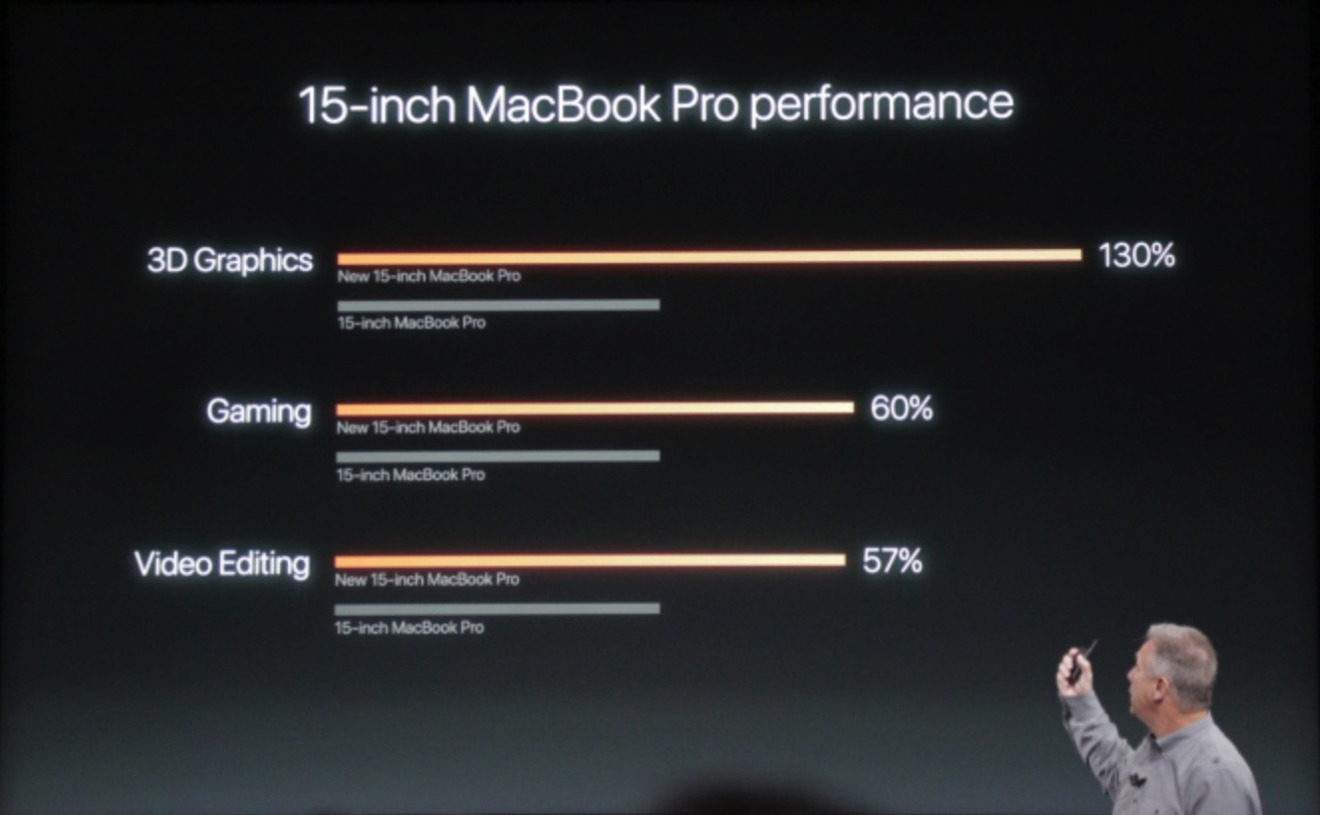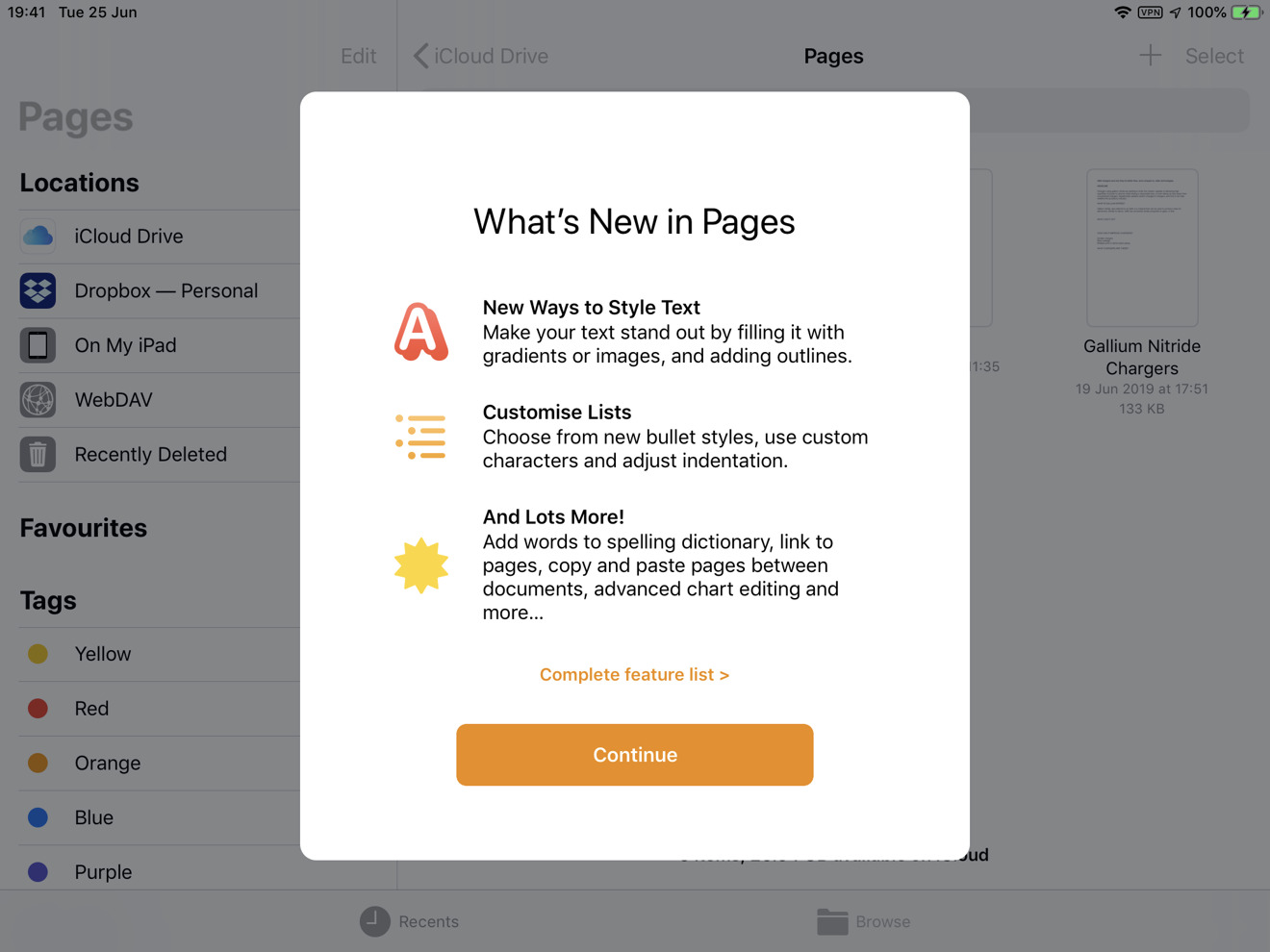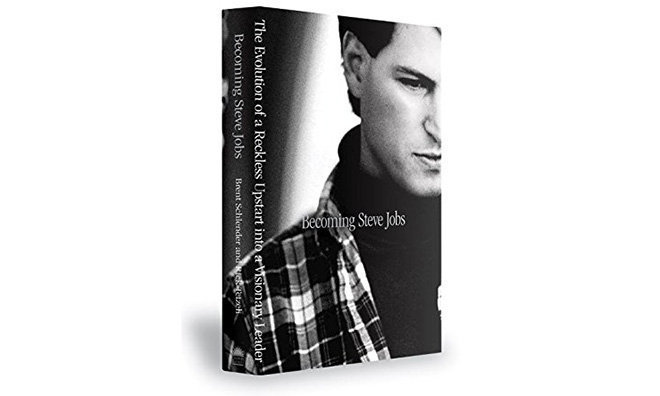אפל השיקה סוף סוף את שיתוף תיקיות כונן iCloud, אז הגיע הזמן לראות אם זו האלטרנטיבה של Dropbox שהיא הבטיחה להיות. הנה מה אתה יכול לעשות עם זה ואיך לעשות את זה.
אפל סוף סוף נתנהiCloudכונן לא רק את התכונה המשמעותית ביותרזה היה חסר, אבל התכונה כיהובטחמאז iOS 13, iPadOS 13 ו-macOS Catalina הוכרזו לראשונה כבר ביוני 2019. אתה יכול עכשיושתף תיקיית iCloud Drive שלמהעם מישהו אחר. זה אומר ש-iCloud Drive נמצא כעת ברמה פונקציונלית עם Dropbox, על הנייר, לפחות.
תמיד יכולת לשתף קובץ בודד שאחסנת ב-iCloud Drive. למרות שזה לקח כמה צעדים, אתה יכול למנות אדם שאתה רוצה לשתף איתו פעולה בקובץ הזה, ואז להזמין אותו לשתף אותו איתך. זה עבד, זה עבד מצוין, זה פשוט לא היה שימוש רב.
כי היית צריך לעשות את זה עם כל קובץ בודד בפני עצמו, לשתף שוב ושוב. וזה גם לא היה מספק מכיוון שכל המשתמשים היו צריכים לארגן את הקבצים שלהם בדרכם שלהם. מה שרצינו, ומה שהפך את דרופבוקס למצליח כל כך, הוא היכולת למנות תיקיה ולתת לכולם להשתמש בה.
זה מה שיש לנו עכשיו. אדם אחד יוצר תיקיה, ואז משתף אותה עם כל אדם אחר שהוא צריך. לאחר מכן, כל אחד בקבוצה הזו יכול לקרוא כל קובץ שנמצא בתיקייה, והם יכולים להוסיף לו קבצים, הם יכולים להסיר אותו גם.
עם זאת, זה עדיין לוקח כמה צעדים די מסורבלים כדי להתחיל.
מה שאתה צריך קודם
אתה וכל מי שאיתו אתה רוצה לשתף תיקיה חייבים להפעיל את iOS 13.4, iPadOS 13.4, macOS Catalina 10.15.4 או מאוחר יותר. למרות שאתה זה שמקור השיתוף ולכן חייבת להיות לך מערכת ההפעלה הכוללת שיתוף תיקיות iCloud Drive, כל אחד מהקולגות שלך צריך את זה גם.
בתיאוריה, כל מה שהם באמת דורשים זה מזהה אפל - ואם אין להם כזה, הם מתבקשים ליצור אותו כשאתה שולח להם הזמנה. בתיאוריה, זה כן אומר שהם יכולים לשתף את התיקייה שלך אפילו בלי להיות על מק או מכשיר iOS, אבל בפועל הם לעולם לא יעשו זאת.
היכן ש-Dropbox פשוט עובד על כל המכונות, כדי לשתף תיקיית iCloud Drive עם מישהו שאינו בציוד של Apple, הם יצטרכו להמשיך ללכת אל iCloud.com במחשב האישי שלהם. והם פשוט לא. השווה כניסה לאתר אינטרנט מול האופן שבו Dropbox משתלב עם כל התיקיות האחרות במחשב שלך.
לכל המטרות המעשיות, שיתוף תיקיות iCloud Drive מיועד אך ורק למשתמשי אפל.
כיצד להשתמש בשיתוף תיקיית iCloud Drive ב-iPhone, iPad או iPod touch
התחל באפליקציית הקבצים באייפון או באייפד שלך.
- הקש עללְדַפדֵף
- לִבחוֹרכונן iCloudבמיקומים
- מצא את התיקיה שברצונך לשתף
- בֶּרֶזלִבחוֹרבפינה הימנית העליונה
- הקש על התיקיה
- הקש עללַחֲלוֹקסמל בצד שמאל למטה
- הקש עלהוסף אנשים
ההוסף אנשיםקל לפספס את החלק מכיוון שהוא נמצא ברשימה מתחת לסמלים של אנשים שאיתם אתה יכול לשתף, ומתחת לרשימת האפליקציות שאתה יכול לשתף דרכן. אבל זה חשוב, כי דרך האפשרות הזו אתה מציין מה אנשים יכולים או לא יכולים לעשות עם התיקיה.
בחירה באיזו תיקייה לשתף
נזכיר לך שאם אתה משתף תיקיה, זה משנה את מה שאולי כבר הוגדר עבור אותה תיקייה. אם הוא כולל קובץ ששיתפת בעבר בעצמו, למשל, תקבל אזהרה ששיתוף התיקיה כולה עלול לגרום לכך ששותפי עריכה קודמים יאבדו את הגישה שלהם.
לא ברור מדוע זה יהיה המקרה, מדוע שיתוף קודם של קבצים בודדים לא יאמץ רק את הגדרות השיתוף החדשות. או מדוע לא ניתן לשאול אותך אם ברצונך ליידע את שותף המשתף הקודם. עם זאת, לפחות הוזהרתם, ו-iOS יגיד לכם את אחד הקבצים המושפעים.
בוחרים מי יקבל מה
הַקָשָׁהלַחֲלוֹק, כעת נפתח במלואוהוסף אנשיםדו-שיח. אלא שאתה עדיין לא בשלב של הוספת אנשים עדיין. במקום זאת, אתה מקבל אפשרויות כיצד תספר להם, ומה הם יוכלו לעשות ברגע שאתה משתף איתם תיקיה.
עם זאת, זה מסורבל באופן מוזר. הייתם חושבים שאם תבחרו לאפשר לכל מי שיש לו קישור לקרוא את התיקייה המשותפת שלכם, iCloud הזה פשוט ייתן לכם את הקישור כדי לשלוח אותם.
באותה מידה, אתה עשוי לחשוב שלפני שאתה בוחר עם מי אתה רוצה לשתף תיקיה, תצטרך להחליט אם היא לקריאה בלבד או שאנשים יכולים לבצע שינויים. העסק של איך אתה מזמין מישהו, בין אם זה באמצעות הודעות או דואר אלקטרוני, למשל, נראה השלב האחרון, ובכל זאת זה הדבר הראשון על המסך שלך.
למרות זאת, התעלם מההזמנה שאפל מציעה ובמקום לבחור כיצד תרצה לשלוח את ההזמנה, תחילה עבור אלאפשרויות שיתוףמתחת לזה.
אתה מקיש על זה כדי להגדיר הרשאות. אתה יכול לתת למישהו להיות מוגבל רק לראות את התיקיה, לא להוסיף, להסיר או לשנות קבצים בה. או שאתה יכול לתת להם גישה מלאה, על ידי בחירהיכול לבצע שינויים.
יש גם את היכולת לאפשר לשיתוף להתרחש אך ורק עם אנשים שהזמנת ישירות - או כל מי שיש לו קישור לתיקיה. ככל הנראה לרוב תשתמש בראשון, וזה ברירת המחדל, שכן זה אומר שיש לך שליטה על מי יש גישה.
עם זאת, ייתכן שתצטרך ליצור תיקיה משותפת עבור כל הצוות שלך, ואם הצוות הזה משתנה הרבה, אתה יכול פשוט לכלול את הקישור בדוא"ל החניכה של חבר חדש.
לאחר מכן הקש עלהוסף אנשיםבצד שמאל למעלה כדי לחזור מסך אחד אחורה, ועכשיו בחר כיצד להזמין מישהו. האפשרויות לאופן שבו אתה מזמין אותם הן הסט הרגיל של הודעות, דואר וכן הלאה, אם כי יש לה גם אפשרויות הקשורות לאפליקציות של צד שלישי שיש לך. עם זאת, חלק מזה נראה מוזר, שכן לצד שירותי הודעות ברורים כמו WhatsApp ו-Slack, ייתכן שתוצע לך אפשרות לשלוח באמצעות אפליקציית Kindle.
למרות שזה בוודאי לא יעשה כלום, וזה יותר פונקציה של זה שנבנה על גיליון השיתוף הרגיל של iOS, ברגע שאתה מתרגל לרצף, יש בזה סוג של הגיון. הוסף אנשים, דלג לאיזה גישה אתה רוצה לתת להם, ואז חזור לאופן שבו אתה רוצה להזמין אותם.
אלא שזה עובד רק אם אתה באמת מזמין מישהו. אם אתה רוצה ליצור קישור, זה יותר קשה. אתה צריך לעבור את התהליך הזה של הזמנה ישירה של מישהו, ולאחר מכן לבטל אותו לפני שאתה שולח את ההזמנה בפועל.
בִּרְצִינוּת. במסך אפשרויות שיתוף, הקשכל מי שיש לו את הקישור, ולאחר מכן חזור לדף הוסף אנשים. הקש על הודעות, או כל דבר אחר באמת, ואפשר ל-iOS ליצור הודעה המכילה את התיקיה המשותפת. אל תטרחו אפילו לבחור מישהו לשלוח אליו את ההודעה, פשוט צא מיד בחזרה מאפליקציית ההודעות.
ועכשיו כשאתה עובר אל הוסף אנשים, יש אפשרות עבורשלח קישור. הקש על זה ותחזור לבחירת איך להזמין מישהו, וזה מספיק מבלבל כדי שתסתובב סביב זה יותר מפעם אחת לפני שתתרגל לזה.
מזמין מישהו
בין אם הגעתם לזה דרך מסך הוסף אנשים הראשוני, או שעברתם את החישוקים האלה כדי לקבלשלח קישורלאחר מכן, עליך לבחור כיצד לשלוח למישהו הזמנה. הקש על הודעות, דואר או כל אפשרות אחרת.
הוסף את האדם או האנשים שאתה רוצה, והקש על כפתור השליחה. שים לב שאם עשית זאת לפני הגדרת כל אחת מאפשרויות השיתוף, הנמען שלך יקבל גישה מלאה.
סיום השיתוף
אם אתה מתחרט שנתת להם גישה, או שהפרויקט המשותף שלך הסתיים, תוכל לחזור לקבצים ולהפסיק את השיתוף.
עכשיו במקום להיכנס להוסף אנשיםמקטע, הקש על זההוסף אנשיםאפשרות במקום זאת מציגה לך פרטים על השיתוף הקיים. אז תהיה לך רשימה של אנשים שאתה משתף איתם ויכולים לעשות סיכויים למה שהם יכולים לעשות עם התיקיה.
בחירה עם מי לשתף את התיקייה שלך ומה הם יכולים לעשות איתה
זה כולל שינוי שלהם מקריאה בלבד לגישה מלאה, או הסרת השימוש שלהם בתיקיה לחלוטין. באופן דומה, אתה יכול גם לבחורתפסיק לשתףכאן, וזה מכבה את זה לכולם.
כיצד להשתמש בשיתוף תיקיות iCloud Drive ב-Mac או iCloud.com
אתה יכול גם להגדיר שיתוף תיקיות iCloud Drive ב-Mac, או דרך iCloud.com בדפדפן. בשני המקרים העיקרון זהה. אתה מגדיר את ההרשאות, בוחר את שיטת הזמנת האנשים ולאחר מכן בוחר מי יקבל את ההזמנה.
ב-Mac, עליך לבחור תחילה ב-iCloud Drive מסרגל הניווט של חלון Finder, ולאחר מכן למצוא את התיקיה הספציפית שאתה רוצה. ב-iCloud.com, אתה מתחיל בכניסה ואז פתיחת iCloud Drive.
האותיות הקטנות
גם אם אתה נותן לכולם גישה מלאה לתיקיה, אתה עדיין הבעלים, וזה אומר כמה דברים. ראשית, ואולי המשמעותית ביותר, התיקיה תופסת מקום רק ב-iCloud Drive שלך. אם יש לך קובץ של 1GB בתיקייה שאתה משתף, הוא תופס רק 1GB מהשטח שלך ב-iCloud, לא עבור אף אחד אחר בקבוצה המשותפת שלך.
באופן דומה, אתה האדם היחיד שבאמת יכול למחוק את כל התיקיה. אם משתמש משותף מנסה לעשות זאת, אם הוא ימחק אותו במכשיר ה-Mac או ה-iOS שלו, הם באמת פשוט מסירים את הגישה שלו אליו.
לבסוף, היכן שבעבר היית צריך למנות באופן ספציפי כל קובץ Pages, Numbers או Keynote שרצית לשתף בו פעולה, עכשיו זה כמעט הפוך. כל מסמך כזה שנמצא בתיקייה ששיתפת, הוא כעת מסמך שיתופי, והמשתמשים האחרים שלך יכולים לעבוד איתך עליהם.
התעדכן ב-AppleInsider על ידי הורדת ה-אפליקציית AppleInsiderעבור iOS, ועקבו אחרינו ביוטיוב, טוויטר@appleinsiderופייסבוקלסיקור חי ומאוחר. אתה יכול גם לבדוק את הרשמי שלנואינסטגרםחשבון לתמונות בלעדיות.