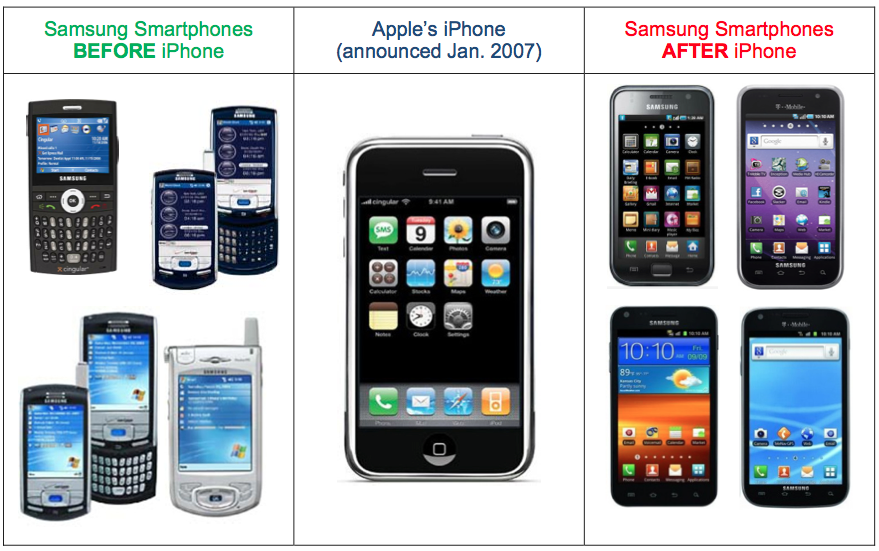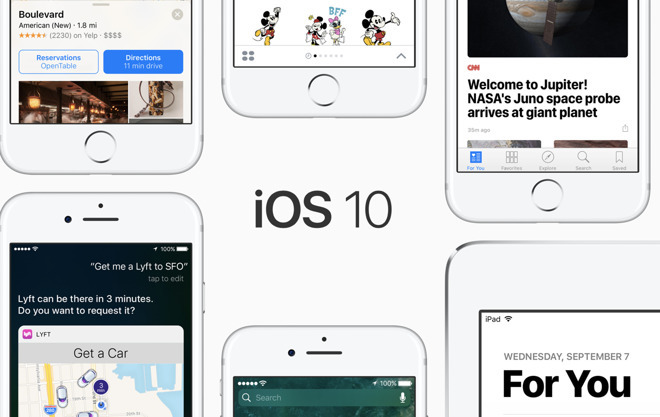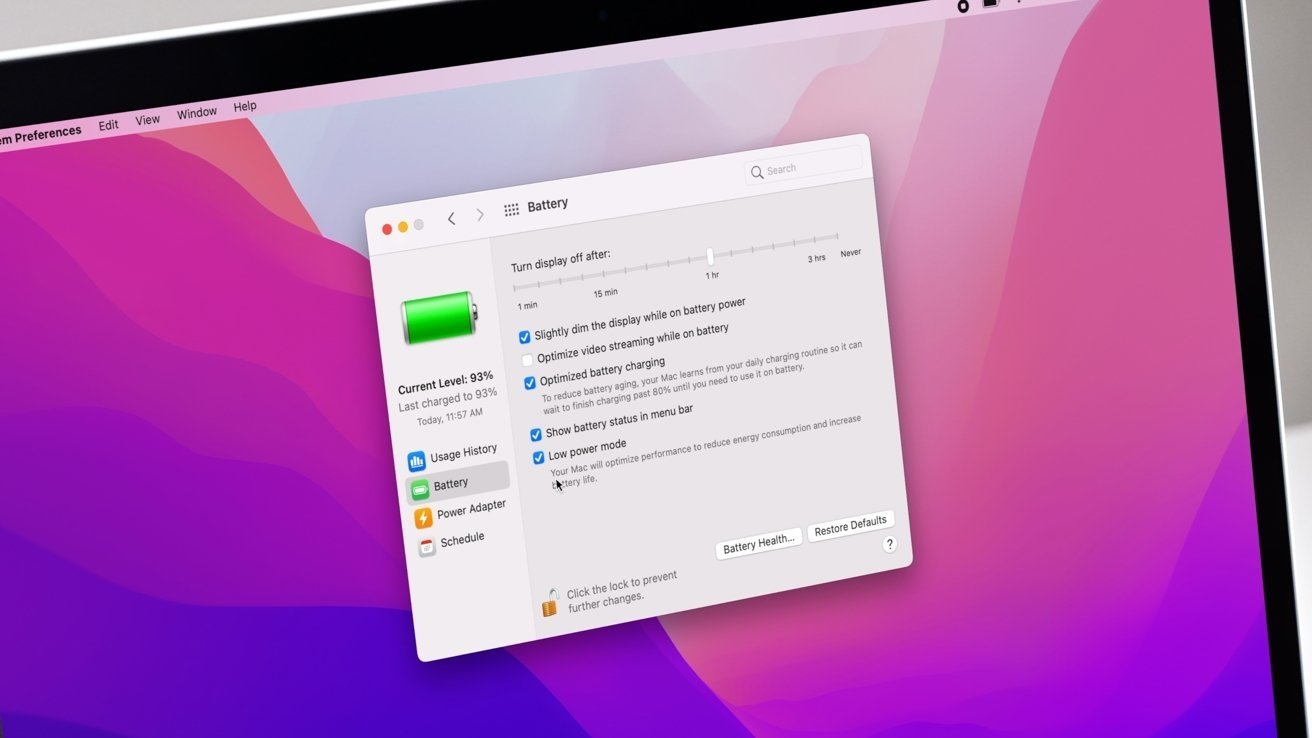ברגע שאתה מבין איך זה עובד - ויודעים את רצף השלבים הנכון לעבור - אז שיתוף קבצים עם iCloud Drive הוא אדיר כשהוא עובד. רק שההגדרה שלו מבלבלת באופן מפתיע, אז בואו נעבור על זה.
זה אמור להיות קל יותר ממה שזה. אבל אם אפל עושה את זה קצת מביך לשתף מסמכים או קבצים עם אנשים אחרים - ועדיין לא תאפשר לך לשתף תיקיה - זה לפחות אפשרי. לאחר הגדרתו, זה אפילו חלק וגם אתה וגם שותפי העריכה שלך לא תצטרכו לחשוב היכן נמצא הקובץ או מי עדכן אותו לאחרונה.
או לפחות, כל זה נכון אם הקובץ שאתה רוצה לשתף נמצא בתוכוiCloudלִנְהוֹג. ואם כל אחד מהאנשים שאתה רוצה לשתף איתם פעולה ישתמש ב-iCloud.
בפועל, זה קצת פחות עניין ממה שאתה יכול לדמיין. אם אתה בעיקר משתמש iOS וכך גם שאר הצוות שלך, כולכם כבר משתמשים ב-iCloud Drive בין אם אתם יודעים או חושבים על זה. אם אתה משתמש מק שרוצה לעשות זאת, הדברים הופכים מעט יותר מסובכים בכך שאתה צריך לוודא שאתה מכניס את המסמך לכונן iCloud שלך.
ואם אתה עובד עם חבורה של משתמשי PC, אתה צריך לחפש אלטרנטיבות כמוDropbox. אתה יכול לגרום להם להשתמש ב-Pages או באפליקציות אחרות של אפל דרך iCloud.com וזה יאפשר להם גישה לקבצים שלך. עם זאת, עד כמה שהאפליקציות המקוונות הללו טובות, לא תרצה להשתמש בהן לטובת אפליקציות ה-Mac או iOS, כך שאינך יכול לצפות שגם עמיתיך ב-Windows יעברו אליהן.
מה שאתה יכול לעשות במצב זה הוא ליצור תיקיה משותפת בדרופבוקס כך שכל אחד, ללא קשר למכשיר וללא קשר לאפליקציה, יוכל לשתף את המסמכים. רק, בלי שתעבור למנוי דרופבוקס עסקי בתשלום, אתה לא מקבל את אותה יכולת למספר אנשים לעבוד על מסמך בו זמנית - אבל זה נושא ליום אחר.
האם המסע שלך באמת נחוץ?
לפעמים אתה רוצה שכולם באמת עובדים על אותו מסמך בו-זמנית. אתה צריך לעשות שיתוף פעולה אמיתי. אבל בפעמים אחרות, זה מספיק שאנשים יכולים פשוט להוסיף למסמך קבוצתי מעת לעת. זה יכול אפילו להספיק שהם יכולים פשוט לראות את תוכן הקובץ מבלי לערוך אותו.
אתה יכול לשלוט למי יש גישה ומה הם יכולים לעשות עם הקובץ שלך
שיתוף ה-iCloud של אפל אכן מתמודד עם זה היטב, מכיוון שהוא נותן לך אפשרות לבחור אם אנשים שאתה משתף איתם מסמך יכולים לעשות משהו יותר מאשר לקרוא אותו. עם זאת, אם יש לך מצב שבו מישהו פשוט צריך לדעת היכן אתה נמצא עם מסמך, שקול לשלוח לו אותו באימייל במקום זאת.
עכשיו יש לנו AirDrop לשליחת קבצים בקלות למישהו הקרוב אליך. יש לנו Mail Drop, מה שאומר שאתה יכול לשלוח מסמכים בודדים באימייל של עד 5GB לאנשים.
אבל אם אנחנו רציניים שאתה יכול פשוט לשלוח מסמכים בדוא"ל מדי פעם, אתה יודע שזה יכול להיגמר בבלבול. לפחות עם שיתוף קבצים של iCloud, אין מה לתהות מהי הגרסה העדכנית ביותר או למי יש אותה.
העיקרון זהה
האופן שבו אתה משתף קבצים מ-iCloud Drive משתנה מעט בין iOS ו-Mac, אבל העיקרון זהה לחלוטין בשניהם. אתה מוצא את הקובץ שלך, בחר שתף ולאחר מכן ציין עם מי אתה משתף אותו.
זכור שהקובץ שלך חייב להיות ב-iCloud Drive וזכור שאינך יכול לעשות זאת עם תיקיה. אתה אפילו לא יכול לבחור שני קבצים או יותר ולשתף אותם. זה קובץ אחד בכל פעם, עד כמה שזה מייגע.
ב-iOS
פתח אתקבציםאפליקציה באייפון או אייפד. קבצים נפתחים בנקודה שבה היית כשהשתמשת בהם בפעם האחרונה, אז אולי אתה כבר במקום הנכון למה שאתה רוצה לשתף. עם זאת, כדי לוודא, הקש עללְדַפדֵףסמל בפינה השמאלית התחתונה ולאחר מכן, אם מוצגת לך רשימה שלמיקומים, הקש עלכונן iCloud.
ב-iOS, מצא את הקובץ, הקש כדי לבחור שתף מהחלון הקופץ, ולאחר מכן בחר הוסף אנשים
זה יכול להיות טריטוריה לא מוכרת אם אתה רגיל יותר לפתוח ולשמור מסמכים בתוך יישומים כגון Pages. רוב היישומים המשתמשים ב-iCloud Drive ישמרו את המסמכים שלהם בתיקייה משלהם בתוכו. אז אם זה גיליון Numbers שאתה צריך לשתף, אתה מתחיל במציאת תיקיית Numbers ופותחת אותה.
כאשר תמצא את המסמך שברצונך לשתף, לחץ עליו והחזק אותו לרגע. כאשר אתה מקבל חלון קופץ עם פקודות, הוא יכלול אחד שנקראלַחֲלוֹק- אבל אולי עדיין לא תוכל לראות את זה. באייפון, במיוחד, עשויות להיות מספיק פקודות כאלה שלא ניתן להציג את כולן בבת אחת. במקרה כזה,לַחֲלוֹקהוא תמיד בקבוצה השנייה. הקש על החץ בצד ימין של החלון הקופץ ותקבל את קבוצת הפקודות השנייה הזו.
לאחר מכן הקש עללַחֲלוֹקואתה מקבל גיליון שיתוף iOS רגיל. זה כמעט כאילו אפל רוצה שתשלח קבצים ב-AirDrop או באימייל במקום לשתף אותם, כי זה מה שתראה קודם.
עם זאת, בתחתית גיליון השיתוף, יש שורה של פעולות שתוכל לבצע עם הקובץ. אתה יכול לשנות ולסדר אותם מחדש, אבל כברירת מחדל,הוסף אנשיםיהיו באלה שאתה יכול לראות. אם לא, בחרת תיקיה או שאתה צריך להחליק על פניה כדי להגיעהוסף אנשים.
כשתמצא אותו, הקש על זה ותקבל מסך חדש להזמנת אנשים לקבל את המסמך הזה שאתה רוצה לשתף איתם. זהו קטע מגושם בתהליך מכיוון שאם אתה הולך לשלוח למישהו הזמנה, יש להניח שאתה הולך לעשות זאת באמצעות אפליקציית הודעות. עם זאת, כמו גם כאלה כמו Mail, Message, Slack או Facebook, ניתנות לך אפשרויות לאפליקציות שמיועדות אך ורק לך.
אתה יכול להזמין אנשים באמצעות דואר אלקטרוני, הודעות או יותר. עם זאת, הקפד להגדיר את האילוצים באפשרויות השיתוף.
זה תלוי באילו אפליקציות התקנת, אבל בדוגמה זו, אף אחת מהאפליקציות שאתה יכול לראות בעמוד לא מיועדת למעשה לשליחת הזמנות. Pocket ו-Instapaper הן אפליקציות Read It Later שבהן אתה משתמש לשמירת מאמרים, למשל, בעוד OmniFocus היא אפליקציית To Do ו-DEVONthink היא כלי מחקר.
החלק על פני האפליקציות האלה עד שתראה דואר, הודעות או כל דרך אחרת שאתה צריך כדי לקבל הזמנות לאנשים.
אל תזמין אף אחד
עם זאת, לפעמים אתה לא יודע את מי אתה צריך להזמין. לפעמים אתה צריך להיות מסוגל לשלוח דוא"ל לקבוצה של עמיתים ולשאול מי רוצה להשתתף בגיליון האלקטרוני הזה של Fantasy Football שלך. במקרה כזה, מה שאתה צריך הוא לא דרך להזמין אנשים, אלא קישור למסמך. קישור שתוכל לשלוח מאוחר יותר לכל אחד, בכל דרך.
אז טוב שיש כאן גם תמיד אופציה שנקראתהעתק קישורים. זה בדרך כלל בסוף שורת האפליקציות וזה בדיוק מה שאתה רוצה. זה פשוט לא נראה כמו זה.
מקיש עלהעתק קישור, אינו מעתיק את הקישור למסמך שלך. במקום זאת, זה פותח הודעה בסיסית שמתחילהאֶל:ומבקשים ממך כתובות דוא"ל או מספרי טלפון.
התעלם מזה ופשוט הקש על הכפתור המסומןהעתק קישורשנמצא כעת בצד ימין למעלה. הקשה שסוגרת את החלון דמוי ההודעה ומחזירה אותך לאפליקציית הקבצים, אך עם הקישור בלוח שלך.
למרבה הצער, הקישור שהעתקת לא יעבוד. לא כברירת מחדל.
ברירת המחדל של תכונה זו מאפשרת רק גישה לאנשים שאתה מזמין באופן ספציפי באמצעות שיתוף. לעשותהעתק קישורלעבוד, אתה צריך לאפשר את זה קודם. במסך שמציג שורה של סמלי אפליקציה לשיתוף, ישנה גם שורה בתחתית מאוד בשםאפשרויות שיתוף. הקש על זה ואז ב-מי יכול לגשתמקטע, הקש עלכל מי שיש לו את הקישור.
זה גם המקום שבו אתה יכול להחליט כמה גישה יש למישהו. הבחירות שלך צודקותיכול לבצע שינויים, שהיא ברירת המחדל, וצפייה בלבד.
זה הגיוני להגביל את הגישה האלה, ולמעשה, iOS מנסה להסביר זאת. ב-העתק קישורבחלק, יש הודעה על המסך שאומרת "רק אנשים שאתה מוסיף יוכלו לגשת למסמך זה." עם זאת, הוא בצבע אפור, הוא ממוקם באמצע המסך כאשר העין שלך מופנית למעלה.
ומכאן אין דרך לעשות שום דבר בנידון. אתה צריך לבטל ולהתחיל מחדש.
שיתוף מ-Mac
זכור שאתה יכול לשתף רק מסמכים או כל קובץ כל עוד הוא נמצא ב-iCloud Drive. מצא את המסמך שלך בזה, בחר אותו ולחץ עללַחֲלוֹקסמל בחלון, או לחץ לחיצה ימנית ובחר אותו מהתפריט המוקפץ.
לאחר מכן בחרהוסף אנשיםואתה מקבל מה שנראה מאוד כמו אותה אפשרות ב-iOS.
ב-Mac, אתה יכול ללחוץ על סמל השיתוף בחלון או ללחוץ לחיצה ימנית על הקובץ ולבחור אותו מהתפריט המוקפץ
יש שורה של דרכים להזמין אנשים, שעשויות לכלול שוב אפליקציות שאינן אפליקציות להעברת הודעות. יש גם אאפשרויות שיתוףסָעִיף.
אם אתה מתכוון להזמין מישהו בדואר, הודעה או כל דבר אחר, אז הכל באמת זהה ל-iOS ואתה יכול פשוט להמשיך.
רק כשאתה רוצה להעתיק את הקישור לקובץ הזה הדברים שונים - ומרגיזים. אמנם יש אהעתק קישוראפשרות, אתה יכול ללחוץ עליה כל מה שתרצה, אתה לא מתכוון להעתיק את הקישור - אלא אם כבר הגדרתאפשרויות שיתוףלאפשר זאת.
אלא אם כן עשית זאת, בפעם הראשונה שאתה לוחץ עלהעתק קישור, אתה מקבל קטע חדש הדומה ל-אֶל:חלק ב-iOS, אלא שכאן זה נקראלְהוֹסִיף:.
עליך להכניס כאן כתובת אימייל או מספר טלפון. אתה חייב. זו גם לא יכולה להיות כתובת הדוא"ל שלך, או לפחות לא זו שמשויכת לחשבון iCloud הזה. רק לאחר שהזנת כתובת אלַחֲלוֹקהלחצן הופך זמין.
כאשר אתה בוחר העתק קישור, עליך להזין כתובת - או לציין באפשרויות השיתוף שכל אחד יכול לפתוח את הקובץ.
תלחץ על זה ונראה ששום דבר לא קורה. למרות שנאלץ להוסיף כתובת או מספר טלפון, לא נשלחת אימייל או הודעה. אבל הקישור מועתק ללוח, אתה יכול לשלוח אותו לכל אחד - ורק האדם ששמו יכול היה לפתוח אותו.
מי שם
לאחר שעשית את כל זה, ב-macOS או ב-iOS, יש לך קובץ ששיתפת עם אדם אחד או יותר. ב-Mac, אם יש לך את תצוגת Finder on Icon, תראה את המילים "Shared by Me" כתובות מתחת לשם הקובץ.
לאחר ששיתפת מסמך כלשהו, תוכל לראות למי יש גישה - ולבטל זאת במידת הצורך
בכל תצוגת Finder, אתה יכול לבחור קובץ, לחץ עללַחֲלוֹק, ועכשיו איפה שהיההוסף אנשיםאפשרות, במקום זאת אתה מקבל אהצג אנשיםבמקום זאת.
ב-iOS, אפליקציית הקבצים תציג את אותן המילים לצד תאריך השינוי האחרון של הקובץ.
מגושם אבל טוב
זה לא החלק החלק ביותר של macOS או iOS. העובדה שאתה צריך לדעת על אפשרויות השיתוף ושאינך יכול להגיע אליהן לאחר שבחרת ב-Copy Link היא מטלה. העובדה שאתה צריך להזין כתובת אימייל של מישהו ב-Mac גם כשאתה לא מאמין שאתה הולך להשתמש בה, היא פשוט מביכה.
ואז יש את העובדה שזה עובד רק עם קבצים בודדים. זה הכאב המלכותי האמיתי כאן, הדרך שבה אתה לא יכול לשתף תיקיה עם מישהו.
עם זאת, עבור הקובץ המוזר, האפשרות שכל מי שתבחר יעבוד על אותו קובץ היא ברכה. ברגע שזה הוגדר והם קיבלו את ההזמנה, זה עובד ממש טוב.
התעדכן ב-AppleInsider על ידי הורדת ה-אפליקציית AppleInsiderעבור iOS, ועקבו אחרינו ביוטיוב, טוויטר@appleinsiderופייסבוקלסיקור חי ומאוחר. אתה יכול גם לבדוק את הרשמי שלנואינסטגרםחשבון לתמונות בלעדיות.