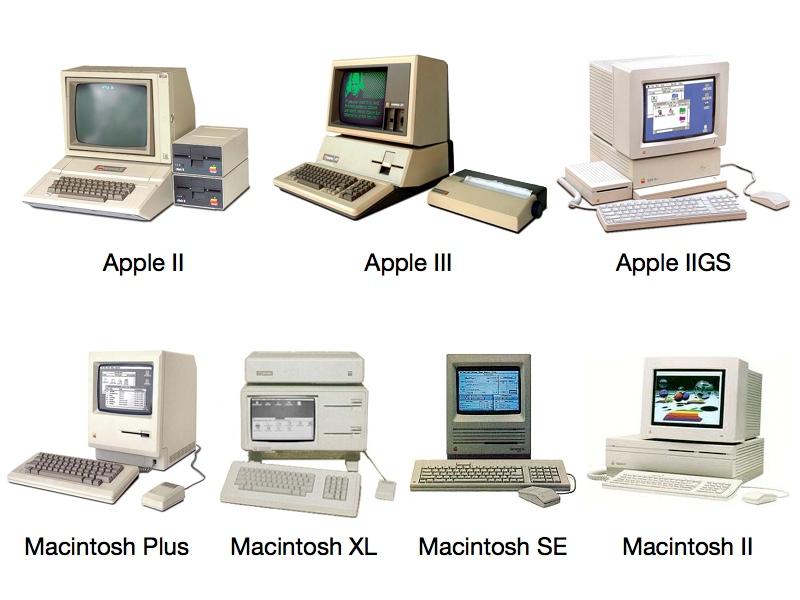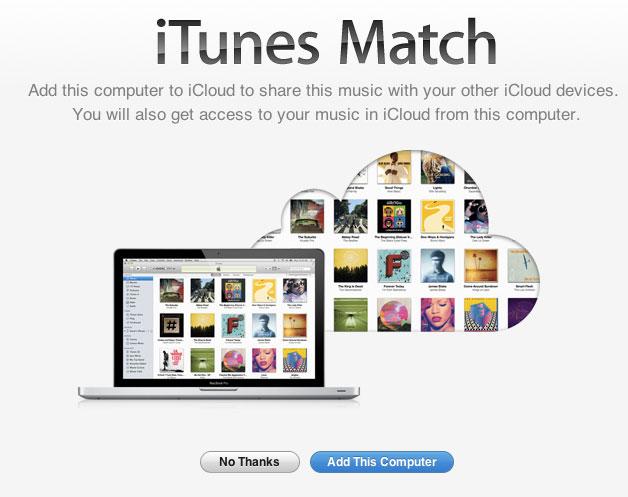קבל את ה-Mac שלך לארגן מחדש את כל חלונות המסמכים החופפים שיש לך, ובמקום זאת לאפשר לך לראות מה אתה צריך, מתי שאתה צריך את זה.
לפני הרבה זמן, כשווינדוס עשתה את הצעדים המקרטעים הראשונים שלה אל העולם, הייתה לה בעיה. אסור היה להחזיק חלונות חופפים, כולם היו צריכים לחרוץ יחד כמו אריחים. כניסיון למנוע מווינדוס להשתלט על העולם על חשבון המק הטוב בהרבה, הוא נכשל.
עם זאת, כרעיון איום, הוא נמשך. עד היום יש אנשים שלא רק אוהבים לרצף חלונות, הם מקוננים שאי אפשר לעשות את זה ב-Mac. עכשיו, כשאנחנו כבר לא על מסכי Mac קטנטנים בגודל 9 אינץ' או אלה ברזולוציה נמוכה, עם זאת, לאנשים האלה יש גם טעם.
היום יש לך הרבה יותר סיכוי שיהיו לך מספר חלונות פתוחים בו-זמנית מאשר אז. ומחשבים אמורים להפוך את העבודה לקלה יותר, לא קשה יותר, אז יש נקודה מוצקה מאוד שה-Mac שלך אמור להיות מסוגל לעזור לך. ה-Mac שלך אמור להיות מסוגל לסדר את הבלגן של חלונות חופפים ולהראות לך מה אתה צריך, מתי שאתה צריך את זה.
זה יכול. לא רק ש-Mac יכול לעשות זאת, אלא שישנן ארבע דרכים שונות לנהל את החלונות שלך כך - ולכל אחת יש נקודות חוזק וחולשה.
פתרון משלה של אפל
מחשבי מקינטוש תמיד היו נהדרים בלזכור היכן השארת חלון על המסך שלך, בין אם הוא ממלא אותו או בצד שמאל. הם תמיד היו נהדרים בלזכור באיזה גודל היה לך חלון נתון מכל אפליקציה.
אז אם אתה ממושמע מספיק, אם יש לך צג גדול מספיק, ואם אתה נוטה לעשות תמיד את אותם סוגי העבודה בכל יום, אתה יכול פשוט לגרור חלונות לאן שאתה רוצה ולהשאיר אותם שם.
עם זאת, לרובנו יש אחריות שונה ומשתמשים באפליקציות שונות. ואז רבים מאיתנו משתמשים ב-Microsoft Word.
אחת התכונות היותר לא יציבות של Word היא שלפעמים תפסיק לכבד את המקום שבו גררת חלון, או באיזה גודל החלטת לעשות אותו.
ה-Split View של אפל ב-Mac שימושי אך מבלבל, במיוחד כשאתה נכנס ויוצא ממנו.
אז אם אתם עושים, נניח, עבודה פיננסית בבוקר ועיצוב גרפי אחר הצהריים, או אם אתם פשוט משתמשים בוורד, כדאי להשתמש בניהול החלונות החצי אוטומטי שאפל מספקת.
התכונה נקראת Split View ובסופו של דבר זה אומר שאתה יכול לקבל שני מסמכים, או שניים מכל חלון, הממלאים חצי מסך כל אחד. זה מצוין להשוואת מסמכים, זה מצוין לעזור לך להתרכז בשני חלונות בלבד ללא כל השאר.
לְמַרְבֶּה הַצַעַר,זה מגושם להיכנס אליו, וכאב מלכותי לצאת ממנו בחזרה. זה מייגע במיוחד כאשר כל מה שאתה רוצה הוא לשנות את אחד משני המסמכים שאתה מסתכל עליהם.
הסיבה לכך היא שהתצוגה המפוצלת של macOS באמת ממנפת את תכונת ה-Spaces הנפרדת.מרחבים זה מעולהעל שעזרה לך לארגן קבוצות עבודה שונות, אבל זה מבלבל כשהדבר נכפה עליך על ידי Split View.
עם זאת, Split View אכן עובד כדרך זמנית לעבוד על שני חלונות. ו-Spaces טוב להגדרת מספר סביבות עבודה שונות. גם אם תעבור לשיטות האחרות של ניהול החלונות שלך, Spaces שימושי.
מנהלי חלונות של צד שלישי
בדרך כלל זה ב-Windows שבו אתה מגלה שמערכת ההפעלה לא עושה משהו ואתה צריך לקנות אפליקציה של צד שלישי. הפעם, זה המקרה עם ה-Mac, והאפליקציה הייעודית לניהול חלונות של צד שלישי שעליכם להסתכל עליה היאאִמָא.
יש חלופות כגוןמַגנֵט, שמוצע כעת למכירה עבור 99c ב-Mac App Store, אבל ה-Moom של 9.99 דולר הוא טוב במיוחד ובמשך שנים הוא זה שצריך לקבל.
העבר את העכבר מעל הנקודה הירוקה בפינה השמאלית העליונה של כל חלון, ו- Moom מציעה לך מגוון אפשרויות. בלחיצה אחת, אתה יכול שהחלון הזה יתפוס את כל החצי השמאלי של המסך שלך או את כל הצד הימני.
רחף מעל הכפתור הירוק ו- Moom יפתח תפריט המציע להזיז את החלון לצדדים.
אתה יכול לתת לו לתפוס את החצי התחתון של התצוגה, או את החצי העליון. ובמקום זאת אתה יכול לבחור שהאפליקציה תמלא את כל המסך.
עם זאת, אולי האפשרות השימושית ביותר היא האפשרות השישית המופיעה בכל פעם שהשתמשת ב- Moom כדי להזיז את החלון. זה חץ הפונה לאחור וכשאתה לוחץ על זה, החלון קופץ אחורה למקום שבו הוא היה לפני שהשתמשת ב- Moom.
אז אתה יכול מהר מאוד לפשפש בחלונות לחפש את מה שאתה צריך ואז לסדר אותם איפה שהם הכי משתמשים במסך שלך.
זה בהחלט עשוי היטב, ואם תרוויחו הרבה מניהול החלונות הזה, בהחלט שווה לקנות את Moom. עם זאת, התפקיד היחיד של Moom הוא לנהל את החלונות שלך כך.
כלי עזר אחרים
ישנם כלי עזר אחרים של צד שלישי שעשו זאת רק כחלק אחד מהתכונות הרבות האחרות שלהם. עד כה, זה היה מפתה לקנות אחד כזה כי אתה מקבל יותר פונקציונליות, ומכיוון שזו אפליקציה אחת ללמוד במקום שתיים.
הם יכולים להיות גם אפליקציה יחידה למפתח להתרכז בה. לדוגמה, עדיין קיימת אפליקציית ניהול חלונות ייעודית בשםBetterSnapToolשעולה 2.99$ בחנות האפליקציות של Mac. יש לו אפליקציה אחות בשם BetterTouchTool, שהכילה כמה כלי ניהול חלונות שימושיים אך בסיסיים.
עכשיו, לעומת זאת,BetterTouchTool הפך למנהל החלונות שיש להשיגמכיוון שהוא השיג את כל היכולות של BetterSnapTool והוסיף אותן לתכונות העוצמתיות שלו.
BetterTouchTool הגדילה באופן קיצוני את תכונות ניהול החלונות שלה
BetterTouchTool היא אפליקציה להפקת יותר ממחוות בעכבר של ה-Mac או, במיוחד, משטח העקיבה. זה הוסיף מזמן ניהול חלון בסיסי כדי שתוכל לגרור חלון ימינה או שמאלה, למעלה או למטה, ולהצמיד אותו כדי למלא את החלל הזה.
עם זאת, מה שהובא מ-BetterSnapTool הוא שאתה לא צריך פשוט לגרור לקצוות המסך שלך. במקום זאת, אתה יכול ליצור אזורים ספציפיים שבהם אתה רוצה שחלונות אפליקציה יגיעו.
אם אתה כותב לפעמים ב-Word, לפעמים ב-Final Draft, לפעמים ב-OmniOutliner, אבל אתה תמיד רוצה שאזור הכתיבה שלך יהיה נקודה מסוימת על המסך שלך, ספר ל-BetterTouchTool.
אתה עושה זאת על ידי הזזה ושינוי גודל של כל חלון אפליקציה - מלבד העדפות BetterTouchTool - למקום שאתה רוצה במסך שלך. לאחר מכן השתמש בסמל BetterTouchTool בשורת התפריטים של ה-Mac שלך, בחראזורי הצמד (תכונה מתקדמת). לחץ עלצור אזור Snap חדש (השתמש בחלון פעיל כתבנית).
זה מגדיר את מיקום היעד. לאחר מכן, הוא מנחה אותך ביצירת אזור טריגר, נקודה על המסך שיגרום ל-BetterTouchTool להצמיד את החלון שלך ליעד זה. ברירת המחדל היא להיות במרכז התצוגה שלך, אבל אתה יכול למקם מחדש את היעד הזה בכל מקום שתרצה.
BetterTouchTool. המלבן הכחול הקטן המעוגל הוא מטרה המופיעה בכל פעם שאתה מזיז חלון. גרור את החלון אל היעד הזה והוא ייצמד לגודל ולמיקום המוגדרים מראש שלך (האזור הכחול הגדול יותר).
זה עוצמתי עד כדי גיחוך, במיוחד בהתחשב בעובדה שבשום דבר מזה לא נמכר BetterTouchTool. ניהול החלונות הוא רק הצגה צדדית למאפיינים העיקריים שלו, ובכל זאת כדאי לקנות את כל האפליקציה רק בשביל אלה.
באופן דומה, זה ללא ספק שווה לקנותמקלדת מאסטרועל כל הדברים שהוא יכול לעשות, וזה כולל ניהול חלונות. עם זאת, קשה יותר להיכנס למקלדת Maestro, ומבין אינספור הדברים שהיא יכולה לעשות עבור ה-Mac שלך, הזזת חלונות היא אולי הדבר הכי פחות ברור שצריך להגדיר.
עוד דרך אחת
אתה מקבל את תכונות חלון ה-macOS של אפל בחינם עם ה-Mac שלך. אמא עולה עשרה דולר.BetterTouchTool זמין דרך Setapp, או תמורת $7.50 נמוך באופן מגוחך ישירות מהיצרן. ומקלדת מאסטרו עולה 36 דולר.
עם זאת, אתה יכול לקבל כמה מאותן היתרונות הללו תמורת 1,000 עד 2,000 דולר בלבד.
מסכים גדולים מסוימים, במיוחד אלה המכונים Ultrawide, מגיעים כעת עם סוג של ניהול חלונות מובנה.
אמנם הדרך שבה הם עושים זאת משתנה, אבל בגדול כולם מחלקים את הצג שלך לאזורים נפרדים. כל אחד מהאזורים הללו פועל כמו תצוגה שלמה בפני עצמה, ואתה יכול לבחור להגביל את חלונות האפליקציה לאחד מהם.
זה עובד, אבל אחד היתרונות של הוצאת הרבה כסף על צג רחב במיוחד הוא שאתה יכול לפזר את העבודה שלך בכל דרך שתרצה.
אז גם אם יש לך צורך ב-Ultrawide, וזה הגיוני כלכלי לבזבז את הסכום הזה, השקיעו תוספת של 7.50$ שלמים וקבלו את BetterTouchTool לעבוד איתו.
התעדכן ב-AppleInsider על ידי הורדת ה-אפליקציית AppleInsiderעבור iOS, ועקבו אחרינו ביוטיוב, טוויטר@appleinsiderופייסבוקלסיקור חי ומאוחר. אתה יכול גם לבדוק את הרשמי שלנואינסטגרםחשבון לתמונות בלעדיות.