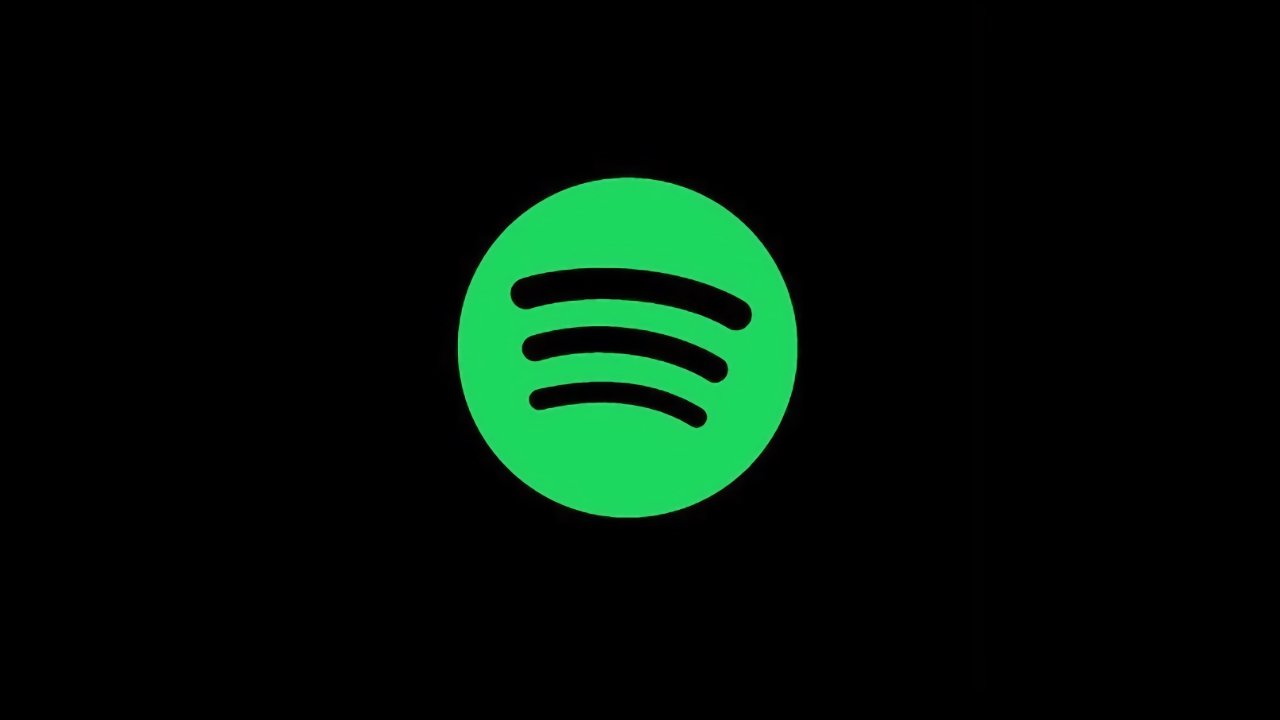אם אי פעם השתמשת בתכונת macOS זו, אתה יודע שהיא שימושית - אבל אתה גם מגושם כשאתה רוצה להפסיק או לשנות את האפליקציות בתצוגה. AppleInsider מראה לך את הדרכים המהירות ביותר להשתמש בו ומתי אפליקציות חלופיות טובות יותר.
אולי כולנו נגיד שאנחנו רוצים סביבת עבודה נטולת הסחות דעת אבל אז אנחנו הולכים למלא את המסכים שלנו בתריסר חלונות. מה ש-Split View של אפל עושה ב-macOS הוא לתת לך פשרה. זה לא מאלץ אותך לבחור בין להתרכז באפליקציה אחת או לנווט בבלגן שלהן. במקום זאת, זה עוזר לך להתמקד בשתי אפליקציות ביחד וזה יתרון מפתיע.
עבור ל-Split View עם הדוא"ל שלך בצד אחד ויומן שלך בצד השני, למשל. אתה תמהר דרך עיבוד פגישות, בדיקת הזמינות שלך והזמנת אירועים.
לחלופין, אתר אינטרנט פתוח לצמיתות בזמן שאתה כותב ב-Word לידו. פתחו שני אתרי אינטרנט או שני מסמכי Word.
אתה יכול לפתוח כל שילוב של שתי אפליקציות או חלונות בתוך האפליקציות האלה ולמלא את המסך שלך ללא כל השאר. וזה דבר מהמם.
עד שתשנה את דעתך.
כאשר אתה רוצה לצאת מ-Split View ולחזור למסך ה-Mac הרגיל שלך אז התכונה מתקלקלת. אם מה שאתה באמת רוצה לעשות זה לשמור ב-Split View אבל לשנות את אחת מהאפליקציות או את שתיהן, זה ממש מעצבן.
זה מספיק מעצבן וקשה לעקוב אחר כך שאפשר בהחלט לוותר ופשוט להסתדר בלי התכונה. עם זאת, אתה מפסיד, ואם לעולם לא תפנה ל-Split View של אפל, יש חלופות שעובדות טוב יותר.
תיכנס לזה
פתח את מספר האפליקציות והמסמכים הרגיל שלך ב-Mac. בחר אחד. לאחר מכן לחץ והחזק את סמל הרמזור הירוק בפינה השמאלית העליונה של החלון. זהו הלחצן בגודל מלא שלחצת בטעות בעבר וגרמת למסמך שלך להתרחק כדי למלא את המסך.
עם זאת, אם תלחץ עליו והחזק אותו, החלון זז. כל חלון זז. בדיוק חצי מהמסך של ה-Mac שלך הופך לכחול שקוף ואתה בוחר איזה צד זה לפי איך שאתה גורר את החלון מסביב.
גרור אותו שמאלה או ימינה ושחרר. האפליקציה הזו שלך מתרחבת או מתכווצת כדי למלא בדיוק חצי מהתצוגה שלך.
או שכן בתיאוריה. ייתכן שעדיין תגלו שיש אפליקציות שלא משחקות טוב עם זה ואם כן, אין שום דבר שתוכל לעשות כדי לשנות את זה.
עם זאת, הרוב הענק, אפילו המכריע, של אפליקציות macOS יגיבו לתצוגה המפוצלת הזו בצורה נכונה. כשהם עושים זאת, הדבר הראשון שקורה הוא שהאפליקציה תופסת את מיקומה משמאל או ימין. עם זאת, אינך יכול להשתמש באפליקציה בפועל, לא עד שתבחר באפליקציה שנייה להצמד אליה.
Split View מתחיל עם אפליקציה אחת שתופס חצי מסך וכל חלון פתוח אחר שיש לך משתף את השאר. בהתאם לגודל המסך שלך ולמספר החלונות, הם עשויים להיות מעט יותר מגודל בול דואר. עם זאת, הם יהיו גדולים מספיק כדי שתוכל לזהות מה כל אחד מהם.
אם יש לך אפליקציות שלא יעבדו עם זה, החלונות הפתוחים שלהן יתלכדו יחד בפינה התחתונה סמל בודד שכותרתו "לא זמין בתצוגה מפוצלת זו".
בחר חלון אחד זמין ולחץ עליו. עכשיו זה קופץ קדימה וכל השאר נופל אחורה. מסך ה-Mac שלך מלא כעת כולו בשתי אפליקציות זו לצד זו.
איפה אתה?
בזמן שאתה מתרחק בשני החלונות האלה, יהיו פעמים שתצטרך לבדוק משהו אחר. זה יכול להיות באפליקציה אחרת או שזה יכול להיות פשוט בחלון אחר מאותו חלון: אולי יש לך שני מסמכי Pages פתוחים ורק אחד נמצא ב-Split View.
לִלְחוֹץפקודה-טאבכדי לעבור מ-Split View. זה לוקח אותך לדבר האחרון שהסתכלת עליו, שהוא בדרך כלל שולחן העבודה של ה-Mac שלך. אם לאחר מכן תפתח את Numbers כדי לקרוא גיליון אלקטרוני, אזפקודה-טאביעביר אותך בין זה לבין Split View.
זה נהיה מבלבל כשחלון מסמך של אפליקציה אחת פתוח ב-Split View ואז מסתכל על משהו אחר באותה תוכנה. עד שאתה מקישפקודה-טאבשוב, או שאתה בוחר במסמך תצוגה מפוצלת מתפריט החלון של האפליקציה, נראה שהמסמך הזה נעלם.
מה שבאמת קרה הוא ש-Split View יצר מרחב חדש. גם אם מעולם לא השתמשת בתכונת ה-Spaces ב-Mac שלך, עכשיו יש לך כי Split View יצר שולחן עבודה חדש לגמרי.. זה יצר את זה והכניס את חלונות ה-Split View שלך לתוכו.
החלק ארבע אצבעות כלפי מעלה על משטח העקיבה שלך ותראה את תכונת ה-Spaces כולל אחת עבור צמד האפליקציות שבחרת עבור Split View.
זוהי למעשה דרך אחת חזרה אל האפליקציות האלה: החלק בארבע אצבעות, ואז לחץ על סמל הרווחים שמופיע בחלק העליון של המסך.
בין אם תעשה זאת, בחר מסמך מתפריט החלון של האפליקציה או השתמש בופקודה-טאב, אתה חוזר לשני חלונות התצוגה המפוצלת שלך.
עכשיו תצא מזה
לאחר שבחרת אפליקציה אחת להיכנס ל-Split View, אתה נאלץ לבחור שנייה וזה עובד היטב. כאשר אתה רוצה לשנות את אחת מהאפליקציות האלה, אין תהליך מאולץ כזה, אין רצף כזה של שלבים.
אתה צריך ללחוץ שוב על כפתור הרמזור הירוק - ואפילו זה קצת כואב כי זה אחד הדברים שמעבר ל-Split View מסתיר ממך. כדי ללחוץ עליו, עליך להחזיר אותו תחילה וכאשר אתה מזיז את הסמן שלך מיד, אתה תמיד הולך לקרוא בטעות את שם האפליקציה או את תפריט הקובץ הראשון.
מכיוון שאלו מכסים את אותו סמל ירוק, אתה יכול להגיע למלמל על כל זה. במקום זאת, אל תכוון למקום שבו אתה יודע שסמל האור הירוק נמצא, פשוט הזז את העכבר לחלק העליון של המסך. כאשר הוא שם, יופיע החלון הרגיל של המסמך ותוכל ללחוץ על הסמל הירוק.
ברגע שאתה עושה את זה, אתה מחוץ ל-Split View וישר חזרה לשולחן העבודה שלך עם חלון המסמך שבו היה קודם.
רק, זה עדיין משאיר את החלון השני של הזוג. כדי לחזור לזה, בין אם לעבוד איתו או לסגור אותו, המסלול המהיר ביותר הוא השחוק כעתפקודה-טאבהקשה. הקש על זה וחזרת לאפליקציית Split View השנייה - אלא שהיא כבר לא ב-Split View.
במקום זאת, זה במסך מלא.
אתה צריך למצוא שוב את הסמל הירוק וללחוץ עליו. אין כאן אפשרות: אתה לא יכול ללחוץ ולהחזיק, אתה יכול רק ללחוץ כדי לשלוח את חלון המסמך בחזרה אל מחוץ למסך מלא.
אין ברירה
אין דרך אחרת לצאת מ-Split View. אתה אפילו לא יכול לעבור ישירות מהמסך המלא הזה לתצוגה מפוצלת שוב. אתה נכנס, אתה חייב לצאת.
מה שאומר שאם אתה רוצה לשנות את אחת מהאפליקציות או החלונות ב-Split View או את שתיהן, אתה צריך לצאת מהכל קודם. לאחר מכן עליך לעבור שוב את כל התהליך עם שני החלונות הבאים.
או ליתר דיוק אתה עושה עם macOS. יש אלטרנטיבות.
אפשרויות אחרות
Split View ב-Mac התפתח ואפילו יהיה שיפור ב-macOS Mojave. זה פשוט לא יהיה משמעותי. בגרסת הבטא הנוכחית, ההבדל היחיד הוא שקו ההפרדה בין שתי אפליקציות ב-Split View עבה יותר. זה כן מקל על הצפייה והתפיסה, כך שתוכל לגרור כדי להתאים אם אפליקציה תקבל חצי מסך או פחות.
עם זאת, זה הכל, אז אלא אם עדכון macOS של השנה הבאה יעשה משהו יותר, עדיף לך עם האלטרנטיבות.
חלופה אחת כזו היא אפליקציה שמוקדשת כולה רק להזזת חלונות ה-Mac שלך.אִמָאנותן לך בקרות מקלדת או עכבר כדי להעביר אוטומטית חלון לצד או לפינות המסך שלך.
יותר מכך, כשאתה מרחף מעל סמל הרמזור הירוק הזה, Moom יציג חלון קופץ המציג לך אפשרויות. תמיד יהיו ארבעה: בלחיצה אחת תוכל לשלוח את החלון שמאלה, ימינה, למעלה או למטה והוא יתפוס שם חצי מהתצוגה של ה-Mac שלך.
ALT: Moom נותן לך אפשרויות פשוטות להצמדת חלון שמאלה, ימינה, למעלה או למטה.
אם זה עתה הזזת חלון ותרחף שוב עם העכבר מעל הסמל הירוק, תהיה אפשרות חמישית. זהו בטל, שמחזיר את החלון לאיך שהיה קודם.
אִמָאעולה $10 ב-Mac App Storeאו הואזמין ישירות מהמפתח באותו מחיר. זה דורש macOS 10.7 או חדש יותר ויש גרסת ניסיון בחינם זמינה באתר המפתח.
עִסקַת חֲבִילָה
אמא עושה את ניהול החלון הזה ותו לא. עם זאת, יש לפחות שתי אפליקציות אחרות שנותנות לך את אותה שליטה לצד פונקציות רבות אחרות.
BetterTouchToolיש מקבילה משלה ל-Split View של macOS וכמעט בכל מובן שהיא עדיפה. בעזרת זה, אתה גורר כל חלון שמאלה, ימינה או לחלק העליון של המסך. כשהסמן שלך מגיע לקצוות המסך שלך, מופיע שכבת-על כחולה שקופה דמוית macOS.
אם גררת שמאלה או ימינה, שכבת-העל הזו תופסת בדיוק חצי מהתצוגה שלך בצד זה. אם גררת לראש, שכבת העל ממלאת את המסך שלך. שחרר והחלון מתרחב כדי למלא את המקום בו הייתה שכבת העל.
אז כדי לקחת חלון מסך מלא, אתה פשוט גורר אותו כלפי מעלה. כדי לתת לו חצי מהמסך שלך, גרור שמאלה או ימינה.
זה אומר שאתה יכול לחקות את התצוגה המפוצלת של macOS על ידי גרירת חלון אחד שמאלה ואז אחר ימינה.
זה לא ממש זהה ל-macOS מכיוון שהוא שומר על החלון המלא, הוא לא מסתיר את השורה עם סמלי הרמזור. ואז יש גם את העובדה שיש כמה אפליקציות שלא יגיבו ל-BetterTouchTool.
עם זאת, שוב, אין הרבה כך שברוב הזמן אפשרות זו עדיפה על זו של אפל. לא רק שזה מהיר יותר להיכנס למקבילה של Split View בדרך זו, אלא גם מהר יותר לצאת שוב. פשוט גרור את החלון הרחק מהקצה ו-BetterTouchTool מצמיד אותו בחזרה לגודל שהיה פעם.
כל זה דורש שתפעיל את התכונה, אבל זו תיבת סימון אחת בתוך BetterTouchTool. אם אתה מוכן להשקיע מעט מאוד מאמץ נוסף אזיש גם מקלדת מאסטרו.
אנו משתמשים ב-BetterTouchTool כאשר אנו רוצים להיכנס ל-Split View ולכן מתרכזים בשתי אפליקציות יחד. עם זאת, במקרים אחרים אנו רוצים להביא את המסך הנוכחי לאמצע התצוגה. או לפעמים אפליקציה תתנהג בצורה לא נכונה ולא תזכור לאן גררנו לאחרונה את החלונות שלה.
עבור אלה, אנו משתמשים ב- Keyboard Maestro. בהקשה על הקשה מסוימת, Keyboard Maestro ייקח את חלון החזית הנוכחי ויקפיץ אותו במרכז המסך. עם הקשה נוספת, הוא יזרוק את החלון לפינה השמאלית העליונה או הימני העליון והוא ישנה את גודלם לכל מה שציינו.
העניין הוא שזה מהיר. נוכל לגרור חלון לצד אחד ולשנות את גודלו, אבל לעולם לא נהיה כל כך מהירים. ברגע אחד החלון כאן, ברגע הבא הוא שם.
מקלדת מאסטרו אמנם דורשת יותר הגדרה, אבל זה בגלל שמדובר באפליקציה חזקה להחריד עם מספר בלתי ניתן למדידה של תכונות שזאת רק הקטנה ביותר.
כל זה זעיר. אנחנו מדברים על הזזת חלון אחד או שניים קצת שמאלה או ימינה: זה לא הולך להיות הדבר הכי שימושי שאתה עושה כל היום.
חוץ מזה שזה שימושי. זה כן עוזר לך להתרכז במשימות שלך ולכן חבל שכלי פרודוקטיביות טוב מאוד נפגע על ידי הממשק המסורבל המוזר של אפל. זה דבר נהדר, נהדר שיש אפליקציות אלטרנטיביות של צד שלישי שעושות יותר ויותר טוב.
לפחות, הם מצליחים יותר מ-Split View ב-Mac. אין חלופות כאלה ב-iOS - אבל אז, באופן מוזר, ה-Split View של אפל מיושם הרבה יותר טוב באייפד.
התעדכן ב-AppleInsider על ידי הורדת ה-אפליקציית AppleInsiderעבור iOS, ועקבו אחרינו ביוטיוב, טוויטר@appleinsiderופייסבוקלסיקור חי ומאוחר. אתה יכול גם לבדוק את הרשמי שלנואינסטגרםחשבון לתמונות בלעדיות.