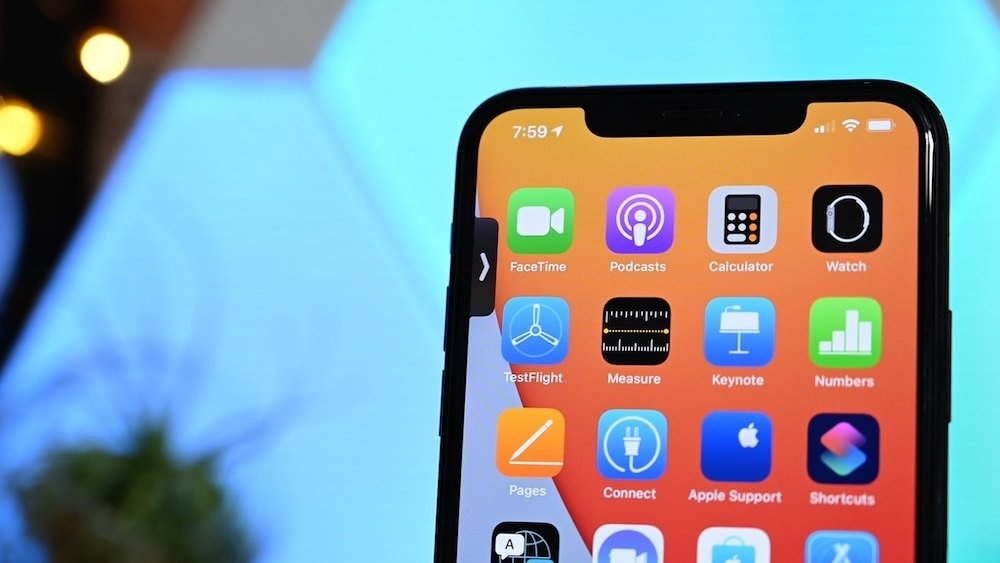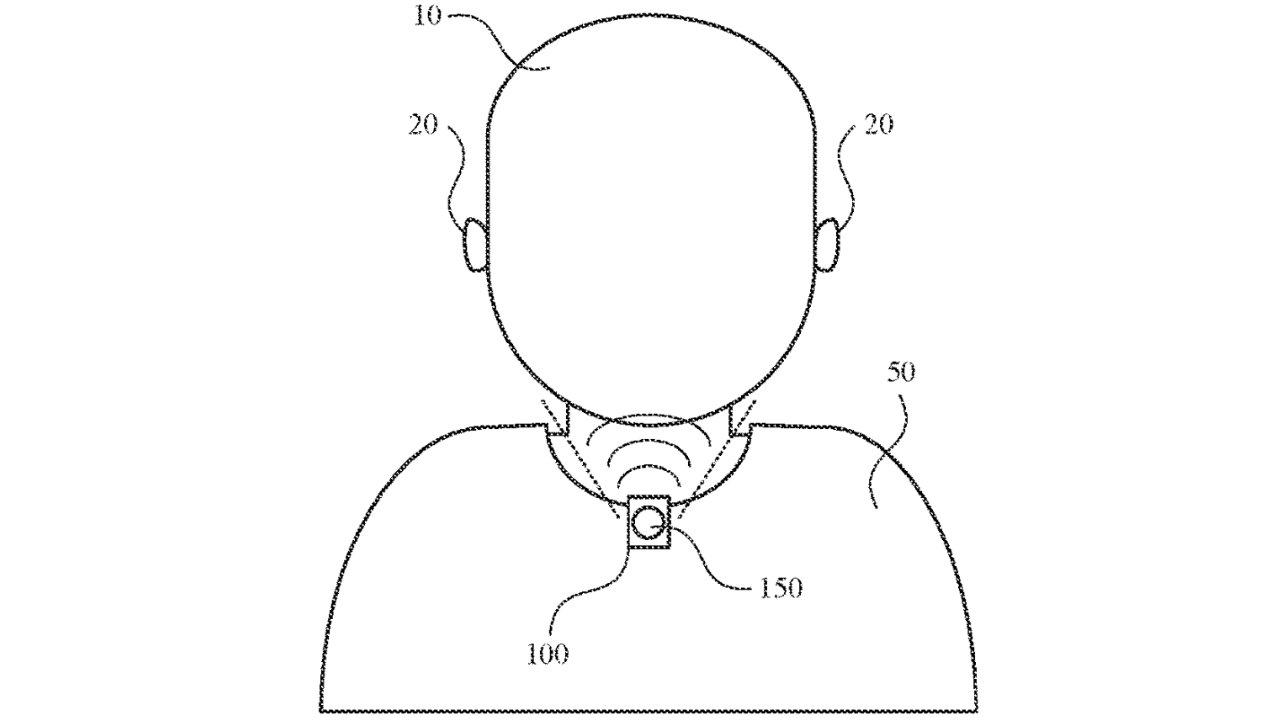בזמן שאתה בוחן את ה-Finder החדש ומתנסה במצב אפל, פנה למרחבי שולחן העבודה הווירטואליים הפחות מוכרים אך בעלי פוטנציאל הרבה יותר שימושיים של ה-Mac. AppleInsider מדבר על כמה זה נהדר - ולמה זה לפעמים מביך.
אם אתה משתמש ב-Spaces ב-Mac שלך, כנראה שאתה אוהב את התכונה הזו עד כדי כך שאתה לא יכול לדמיין שאין לך אותה. עם זאת, סביר יותר להניח ששמעת על זה במעורפל ולא חיפשת אם זה יכול להועיל לך.
נראה שאפילו אפל שכחה את התכונה הזו מכיוון שהיא לא קיבלה עדכונים כלל עבור macOS Mojave - לפחות לא נראים לעין - ולמרבה הצער יש לה קריאה להתעדכן. כרגע אלמנטים מסוימים מרגישים לא גמורים באופן מוזר ואחרים ממש מבלבלים.
אבל כשאתה יודע מה התכונה הזו אמורה לעשות ואתה יודע איך לעקוף את המוזרויות שלה, Spaces יכול להיות ברכה. קח את הזמן כדי לחקור את זה עכשיו, או שאתה תופתע - או לפחות תוכל לספר לאנשים על מה הפינה המוזרה הזו של ה-Mac.
רווחים
הדבר הראשון שאתה רואה כשאתה מפעיל את ה-Mac שלך הוא שולחן העבודה שלו. וייתכן שגם זה האחרון שתראה ממנו, מכיוון שאתה ממלא מיד את שולחן העבודה בסמלים. הדבר היחיד שמונע ממך להצטופף עם כל הסמלים על שולחן העבודה הוא שאתה גם ממלא מיד את המסך באפליקציות ומסמכים שמחקים לחלוטין כל ראייה ממנו.
הכל הופך לבלגן ולכזה שפירושו שלעתים קרובות אתה מבלה זמן רב יותר בחיפוש אחר החלון או הסמל שאתה רוצה מאשר אי פעם במחשב שאמור להיות קל לשימוש.
החדשתכונת ערימות תעזור עם הסמליםמכיוון שהוא מארגן אותם בצורה מסודרת לקבוצות אבל זה לא עוזר עם כל המסמכים והחלונות הפתוחים.
Spaces כן.
Spaces היא תכונה שנותנת לך שולחן עבודה נוסף. השאר את כל העומס במקומו והתחיל מחדש עם שולחן עבודה חדש ריק מסמלים וחלונות.
ואז אם תמלא את זה, Spaces יכול לתת לך עוד אחד. ועוד אחת. ועוד אחת. אתה יכול להחזיק עד 16 שולחנות עבודה שונים ב-Mac שלך. כל אחד עם חלונות פתוחים לבחירתכם ואפילו כל אחד עם טפט שולחן עבודה משלו.
הרעיון הוא לא שאחר כך תוכל לפתוח מאה אפליקציות ושאלף חלונות מסמכים ימלאו את כולן. זה שאתה יכול להתארגן יותר.
התיאוריה
אם אתה עובד כל היום ב-Mac, לא סביר שאתה מבלה את כל הזמן הזה ביישום אחד. אולי התקבלת לעבודה אך ורק ב-Excel, אבל גם אתה תקבל מיילים כל חמש דקות. אולי אתה מתכנן פרויקטים שעובד בוOmniPlan: ייתכן שתצטרך לבדוק את Safari כדי לחפש את תקנות הבנייה במדינתך.
וכל מה שאתה צריך לעשות, אתה בוודאי רוצה להקדיש מדי פעם דקה לקריאת החדשות או לבצע צ'ק אין ברשתות החברתיות.
מה ש-Spaces מאפשר לך לעשות הוא לחלק את כל זה. תן לזה להיראות כך שה-Mac שלך רק מראה לךלְהִצטַיֵן. תן לזה להיראות כאילו הדבר היחיד שיש לך פתוח הואדפים.
ואז כשצריך ורק כשצריך, תוכל לעבור לשולחן עבודה אחר, למרחב אחר. ברגע שאתה עושה זאת, נראה של-Mac שלך יש דואר פתוח בלבד. או פייסבוק. או היומן שלך. לא משנה מה זה צריך להיות, זה תופס את המסך של ה-Mac שלך כדי שתוכל להתרכז בו. ואתה יכול להוציא את כל האפליקציות האחרות מתשומת הלב שלך.
כבר חשבתם שזה רחוק לעבור מטוויטר אליוMicrosoft Wordבכל פעם שאתה שומע את הבוס שלך בא אבל לא אמרנו את זה. אבל זה כן.
התרגול
Spaces עובד. זהו סיוע לריכוז ולפרודוקטיביות מכיוון שהוא עוזר לך למדור. זה בערך יותר מסתם אפליקציה אחת שונה בכל מרחב, זה על הפרדה בין סוגי העבודה שאתה עושה. אתה יכול לקבץ אפליקציות קשורות יחד למרחב.
נניח שהעבודה שלך עבור מחלקת משאבי אנוש צריכה שתשתמש בנתונים מאמספריםגיליון אלקטרוני וצור אהערה מרכזיתהַצָגָה. יש רווח אחד שיש בו רק Numbers ו-Keynote.
אז יש לך עוד מרחב שיש בו דואר ויומן שלך. שלישית שיש בה דפים, אפליקציית המשימות שלך, iTunes וכל דבר אחר.
המקום שבו זה נופל קצת הוא איך אתה מגדיר את כל אלה ואיך אתה מעביר אפליקציות בין Spaces. לאחר שקיבלת את זה כמו שאתה רוצה, המעבר מחלל לחלל הוא קל ביותר.
מתקין את זה
אם יש לך משטח עקיבה, החלק כלפי מעלה בארבע אצבעות. זה נותן לך את תכונת החשיפה של Mac שבה חלונות מכל יישום פתוח מוצגים לך בתמונות ממוזערות. עם זאת, בחלק העליון של המסך נמצאת תכונת ה-Spaces.
אתה יכול גם להגיע לזה על ידי החזקת מקש Control והקשה על החץ למעלה.
בהתחלה תראה רק שורה של תוויות טקסט. למעשה, אם מעולם לא השתמשת ב-Spaces לפני כן, תראה רק תווית טקסט אחת והיא תגידשולחן עבודה. הזז את הסמן כלפי מעלה ותווית הטקסט האחת תהפוך לתמונה ממוזערת של שולחן העבודה שלך.
ובפינה השמאלית העליונה של מסך ה-Mac שלך יהיה סמל פלוס. כאשר אתה מזיז את הסמן לכיוון זה, הוא משתנה לפלוס מול תמונה קטנה של שולחן עבודה. לחץ על סימן הפלוס והתמונה הקטנה הזו גולשת החוצה כדי להצטרף לתמונה הממוזערת של שולחן העבודה הנוכחי שלך.
יש לך עכשיו שתי תמונות ממוזערות, ששמה שונהשולחן עבודה 1והשנישולחן עבודה 2.
לחץ עלשולחן עבודה 2ואתה בשולחן העבודה החדש הזה. נראה שכל האפליקציות שפתחת לפני כן נעלמו ותוכל להתחיל לעבוד על משהו אחר. כל אפליקציה שתפתח בזמן שאתה במרחב הזה תפתח את החלונות שלה בשולחן העבודה הזה.
כדי לנוע קדימה ואחורה בין שני שולחנות העבודה, אתה יכול לקרוא לתכונת רווחים בשורת התפריטים עם החלקה בארבע אצבעות למעלה. או שאתה יכול ללחוץ על Control ועל החץ למעלה.
המחווה הזו והפקודה הזו תמיד עובדות כי הם תמיד מקבלים Expose שכולל Spaces. עם זאת, כאשר נוצר לך יותר מחלל אחד, אתה מקבל יותר אפשרויות. לאחר מכן תוכל לקחת ארבע אצבעות ולהחליק אותן שמאלה או ימינה כדי לעבור מיד למרחב מבלי לעבור דרך Expose.
כשאתה בשולחן העבודה 2, אתה יכול להחליק בארבע אצבעות משמאל לימין על פני משטח העקיבה שלך ועכשיו אתה בשולחן העבודה 1 ולהיפך. באופן דומה, אתה יכול להחזיק את מקש Control ולהקיש על החץ שמאלה או ימינה כדי לעשות את אותו הדבר.
אם אינך בטוח באיזה מרחב אתה נמצא, התקשר לתכונת רווחים בשורת התפריטים והיא תראה לך: המרחב הנוכחי מודגש.
לאחר מכן תוכל גם לעבור בין רווחים בלחיצת מקש: Control ו-1 לוקחים אותך לשולחן העבודה 1, Control ו-2 לשולחן העבודה 2 וכן הלאה. אתה יכול לעבור לכל אחד מ-10 הרווחים הראשונים שלך בדרך זו: כדי להגיע ל-10 תלחץ על Control-0. אם זה לא עובד בשבילך, בדוקהעדפות מערכת,מִקלֶדֶת,קיצורי דרך. לִבחוֹרבקרת משימהותראה שחלק או כולם מקשי הקיצור של Spaces לא מסומנים.
אלא אם כן אתה משתמש באותן הקשות של שליטה בתוספת ספרות עבור פונקציות אחרות כגון הפעלת פעולות Maestro של מקלדת ואז הפעל את כולן.
אם כבר מדברים על Keyboard Maestro, עם זאת, חסרה תכונה אחת ב-Spaces שכל כך היינו רוצים לטפל בה. כרגע זה לא אפשרי עבור אפליקציית אוטומציה של Mac זו או אחרת לשלוט ב-Spaces עבורך. זה יהיה נהדר להיות מסוגל להקיש על מקש ולשלוח את Microsoft Word לשולחן העבודה 3 בזמן שאנחנו ממשיכים בשולחן העבודה 1 אבל אפל לא מעניקה את המתקן הזה לאפליקציות.
רצועת סרטים
ה-Mac שלך מתייחס לשני המרחבים האלה או יותר כאילו הם נמצאים בשורה כמו רצועת סרט. אתה עובר ימינה ושמאלה לאורך הרצועה דרך כמה מרחבים שיש לך והם תמיד נשארים בדיוק באותו מיקום. שולחן העבודה 2 נמצא תמיד מימין לשולחן העבודה 1.
או ליתר דיוק, זה נראה כאילו זה כך. אם תעלה את תכונת רווחים בסרגל התפריטים ותלחץ על שולחן עבודה, תוכל לגרור אחד כדי לשנות את מיקומו. רק, בזמן שאתה גורר את המרחב למקום אחר, ברגע שאתה משחרר אותו למקומו, ה-Mac משנה את שמות כולם כך שהמספור יישאר זהה. זה מאוד מבלבל אבל זה כך ש-Control plus 4 תמיד פותח את החלל הרביעי.
אתה יכול למחוק כל מרחב מלבד הנוכחי על ידי קריאה לשורת התפריטים של רווחים והעברת העכבר מעל התמונות הממוזערות. בדיוק כמו עם iOS, כשאתה עושה את זה, אתה מקבל תיבת סגירה שאתה יכול ללחוץ עליה כדי להסיר את הרווח.
אתה מסיר את המרחב, אתה לא מסיר אף אפליקציה שהייתה בו או כל אחד מחלונות המסמכים. אם יש לך תריסר חלונות פתוחים בשולחן העבודה 2 ואתה סוגר אותו, כל אחד מהמסמכים האלה יהיה פתוח כעת בשולחן העבודה 1.
הקצאת אפליקציות ומסמכים
בתיאוריה, ה-Mac שלך עוזר לך להשתמש במחשבים שולחניים שונים אלה עם תכונות שנועדו להקל על העברת יישומים ביניהם. בפועל, זה מחייב אותך גם לדעת את הדרכים שבהן אתה יכול לעשות זאת וגם להיות ממושמע כאשר אתה משתמש בהן.
עם Desktop 1 לפניך, פתח חלון Finder. כעת גרור אותו עד הסוף לימין המסך שלך. לאחר שגררת מספיק רחוק, ה-Mac יעביר את החלון הזה אל שולחן העבודה 2. הוא יתהפך לשולחן העבודה 2 כך שתוכל להמשיך ולגרור אותו לאן שאתה רוצה.
אתה יכול להחזיר אותו באותו אופן. גרור את חלון ה-Finder לקצה השמאלי של המסך שלך והוא יעבור לשולחן העבודה 1.
זה גם לא חייב להיות חלון Finder. אם יש לך שני מסמכי Word פתוחים, תפס אחד בשורת הכותרת וגרור אותו מימין למסך: הוא יעבור לשולחן העבודה 2.
או התקשר ל-Expose ולשורת התפריטים של המסכים. כל חלון של כל אפליקציה בשולחן העבודה הנוכחי יהפוך לתמונה ממוזערת גדולה. לחץ וגרור כל אחד מהם למרחב אחר ואז שחרר. החלון יעבור למרחב הזה.
אבל אתה לא זז עם זה. אתה נשאר בשולחן העבודה הנוכחי ואתה נשאר עם Expose פתוח. אז אתה יכול מיד לבחור אפליקציה אחרת ולהעביר אותה למרחב אחר. אתה יכול להקצות במהירות חלונות מסמכים לחללים שונים.
הפוך את זה ליותר קבוע
לחץ לחיצה ימנית על כל אפליקציה ב-Dock שלך ותקבל תפריט אפשרויות. בזה תראה אהקצה לתכונה. זה מאפשר לך להקצות אפליקציה מסוימת למרחב מסוים.
אתה חייב ליצור את החלל הזה כבר או שהוא לא יופיע בתפריט, אבל ברגע שאתה עושה, הוא נמצא בכלאפשרויות,הקצה לתַפרִיט.
כעת בכל פעם שתפעיל את האפליקציה הספציפית הזו, היא תעבור לשולחן העבודה 2 - או כל מה שבחרת - ואז תיפתח.
אז אם תבחר, תוכל לפתוח את כל אפליקציות הפודקאסטים שלך תמיד בשולחן העבודה 2 מבלי שתצטרך שוב לגרור אותן.
שולחן עבודה 1, שולחן עבודה 2
לא רק שהשמות של המרחבים השונים האלה בלתי זכורים לחלוטין - נסה לזכור אם אתה שם אפליקציות פודקאסטים בשולחן העבודה 2 או 3. ואז אם אתה זוכר, זכור גם אם גררת מאז את שולחנות העבודה האלה כשה-Mac שלך שינה את שמם.
זה המקום שבו אנו מוצאים צורך אמיתי ב-macOS כדי לעדכן את Spaces: אנו כמהים ליכולת לשנות את השם משולחן העבודה 1 ל-Finance Apps, למשל.
כרגע אינך יכול להגדיר שם ישירות או לשנות אותו כאשר הוא בשימוש. עם זאת, אתה יכול לתפעל את מה שה-Mac שלך מכנה מרחב כשאתה יוצר אותו.
פתח את Mail, למשל, ולאחר מכן הפוך אותו למסך מלא על ידי לחיצה על סמל הרמזור הירוק. כעת בצע את החלקת ארבע אצבעות כלפי מעלה שבדרך כלל חושפת את Expose ואת שורת התפריטים Spaces. הפעם הוא כן חושף את אלה, אבל הוא גם מעביר מיד את הדואר אל המרחב החדש שלו - שהוא מכנה Mail.
אז עכשיו אולי יש לך שולחן עבודה 1, שולחן עבודה 2, דואר, שולחן עבודה 3.
חזור לשולחן העבודה 1 ופתח אפליקציה אחרת. אם תבצע שוב את החלקת ארבע אצבעות כלפי מעלה אל Expose, כעת תוכל לגרור את האפליקציה הזו למעלה או לחלל משלה או על גבי אפליקציה קיימת.
אם תגרור אותו על גבי החלל שכותרתו דואר, תראה את אפליקציית הדואר זזה בתוך התמונה הממוזערת שלה. זה יעבור שמאלה או ימינה בהתאם לאן אתה גורר את האפליקציה האחרת הזו.
אתה יכול לשחרר את המרחב המסומן דואר כעת להכיל את לקוח הדוא"ל שלך ב-Split View תוך שיתוף המסך עם האפליקציה החדשה. יתרה מכך, שם ה-Space ישנה שוב כדי להראות אילו שתי אפליקציות יש שם. אתה לא יכול לעשות את זה עם שלושה: זו אפליקציה אחת במסך מלא או שתיים של Split View בלבד.
איפה זה נופל למטה
עד כאן אתה יכול לראות מה התועלת של כל זה והאם זה יועיל לך. מה שאתה לא רואה עד שאתה מנסה את זה ברצינות הוא שאתה יכול להיכנס לאזורים מבלבלים או ממש מעצבנים.
הדבר המעצבן קשור לעובדה שהשתמשת ב-Spaces בעבר, אולי פשוט לא ידעת זאת.
בכל פעם שאתה מעביר חלון של אפליקציה למסך מלא, ה-Mac שלך למעשה יוצר מרחב חדש ומכניס אותו לשם.מסך מלא ותצוגה מפוצלת הם תכונות פרודוקטיביות של ה-Mac שיש להן הרבה קצוות מחוספסיםוהטשטוש הזה בינם לבין Spaces לא עוזר.
נסה לצפות בסרטון YouTube במסך מלא ולאחר מכן הקש פקודה בחזרה לאפליקציה אחרת לרגע. אתה תעבור מ-YouTube Space ותחזור לשולחן העבודה 1 או מקום אחר, אבל לא תוכל לאחר מכן להקיש על הכרטיסייה חזרה.
זה נכון שאם אתה לוחץ על החלון הזה, הסרטון שלך או כל דבר אחר ייכנס לתוכו ויצא ממסך מלא. עם זאת, זה אף פעם לא מה שאתה רוצה: אם אתה רוצה לסיים את הסרטון או לעזוב מסך מלא, היית בוחר בפקד לעשות זאת.
לא ביקשת מ-YouTube ליצור מרחב חדש או שולחן עבודה חדש, רק רצית את זה במסך מלא. אז זו דוגמה ל-Mac שלך שהופך את Spaces למבלבל לבד.
הבעיה היא שאתה לא צריך שום עזרה כדי להפוך את Spaces לבלבל.
דיברנו על העברה של כל אפליקציות הפודקאסטים שלך למרחב אחד, ולמשל, את אלה החשבונאיות שלך לאחר. זה עובד בצורה מושלמת - במקרים המעטים שבהם אתה משתמש רק באפליקציה אחת עבור דבר אחד.
סביר יותר שתשתמש בכלים שאתה מכיר עבור שתי עבודות או יותר שונות מאוד. אולי אתה מבלה חלק מהיום שלך בכתיבת דוחות עסקיים ואת שאר היום בעבודה על הרומן הבא שלך. אתה תעשה את שניהם ב-Word או את שניהם ב-Pages, לא תשמור אפליקציה נפרדת רק כדי שתוכל לקבל אותם בחלונות נפרדים.
אז עכשיו אתה מגיע לסוגיה שבעצם כל זה בסדר. אתה יכול להעביר Pages למרחב משלו ולאחר מכן לגרור מסמך Pages בודד למסמך אחר. אתה לא יכול לשנות את שם המרחב החדש הזה לשום דבר שימושי כמו "רומן", אבל אתה יכול לקבל מסמכים נפרדים בחללים נפרדים.
זה מה שקורה בפעם הבאה שאתה רוצה ליצור מסמך חדש או לפתוח מסמך קיים שבו זה מבלבל. Pages יפתחו את המסמך החדש בכל חלון שבו אתה נמצא כאשר תבחרקוֹבֶץ,לִפְתוֹחַ.
אם זה לא המרחב שבו אתה רוצה לפתוח אותו, עליך להזיז אותו כעת. Spaces נועד לחסוך לך חיפוש דרך חלונות כדי למצוא את מה שאתה רוצה וכאן זה דורש ממך להיות ממושמע מספיק כדי להחליט היכן למקם אותו.
ללא ספק, בסופו של דבר תהיו מבולבלים לגבי אילו מסמכים ואיזה אפליקציות נמצאות היכן.
הפתרון
התשובה לכך היא להשתמש ב-Spaces אך להשתמש בהם במשורה. אל תתפסו את כל 16 החללים האפשריים, רק קחו אחד או שניים. נסו לשמור את כל המסמכים מאפליקציה אחת בחלל אחד, לפחות עד שתתרגל כל כך להסתובב שזה טבע שני.
ותנסה את Spaces. זה לא אותו דבר כמו שיש שני צגים ממשיים זה לצד זה על השולחן שלך, אבל במובנים רבים זה בדיוק ככה. יש לך את היכולת לפזר את העבודה שלך בצורה שנראית לך הגיונית ואתה יכול לבחור במה אתה מתמקד באיזו שעה.
התעדכן ב-AppleInsider על ידי הורדת ה-אפליקציית AppleInsiderעבור iOS, ועקבו אחרינו ביוטיוב, טוויטר@appleinsiderופייסבוקלסיקור חי ומאוחר. אתה יכול גם לבדוק את הרשמי שלנואינסטגרםחשבון לתמונות בלעדיות.