זה לא כלי ההצגה הברור ביותר, אבל השימוש ב-Apple TV עם אייפד והמקרן המתאים פירושו שלעולם לא תהיה קשור שוב לפודיום.
במשך עשר שנים אנשים התווכחו אם האייפד הוא כלי פרודוקטיבי או רק מכשיר בידור ומעולם לא שאלו את השאלה על Apple TV. עם זאת, עבור סוג מאוד ספציפי של שימוש, הקופסה שבה אתה צופה בנטפליקס היא לא רק פרודוקטיבית, היא משנה. אם אתה עושה מצגות, נסה לעשות אותן דרך Apple TV ולא תרצה לחזור אחורה.
נכון, תצטרכו לחזור לפעמים אבל תתרעמו על זה בכל פעם. ואז, רק כדי להיות ברור כאן, זה לא תרופת פלא מושלם לכל הבעיות של מגיש.
אבל כשאתה עושה את זה, אתה יכול להסתובב בחדר ההרצאות כרצונך. אתה יכול להביא את האייפד שלך למישהו מהקהל ולגרום לו לנסות משהו בזמן שאתה מראה לאנשים את התוצאה על המסך הגדול.
זה עתה עשינו זאת בסדנה של יום עבור בריטניההפדרציה של איגודי בידור. העברנו את האייפד שלנו לקהל השחקנים, המוזיקאים, העיתונאים והסופרים ויחד השתמשנו במיפוי מחשבות כדי לתכנן מה אנחנו הולכים לעשות להיום.
זה כל כך טוב וכל כך שימושי שלא רק שזו דרך ההצגה האהובה עלינו אלא שאנחנו רוצים להיות מסוגלים להתלהב ממך לגבי זה ללא רחמים.
אבל, יש שני נושאים שאתה צריך לדעת, ואחד שאנחנו מאחלים שאפל תעשה משהו לגביו.
הבעיה העיקרית קשורה לזמן שבו הגדרת לראשונה להציג. אתה צריך את ה-iPad שלך, אפל TV עם השלט עבורו פלוס (כמובן) חשמל, וכבל HDMI. הכבל הזה מחבר את Apple TV שלך למקרן של המקום ויש בעיה מספר אחת.
קשה להתחבר
תאמינו או לא, לא בכל המקומות יש מקרנים חדשים מספיק כדי שיהיו להם יציאת HDMI. זה כנראה נפוץ יותר שתגיעו לשם ותגלו שאין להם בכלל מקרן.
ובכל זאת זה קורה. וכשזה קורה, זה לא הנושא של המקום, זה תמיד שלך.
אז אנחנו מביאים כבל SVGA ישן ומתאם כדי לחבר את זה לאייפד שלנו. זה עובד וזה עובד מצוין אבל זה קושר את האייפד שלך לפרויקט ואין שום דבר מהשוטט הזה שאנחנו כל כך אוהבים.
הביאו גם כבלים רזרביים, ולעולם אל תקשיבו לאנשי ה-IT של המקום. אין ספק שהם מכירים את המערכות שלהם טוב יותר ממך, אבל אנחנו צחקו על השימוש באייפד והודיעו לנו בסמכות שהציוד של אפל לעולם לא עובד עם מקרנים.
באופן מוזר, המומחה שסיפר לנו את זה נעלם באופן מסתורי כשהוכחנו שכבל ה-SVGA שלו נשבר.
ובכל זאת, אנחנו נכנסים לכל מקום חדש ומחזיקות אצבעות שיש להם HDMI. אתה יכול להתקשר מראש ולשאול אבל הסיכוי שתקבל מישהו שמבין מה אתה צריך הוא נמוך. מדי פעם מקום יצלם, אם תבקשו, וישלח תמונה של המחברים של המקרן ואנחנו אוהבים את האנשים האלה.
אם יש להם HDMI במקרן, חבר את ה-Apple TV שלך אליו והפעל אותו. תצטרכו לעבור בין כניסות המקרן ולמשך זמן מה כל מה שתראו על המסך הגדול הוא "כניסה 1 - אין אות" או דומה. כאשר תלחץ על הגדרת HDMI, המסך ישתנה כדי להציג לך את הפלט מה-Apple TV שלך.
הסיסמה האיטית ביותר אי פעם
תראה מסך Apple TV המוגדר כברירת מחדל שלא ראית מאז שרכשת אותו לראשונה. חפש את סמל ההגדרות, לחץ עליו באמצעות השלט של Apple TV. היכנס לרשת ואז הקש בעמל רב את סיסמת ה-Wi-Fi של המקום. ייתכן שתצטרך גם להקיש את שם הרשת שלהם.
זה כאב עם השלט של Siri. זה פחות כך עם מקלדת בלוטות', אבל זה גם חייב להיות מחובר ל-Apple TV - אבל בצורה פחות מפרכת מאשר הזנת סיסמת Wi-Fi. זה עוד דבר להשאיר מאחור איפשהו, או לשכוח לארוז מלכתחילה.
אם רק חשבת שאתה יכול פשוט להקליד באפליקציית השלט של Apple TV של האייפון שלך אז אנחנו יכולים רק לומר סליחה. אתה צודק ואתה צודק - ברגע שתכניס את ה-Apple TV הזה לאותה רשת Wi-Fi כמו הטלפון שלך.
הדבר הטוב היחיד הוא שאפל TV זוכר רשתות שהתחברת אליהן, כך שאם תחזור לאותו מקום, אתה בסדר.
עם זאת, כאשר אתה עובר את זה בפעם הראשונה, עבור לעשות את אותו הדבר באייפד שלך: ודא שהוא נמצא באותה רשת Wi-Fi של המקום.
אם אתה ממש חלק ולא צריך את חיבור האינטרנט או הרשת של המקום, תביא את הנתב שלך המוגדר ומוכן לשימוש. אולי שווה להצטייד ב-AirPort Express רק בשביל הדבר הזה ולחבר אותו ל-Apple TV שלך.
עכשיו זה נהיה קל
פתח את האייפד שלך, החלק למעלה מתחתית המסך וחפש את השיקוף מסךלחצן בלוח הבקרה מימין. הקש על זה ואז תקבל רשימה של מכשירי Apple TV בטווח. בחר את שלך.
לאחר מכן הקש בכל מקום על המסך כדי להיפטר מלוח הבקרה וסיימת. הפעל את Keynote והצג. הסתובב בחדר, עבור מ-Keynote לכל אפליקציה אחרת שתרצה להציג, וזכור לחבר את האייפד לחשמל מדי פעם.
מצאנו שאייפד פרו מקורי בגודל 12.9 אינץ' יפעל רק כשלוש שעות תוך כדי כל זה. שיקוף מסך הוא עניין של ניקוז, והפעלת Keynote להציג מצגת כל הזמן אינה עוזרת. אז חבר את האייפד לחשמל בזמן הפסקות, או שמור על חבילת סוללות בהישג יד.
מה אתה רואה ומה הם מקבלים
שיקוף מסך מעביר את כל מה שמופיע על הצג של האייפד שלך על המסך הגדול בחדר - בדרך כלל. יש חריג אחד ענק. כאשר אתה מפעיל אפליקציה כמו Keynote והיא מנגנת את המצגת, המצגת נשלחת למקרן.
עד שתעשה את זה, זה נשמע כמו הבדל שלא משנה. עם זאת, זה אומר שאתה יכול שה-iPad שלך יציג לך דברים שאתה לא רוצה שהקהל יראה.
השימוש הנוכחי שלנו בזה הוא ש-Keynote יציג את השקופית הנוכחית ואת השקופית הבאה. אתה יכול לקבל כמה שילובים שונים של מה שמוצג לך לעשות עם השקופיות, ההערות שלך וכן הלאה. למרבה הצער, אתה פשוט לא יכול לקבל את זה שהיינו הכי רוצים ומייחל לו כל הזמן בכל מצגת.
היינו רוצים שהאייפדים שלנו יראו לנו את השקופית הנוכחית שכולם יכולים לראות, את השקופית הבאה שאנחנו הולכים להעלות, וגם את הערות המגישים שלנו.
זה מה שאנחנו כמהים שאפל תשנה ב-Keynote, אבל למעשה, יש פתרון לעקוף שאנחנו באים למצוא שהוא טוב יותר.
השתמש ב-Split View
פתח את Keynote ואת המצגת שלך. לאחר מכן הקש על הפעל כדי שהמצגת תפעל. עכשיו אתה יכול להחליק למעלה מהחלק התחתון של מסך האייפד שלך ולגרור אפליקציה שנייה למעלה.
אנחנו גורריםOmniOutlinerלמעלה מה-Dock והנח אותו כך שכלי המתאר הזה תופס רבע מהמסך בצד ימין.
כל עוד Keynote מתנגן, הקהל שלך לא רואה את ההחלקה, הרציף, גרירת אפליקציה או אותה אפליקציה פתוחה לצמיתות.
OmniOutliner עובד טוב במיוחד עבורנו במקרה זה מכיוון שהוא יכול להכיל כל כך הרבה מידע. הערות המציגות של Keynote הן בערך בגודל של אינדקס קלפים ואנחנו משתמשים בהן לנקודת התבליט המוזרה. עכשיו אנחנו יכולים לקבל את אלה בתוספת לוח הזמנים המלא של היום וכל מידע אחר שאנחנו צריכים.
אז לא סביר שנחזור להשתמש בהערות המציגים של Keynote.
לעתים קרובות יותר אנו צריכים לחזור להצגה ללא Apple TV, אך כעת לעולם לא מבחירה. אם אתה צריך לחבר את האייפד שלך למקרן של המקום באמצעות מתאם וכבל SVGA. זה הסוף של היכולת שלך להסתובב.
ובכל זאת, עדיף להיות מסוגל לעשות את כל זה מאייפד מאשר לשאת את זה בתוספת MacBook.

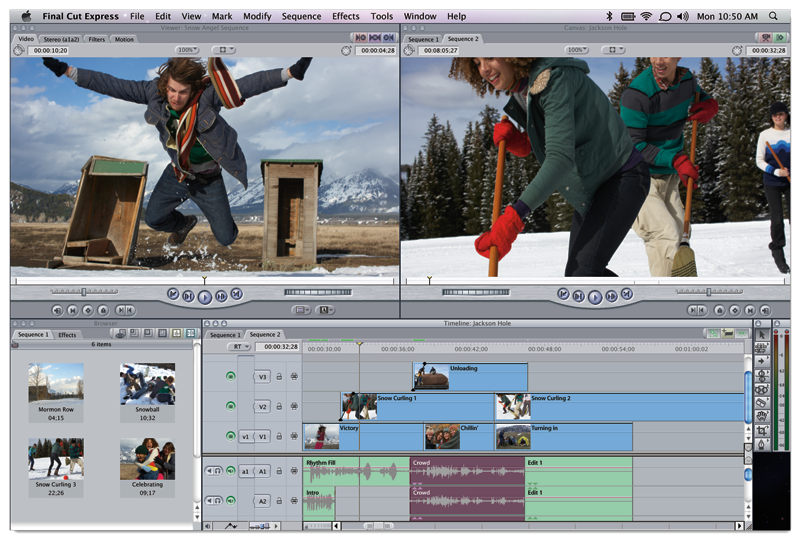
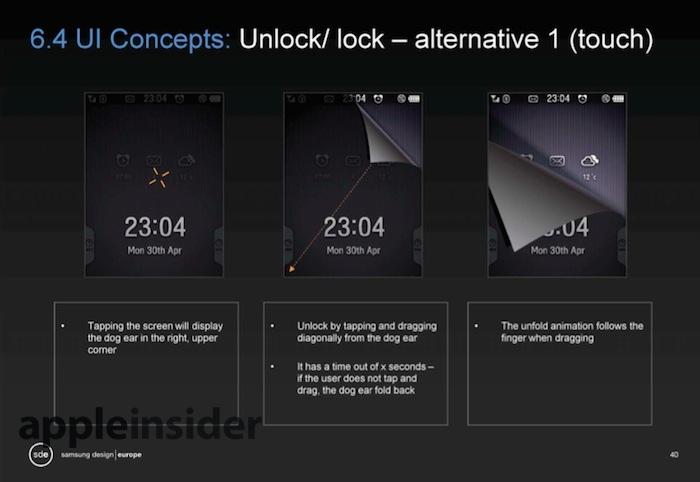
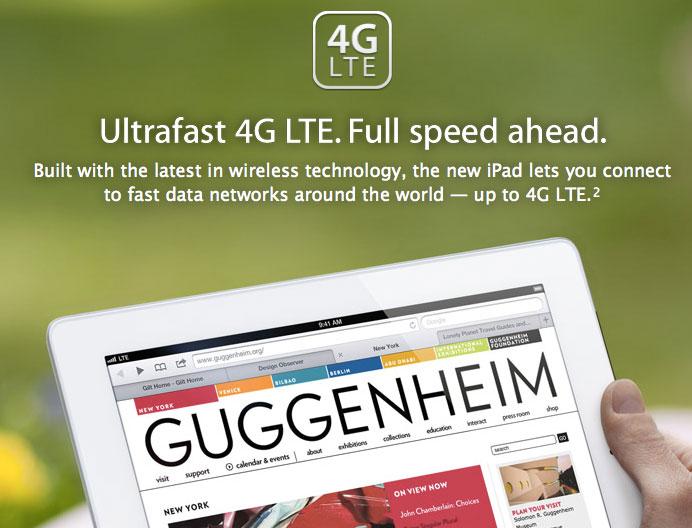
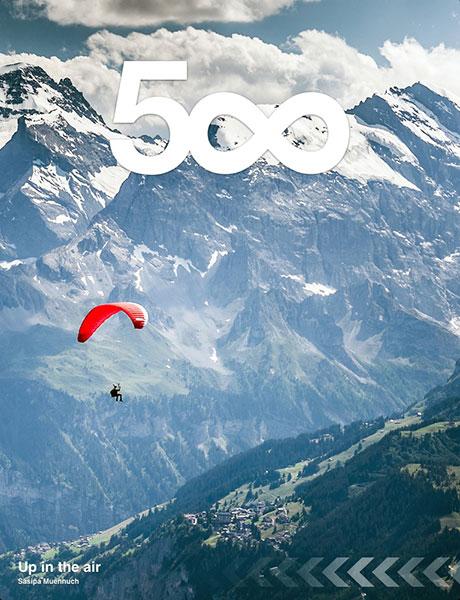
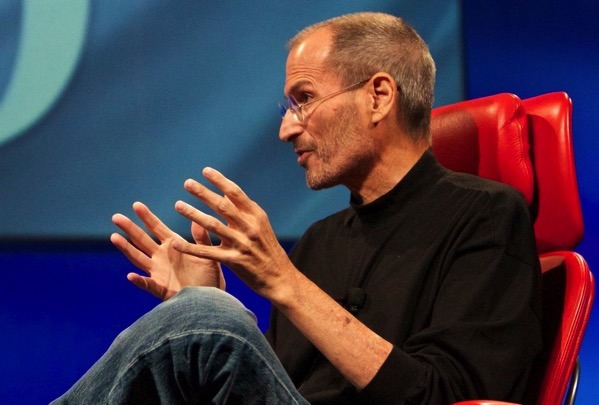
![גוגל קונה את צוות הסמארטפונים של HTC תמורת 1.1 מיליארד דולר [u]](https://photos5.appleinsider.com/gallery/22918-28337-22707-27800-Screen-Shot-2017-09-07-at-24540-PM-l-xl.jpg)