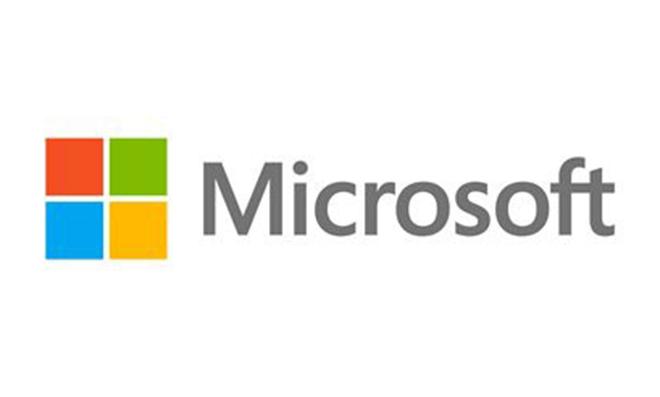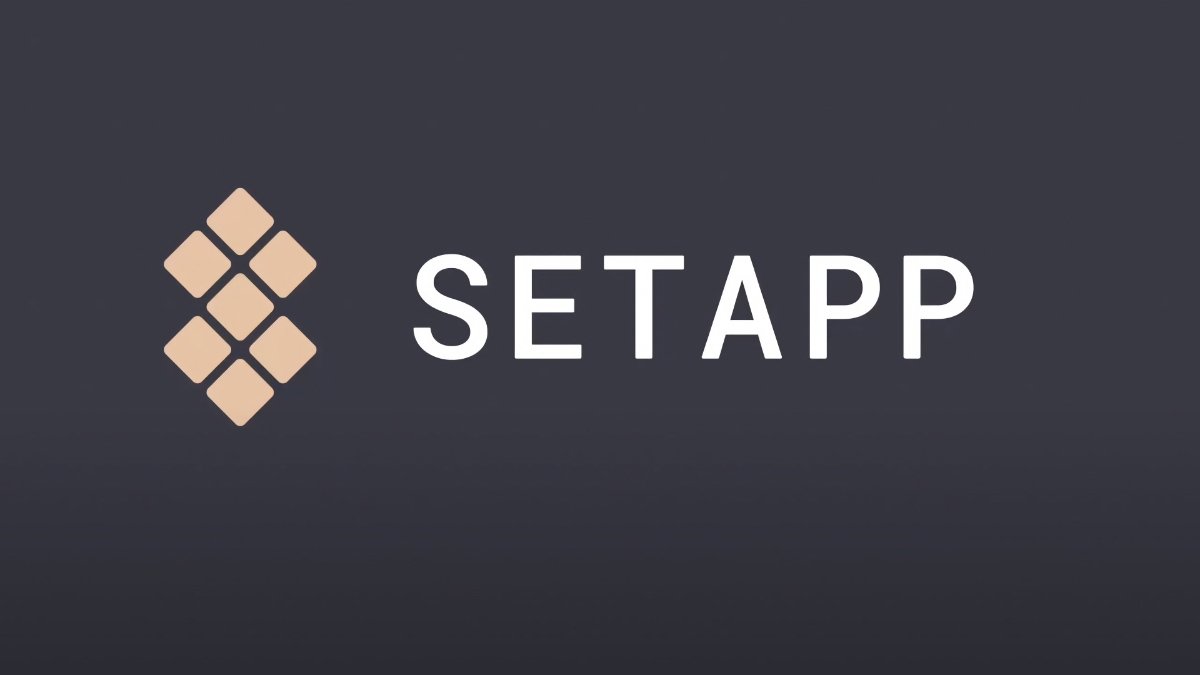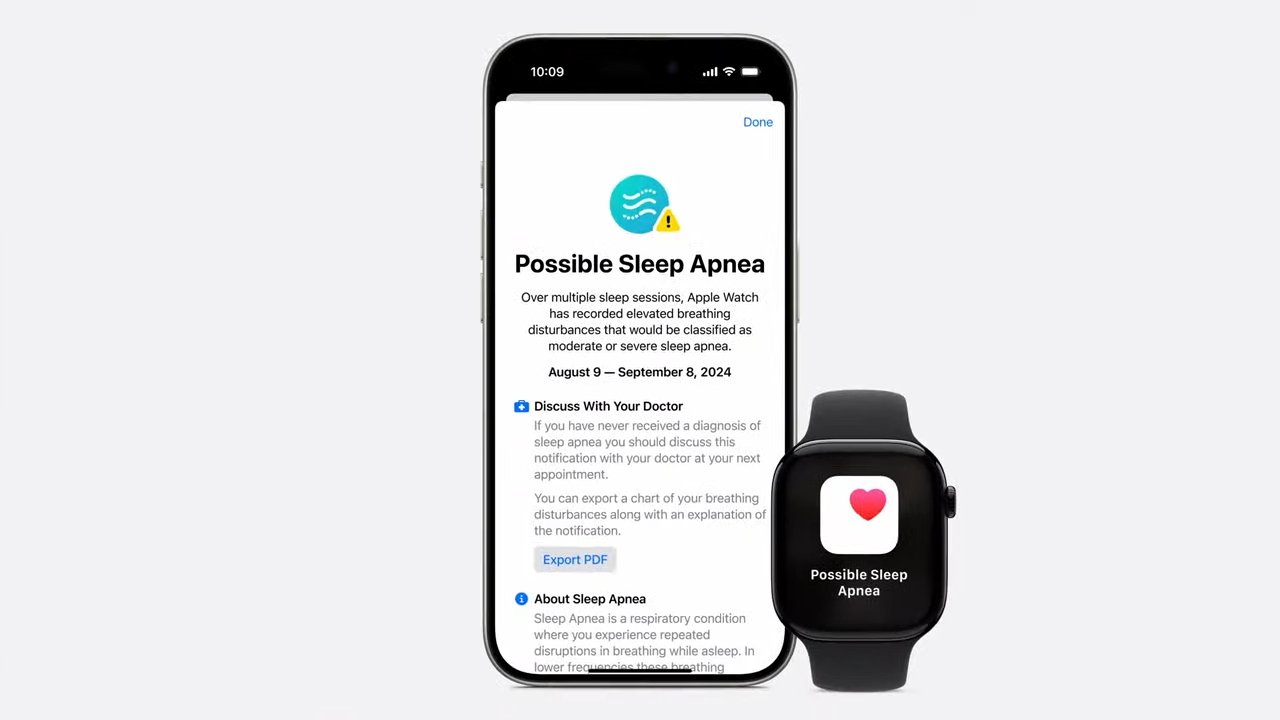אפל הוסיפה תכונת פרופילים חדשה לספארי בmacOS Sonoma, שנועדה להיות דרך מהירה להפריד בין עבודה לגלישה בבית, ולעזור בריכוז ובפרטיות. הנה איך להשתמש בו.
החדשספאריתכונת הפרופילים כוללת אלמנט של גלישה פרטית, אבל זה באמת יותר פיתוח של הרעיונות מאחורי קבוצות כרטיסיות ומצבי מיקוד. מדובר על הסרת הסחות דעת, כדי שתוכל להתמקד במה שאתה רוצה לעשות עכשיו.
אז אתה יכול ליצור פרופיל שמיועד רק לעבודה. בכך, אתה יכול לקבל קבוצה שלמה של קבוצות כרטיסיות, ואפילו תוכל לקבל הרחבות שלא מופיעות באף פרופיל אחר.
כיצד להגדיר פרופילי Safari ב-macOS Sonoma
- הפעל את Safari ב-מק
- בחר אתספאריתפריט ולאחר מכןהגדרות מערכת
- מהחלון שמופיע, לחץפרופיליםבשורה העליונה
- בדף המידע שמופיע, לחץפרופיל חדש
תיבת הדו-שיח 'פרופיל חדש' מציעה מספר אפשרויות, אך רק אחת חיונית - עליך לתת לפרופיל שם.
הגדר במהירות פרופיל חדש על ידי מתן שם, סמל וכן הלאה
מעבר לזה, יש לך את הבחירה:
- בחר אייקון עבור הפרופיל
- בחר צבע עבורו
- יש תיקיית סימניות חדשה לגמרי, או
- השתמש בתיקיית המועדפים הקיימת שלך
- לבסוף, לחץצור פרופיל
הצבע משמעותי יותר ממה שהוא נראה. כי בפעם הבאה שתפתח את Safari לאחר שעברת את זה, הוא ייפתח בפרופיל החדש שלך - והרקע יהיה בצבע זה.
מה שנראה בסדר כצבע תמונה ממוזערת קטנה בתיבת הדו-שיח יכול להיראות בצורה מוחצת בפנים שלך כאשר הוא נמצא על כל חלון הספארי.
אתה יכול להוסיף במהירות פרופיל שני או עוקב
כיצד להגדיר פרופיל ספארי שני
אין כמעט שום תועלת שיש רק פרופיל ספארי אחד. אתה תקבל את הגלישה הפרטית המוגברת של התכונה, אבל היתרון האמיתי של פרופילים הוא ביכולת לעבור ביניהם.
תהליך יצירת פרופיל שני, שלישי או כל פרופיל אחר שונה בתכלית מהראשון.
- הפעל את Safari ב-Mac
- בחר אתספאריתפריט ולאחר מכןהגדרות מערכת
- מהחלון שמופיע, לחץפרופיליםבשורה העליונה
- הפרופיל החדש הראשון שלך מופיע כעת בצד שמאל
- לחץ על סימן הפלוס בצד ימין למטה כדי ליצור פרופיל נוסף
- מלא את אותו טופס עם שם, בחירת אייקון וכן הלאה
למרבה הפלא, יש עוד שתי אפשרויות שאתה יכול רק כשכבר יצרת פרופיל. אם תלחץ על השם של אחד, תראה שוב את הטופס המקורי עם השם והסמל, אבל עכשיו יש לו גם אפשרויות לעשות עם חלונות וכרטיסיות.
בדיוק כמו בספארי הרגיל, אתה יכול לבחור שכרטיסיות או חלונות חדשים ייפתחו אוטומטית עם דף ההתחלה, למשל.
שים לב, עם זאת, זה גם המקום שבו אתה יכול לבחור לנהל את הרחבות Safari שנמצאות בכל פרופיל נתון.
אתה יוצר חלון חדש בפרופיל ספציפי דרך ה-Dock
כששני הפרופילים או יותר מוגדרים, תרצה לעבור ביניהם. כאשר יש לך חלונות ספארי נפרדים פתוחים עבור כל פרופיל, אתה פשוט לוחץ ביניהם.
אבל זה קצת מנוגד לאינטואיציה איך אתה פותח את החלונות הנפרדים האלה. נניח שיש לך פרופיל בית ועבודה, ואז כדי לפתוח חלון חדש באחד מאלה, עליך:
- לחץ לחיצה ימנית על סמל הספארי ב-Dock שלך
- לִבחוֹרחלון בית חדשאוֹחלון עבודה חדש
בזמן שאתה נמצא בחלון ספארי בפרופיל ספארי, כל מה שאתה עושה נשאר בפרופיל זה. אז אתה יכול להוסיף הרחבות, אתה יכול להוסיף סימניות, והם לא יופיעו בשום פרופיל אחר.
זה המקום שבו פרופילי Safari דומים לקבוצות כרטיסיות ומצבי מיקוד. בדיוק כמו במצב פוקוס, אתה יכול לבחור להיכנס לפרופיל ולא לראות שום דבר אחר.
קבוצות כרטיסיות כבר מאפשרות לך למדור את העבודה שלך. עם קבוצת כרטיסיות "עבודה", נראה כי Safari כבר מציג לך רק את הכרטיסיות שהגדרת לעבודה, ואף אחת לא לשום דבר אחר.
אבל עד כמה שזה מעולה לעזור לך להחליף משימות, קל מאוד לעבור חזרה. בשתי לחיצות בתפריט קבוצת כרטיסיות בצד שמאל למעלה, תוכל לעבור מיד לכל קבוצה שתרצה.
עם פרופילים, אין לחיצה מהירה כזו לשינוי. יש תווית חדשה בפינה השמאלית העליונה של המסך של Safari, המציגה את שם הפרופיל שנמצא בשימוש.
עם זאת, הדרך היחידה לעבור היא באמצעות לחיצה ימנית על סמל הספארי ברציף.
כיצד למחוק פרופיל ספארי
- הפעל את Safari ב-Mac
- בחר אתספאריתפריט ולאחר מכןהגדרות מערכת
- מהחלון שמופיע, לחץפרופיליםבשורה העליונה
- כעת יש רשימה של כל הפרופילים שלך בצד שמאל
- לחץ על אחד
- כאשר זה נבחר, לחץ על סימן המינוס בצד שמאל למטה
- אשר על ידי לחיצהמחק פרופיל
שים לב שמחיקת פרופיל גם מוחקת לצמיתות את היסטוריית הגלישה שלך וכל קובצי Cookie שנשמרו בה.