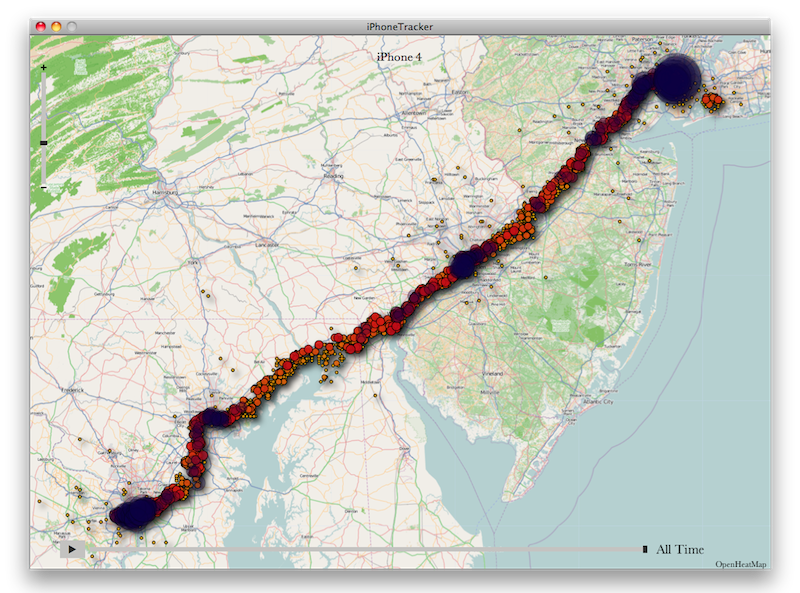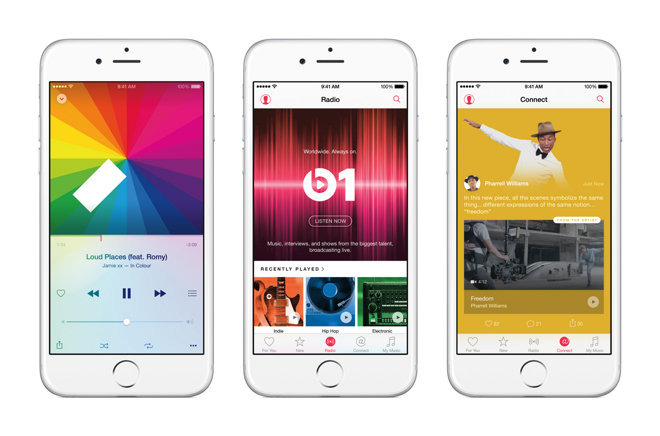אפילו עם הנוחות של AirDrop עבורמקמשתמשים, העברת קבצים גדולים או חוסר תאימות של ניווט בתוכנה דורשים לעתים קרובות פתרון חזק יותר. להלן מספר אפשרויות לשימוש בכבל.
אפל מציידת אותך במספר שיטות אינטואיטיביות להעברת קבצים בין מחשבי Mac. אלה כוללים Ethernet עבור חיבורים קוויים פשוטים, מצב דיסק יעד להפיכת Mac אחד לכונן קשיח חיצוני הנגיש על ידי אחר, ורשת Thunderbolt להעברת נתונים במהירות גבוהה.
שימוש בכבל להעברת קבצים בין מחשבי Mac מוכיח לעתים קרובות הרבה יותר מהר ואמינות מאשר חלופות אלחוטיות כמו AirDrop, במיוחד עבור קבצים גדולים או רבים. שיטה זו זורחת בתרחישים שבהם המהירות היא קריטית ונפח הנתונים משמעותי, ומציעה פתרון יעיל שמשפר את זרימת העבודה שלך.
שיתוף קבצים של Mac באמצעות Thunderbolt Networking
להעברת נתונים מהירה, שקול להשתמש ברשת Thunderbolt. הוא מאפשר העברת נתונים במהירות גבוהה בין שני מחשבי Mac המצוידים ביציאות USB-C Thunderbolt. רשת Thunderbolt הופכת את היציאות לגשר במהירות גבוהה, המאפשרת העברות קבצים מהירות העולה על מהירויות Wi-Fi או Ethernet מסורתיות.
יציאות Thunderbolt הן צדדיות, תומכות בהעברת נתונים ופלט וידאו וטעינה באמצעות אותו כבל, ומפשטות את החיבורים בין התקנים. אלה עם יציאות Apple Silicon, Thunderbolt 3 (USB-C) ו-Thunderbolt 4 (USB-C) נפוצות עבור מחשבי Mac חדשים יותר. יציאות אלו מבטיחות תאימות להתקנים מעבר להעברת נתונים, כולל צגים חיצוניים והתקני אחסון.
- לִפְתוֹחַהגדרותבשני מחשבי המק, ונווט אלרֶשֶׁתסָעִיף.
- לִבחוֹרגשר Thunderboltולחץ על 'אישור' אם מופיע חלון קופץ של ממשק חדש מזוהה.
- ב-Mac אחד, עבור אלגשר Thunderboltובחר את ה-Mac שלך מרשימת השירותים.
- כדי להגדיר כתובת IP, לחץTCP/IP, בחרבאופן ידניבתפריט הנפתח 'הגדר IPv4'.
- הזן את כתובת ה-IPv4, מסכת רשת המשנה וכתובת הנתב לפי הצורך.
- נְקִישָׁהבְּסֵדֶר.
עבור רוב האנשים, רשת Thunderbolt בולטת כאפשרות הטובה ביותר. יכולות העברת הנתונים המהירה שלו הופכות אותו לאידיאלי עבור משימות רבות, מהעברת קבצים גדולים ועד הבטחת שיתוף פעולה חלק בפרויקטים עתירי רוחב פס.
רשת Thunderbolt מהירה יותר מחיבורי Wi-Fi או Ethernet מסורתיים ומציעה את הפשטות של הכנס והפעל עם מחשבי Mac מודרניים.
שיתוף קבצים של Mac באמצעות מצב דיסק יעד
אם יש לך זוג מחשבי Mac מצוידים ביציאות USB, USB-C או Thunderbolt, קשר אותם כך ש-Mac אחד יופיע ככונן קשיח חיצוני ב-Mac השני. פונקציונליות זו ידועה כמצב דיסק יעד.
עם זאת, חשוב לציין שאם במחשבי Mac כלשהם פועלים macOS 11 או גרסאות חדשות יותר, יש ליצור את החיבור באמצעות כבל Thunderbolt.
- חבר את שני המחשבים באמצעות כבל USB, USB-C או Thunderbolt תואם.
- ב-Mac לשימוש במצב דיסק יעד, עבור אלדיסק הפעלההגדרות ובחרהפעל מחדש במצב דיסק יעד.
- לאחר הפעלה מחדש, ה-Mac השני יציג את סמל הדיסק של ה-Mac במצב דיסק יעד.
- כדי להתנתק בבטחה, גרור אתסמל דיסקלאשפה בשולחן העבודה כדי למנוע השחתת נתונים.
- כבה את ה-Mac במצב דיסק יעד באמצעות ה-כפתור הפעלה, ואז נתק את הכבל.
התהליך שונה אם ל-Mac אחד יש שבב Apple Silicon ולשני יש שבב של אינטל. אתה יכול לקשר מק עם אפל סיליקון למק אחר, מה שיאפשר למק עם סיליקון של אפל לתפקד ככונן קשיח חיצוני.
מצב דיסק יעד
למרות השימושיות שלו, הצורך בחומרה תואמת והמורכבות היחסית של התהליך מציבים את מצב הדיסק היעד ככלי מיוחד. הוא זורח כאשר מכונה אחת עשויה לא לפעול או כאשר משתמשים צריכים לגשת ישירות למערכת הקבצים של Mac מבלי לאתחל את מערכת ההפעלה.
- השתמש בכבל מתאים כדי לחבר את מחשבי ה-Mac.
- כבה את Apple Silicon Mac דרך תפריט Apple.
- החזק את לחצן ההפעלה ב-Apple Silicon Mac עדטוען אפשרויות הפעלהמוצג.
- לִבחוֹראפשרויות > המשך.
- בחר דיסק הפעלה והזן סיסמת מנהל במידת הצורך כדי לאתחל למצב שחזור.
- במצב שחזור, עבור אלכלי עזר > שתף דיסקוהתחל לשתף על ידי בחירת הדיסק או אמצעי האחסון הרצויים.
- ב-Mac השני, גש לדיסק המשותף דרך Finder'sרֶשֶׁתמִקוּם.
- לְהִשְׁתַמֵשׁהתחבר כולבחוראוֹרֵחַכדי להתחיל את החיבור.
- כדי לסיים את השיתוף, ב-Apple Silicon Mac, בחרתפסיק לשתף.
שיתוף קבצים של Mac באמצעות Ethernet
שיתוף קבצים ב-Mac באמצעות Ethernet, שהיה פעם בסיס לחיבורים ישירים ויציבים, הפך למוצא האחרון להעברת קבצים בין מחשבי Mac. מחשבי MacBook מודרניים ביטלו בהדרגה את יציאות ה-Ethernet לטובת עיצוב דק יותר, מה שדוחף את המשתמשים לעבר חיבורים אלחוטיים או מתאמים.
אפל הפסיקה לכלול יציאות Ethernet בקו ה-MacBook שלה החל מה-MacBook Air, שהוצג ב-2008 כ-MacBook הראשון ללא יציאת Ethernet. לאחר מכן, דגמי MacBook אחרים, כוללMacBook Pro, הלכה בעקבותיה לאורך השנים כאשר אפל עברה לכיוון עיצובים דקים יותר והדגישה קישוריות אלחוטית.
עד שנת 2016, עם הצגת דגמי ה-MacBook Pro הכוללים רק יציאות USB-C, יציאות Ethernet בוטלו בהדרגה בכל מערך ה-MacBook.
שיתוף קבצים
כדי לחבר שני מחשבי Mac לשיתוף קבצים ישירות, עליך לבצע סט שלבים ספציפי הכולל שימוש בכבל Ethernet והגדרת הגדרות שיתוף בשני המכונות. תהליך החיבור מבטיח דרך בטוחה ויעילה לגשת לקבצים בין שני מחשבי Mac ללא חומרה נוספת או תצורות רשת מסובכות.
- חבר את מחשבי ה-Mac עם כבל Ethernet כדי ליצור קישור רשת.
- אפשר שיתוף בכל Mac באמצעותהגדרות > כללי > שיתוף.
- שים לב לשם של כל מחשב מהגדרות השיתוף.
- ב-Mac אחד, פתחמוֹצֵא, עבור אלתפריט עבור, בחרהתחבר לשרת, ואז לחץלְדַפדֵףכדי לאתר את ה-Mac השני.
- לחץ פעמיים על שם ה-Mac האחר כדי להתחבר והזן את הסיסמה כאשר תתבקש.
העברת קבצים בין שני מחשבי Mac התפתחה להיות יעילה ורב-תכליתית, תוך התאמה להעדפות משתמש והגדרות טכנולוגיות שונות. בין אם באמצעות כבל Ethernet, מצב דיסק יעד או המהירות המתקדמת של רשת Thunderbolt, אפל מספקת מגוון אפשרויות שיתאימו לצרכים שונים.