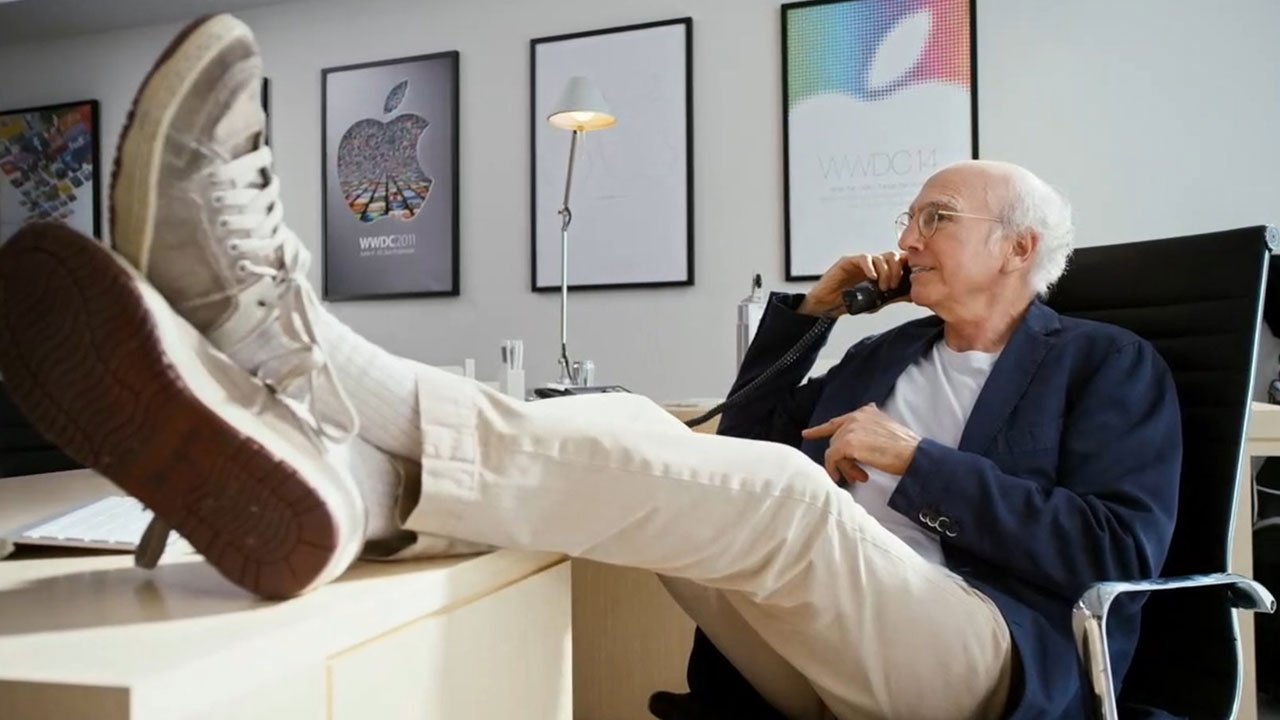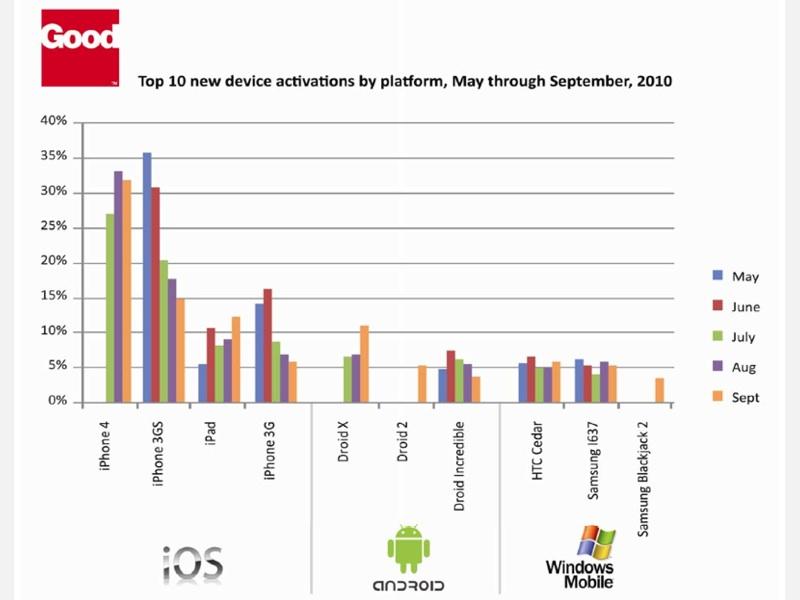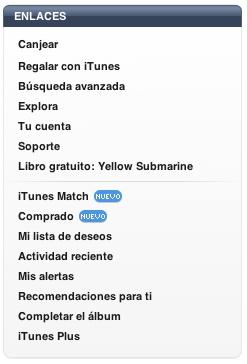אם בא לכם לשחק כמה משחקים קלאסיים בקונסולות המאוחרות של שנות ה-80 ותחילת שנות ה-90 כמו ה-Super Nintendo ו- Sega Genesis, אפשר להפעיל אותם על ה-Mac המודרני שלכם הודות לאמולציה. הנה איך להתחיל.
צלילה לעולם של משחקי רטרו מובילה לעתים קרובות לשימוש באמולטורים, אם אתה רוצה לשחק בכותרים של 16 סיביות מקונסולות הדור הרביעי, כמו SNES ו- Sega Genesis (Mega Drive.)
כאשר אפל התרחקה ממעבדי אינטל, מדריך זה עוסק בשינויים שהגיעו עם חיקוי משחקים קלאסיים בארכיטקטורת ARM.
מהגדרת RetroArch, ועד חיבור בקרים מודרניים לחוויית משחק אותנטית, אנו מכסים את כל מה שאתה צריך כדי להביא את משחקי ה-16 סיביות האהובים עליך למשחק מודרנימק.
בין אם אתה חובב אמולציות ותיק או חדש בסצנה, ההוראות, ההסברים והטיפים המפורטים האלה מספקים את כל מה שאתה צריך כדי ליהנות מהמשחקים הקלאסיים האלה ב-Mac שלך. הכל עם חוויה משופרת.
מק לעתיד: משחקי רטרו פוגשים טכנולוגיה מודרנית
בימים עברו, מחשבי מקינטוש של אפל השתמשו במעבדי Intel x86, והארכיטקטורה המשותפת עם מחשבי Windows גרמה להעברת תוכנת אמולציה לmacOSקל יותר. במידה רבה, משתמשי Mac שביקשו לשחק במשחקי קונסולות הצליחו להוריד את עבודתה של קהילת מפתחי Windows הגדולה יותר.
עם זאת, ההתחלה שלאפל סיליקוןהמעבר בשנת 2020 הביא למערכת ייחודית של אתגרים והזדמנויות עבור מפתחי וחובבי אמולטור כאחד. 'אתגרים' במובן שנדרשה עבודה כדי להדר מחדש ולבדוק אמולטורים על הארכיטקטורה החדשה, ו'הזדמנויות' בכך שניתן היה להשיג ביצועים ויעילות מוגברים על פני x86.
ביצועים גדולים יותר באופן דרמטי לוואט היו שיפור גדול עבור Apple Silicon לעומת x86, למרות שאפל התביישה בהתחלה לשים מספרים על זה.
לא שהביצועים חשובים במיוחד עבור המדריך הספציפי הזה, מכיוון שהדברים עומדים לקבל רטרו. אנו הולכים להתמקד כיצד לחקות את הדור הרביעי של קונסולות משחקי וידאו, כגון SNES ו- Sega Genesis/Mega Drive, במחשבי Apple Silicon Mac, אך רוב ההוראות הללו חלות גם על דורות 1-3.
הודות לעבודה החרוצה של מפתחי הפרויקט (ולעיתים קרובות הניידות הפשוטה יחסית של הקוד), האמולטורים לקונסולות מהדור הרביעי הותאמו בהצלחה ל-ARM ומוכנים לשימוש ב-Apple Silicon. כפי שהיית מצפה, הדרישות החישוביות הנמוכות לקונסולות מהדור הרביעי אומרות גם שהן פועלות עם ביצועים מצוינים.
אז, בואו נתקין את חווית המשחק של 16 סיביות והפעלה ב-Mac שלך.
חשוב: החוקיות של חיקוי
לפני שתתחיל, עליך לוודא שאתה מבין את החוקיות של חיקוי משחקים. בדרך כלל זה חוקי לחקות קונסולהכל עוד אתה הבעלים של החומרה המקורית, אז ודא שאתה עושה זאת.
אתה צריך גם להיות הבעלים של מחסנית המשחק המקורית מכיוון שהורדה או הפצה של משחק מבלי להחזיק בו אינה חוקית. עם זאת, החוקיות של השימוש בעותקים דיגיטליים של משחקים פיזיים תלויה בחוקי זכויות היוצרים בשטח השיפוט שלך ויכולה להשתנות משמעותית בין האזורים, אז אנא בדוק זאת לפני שתמשיך.
הגדר את RetroArch
כדי לחקות קונסולות דור רביעי כמו SNES ו- Sega Genesis/Mega Drive במחשבי Apple Silicon Mac, אנו ממליצים על RetroArch.
למרות שאינו אמולטור עצמו, RetroArch הוא במקום זאת חזית קצה שבה אתה יכול להפעיל אמולטורים, מנועי משחק ונגני מדיה. זה אומר שהוא יכול להריץ משחקים קלאסיים על מגוון רחב של מחשבים, כולל מחשבי Apple Silicon Mac.
RetroArch פועל בצורה נפלאה על M2 MacBook.
אתה יכול להוריד את RetroArch מה-אתר רשמי. RetroArch תיצור את הספריות הדרושות כשאתה מפעיל אותה לראשונה, אז וודא שאתה עושה זאת לפני שתשנה ספריות כלשהן.
לאחר התקנתו, תוכל להתאים את הממשק על ידי מעבר אלהגדרות— >ממשק משתמש.
התקן את ליבות האמולציה
כדי להפעיל משחק ב-RetroArch, תחילה עליך להתקין את ליבת האמולציה המתאימה לקונסולה. כדי להתקין ליבה:
- ב-RetroArch, עבור אלתפריט הפעלה— >טען ליבה— >הורד Core.
- ישנן מספר אפשרויות. עבור SNES, בחר ליבה כמו 'Snes9x' או 'bsnes'. עבור Sega Genesis/Mega Drive, בחר 'Genesis Plus GX' או דומה.
- לאחר הבחירה, הליבה תוריד ותתקין באופן אוטומטי.
השג את קבצי ה-ROM של המשחק
הגרסאות הדיגיטליות של המשחקים מאוחסנות בקבצים הנקראים 'ROMs'. ישנן שתי דרכים להשיג את רומי המשחקים שאתה רוצה: לקרוע אותם ממחסניות פיזיות או להוריד אותם מאתר אינטרנט.
בדרך כלל זה חוקי לקרוע או להוריד ROM של משחקים שכבר בבעלותך. עם זאת, כדאי להדגיש כאן שוב שעליכם לבדוק את החוקיות של שתי הגישות במדינה ובאזור שלכם מכיוון שהיא יכולה להשתנות.
ניתן להשתמש ב-Retrode 2 כדי להעתיק ROM, או להפעיל אותם ישירות ב-Mac שלך.
כדי להעתיק ROM ממחסנית פיזית:
- עבור SNES ו- Genesis/Mega Drive, השתמש במכשיר כמוRetrode 2.
- חבר אותו ל-Mac שלך והכנס את מחסנית המשחק.
- ב-Finder, פתח את Retrode 2, ואז פשוט העתק את קובץ ה-ROM אל ה-Mac שלך. זה יהיה ברור באיזה קובץ מדובר, מכיוון שהוא יכלול את כותרת המשחק. הקבצים האחרים היחידים שקיימים יהיו 'RETRODE.cfg' ואולי קובץ שמירה.
הורדת ROM מאתר אינטרנט היא פשוטה, אך מבחינה משפטית איננו יכולים לומר לך היכן למצוא אותם. גוגל הוא החבר שלך.
עם זאת, אנו ממליצים להשתמש באתרים אמינים ולסרוק את כל הקבצים שהורדתם לאיתור תוכנות זדוניות לפני שחרור הדחיסה או הרצתם.
אל תדאג לגבי סוגי קבצי ROM
לקבצי ROM יכולות להיות סיומות קבצים שונות אשר לרוב תואמות לשם הקונסולה. לדוגמה, '.sfc' הוא בדרך כלל המקרה עבור משחקי SNES (ככל הנראה קיצור של "Super FamiCom), ו-'.gen' עבור משחקי Genesis/Mega Drive.
עם זאת, סוגי הרחבות יכולים להשתנות גם בתוך המערכות. לדוגמה, למשחקי Genesis/Mega Drive יכולים להיות גם '.md.' או '.bin' פשוט. עם זאת, ככל הנראה, לא תצטרך לדאוג לגבי סוג הקובץ, שכן ליבות האמולטור יכולות להתמודד עם כל אחת מהן, כל עוד זה ROM חוקי.
טען ושחק משחק
עכשיו אתה מוכן לשחק במשחקים שלך. פתח את RetroArch ועבור אלתפריט הפעלה— >טען תוכןכדי לבחור קובץ ROM. לאחר מכן תתבקש לבחור את הליבה המתאימה עבור ה-ROM (לְמָשָׁל, SNES או Sega Genesis) כדי להפעיל את המשחק.
אבל משהו חסר. לשחק במשחק SNES באמצעות מקלדת זה לא כיף, אז בואו נחבר מכשיר ממשק אנושי טוב יותר.
חבר בקר משחקים
תצורות הלחצנים בבקרי המשחקים מהדור הרביעי ניתנות למדי למרבית המודרניים, כך שיש לך הרבה ברירה.
אם כבר יש לך Sony PlayStation מודרנית או Microsoft Xbox, אתה יכול לחבר את הבקרים הקיימים עבור המערכות הללו למק שלך, אם כי גם ג'ויפד ייעודי כמו ה-Logitech F310 יתאים. The DualShock (גרסה 4 ואילך) והבקרים האלחוטיים של Xbox (דגם 1708 ואילך) יכול להתחבר ישירותבְּאֶמצָעוּתBluetooth להפעלה אלחוטית ללא כל דונגלים.
אתה יכול להשיג כמה בקרי גיימינג פאנקיים בסגנון רטרו, כמו SN30pro+ של 8BitDo. תמונה מאת ריאן קווינטל ב- Unsplash.
אם אתה רוצה את חווית הרטרו המלאה, אתה יכול במקום זאת לקבל גרסה מודרנית של בקר קונסול 16 סיביות קלאסי. ספקים אוהבים8BitDoמציעים שפע של תצורות ואפשרויות צבע שונות.
אם אתה רוצה למזער את השהיית הקלט (או פשוט ליהנות מהחוויה הנוסטלגית של התרת כבלים מדי כמה זמן) אתה יכול אפילו להשיג בקר קווי.
כדי לחבר בקר למק שלךבְּאֶמצָעוּתבלוטות':
- ודא שה-Bluetooth מופעל. עבור אלהעדפות מערכת— >בלוטות'ולהפעיל אותו.
- הכנס את הבקר למצב צימוד.
ב-DualShock 4, עשה זאת על ידי החזקת הלחצןלַחֲלוֹקונ.בכפתורים יחד עד שפס האור יתחיל להבהב.
בבקר Xbox, הקש עלXלחצן כדי להפעיל את הבקר, ואז להחזיק את הלחצןזוּגכפתור מאחור עד לXהלחצן מתחיל להבהב. - ב-Mac שלך, שם הבקר יופיע ברשימת התקני ה-Bluetooth. נְקִישָׁהלְחַבֵּרליד שם הבקר.
- לאחר החיבור, פתח את RetroArch, והבקר אמור להיות מזוהה אוטומטית.
זה די שימושי להיות מסוגל לפתוח את תפריט RetroArch ישירות מהבקר שלך מבלי להושיט יד כדי ללחוץF1במקלדת שלך. לדוגמה, על ידי לחיצה על שני המקלות האנלוגיים בו זמנית.
כדי לעשות זאת:
- ב-RetroArch, נווט אלהגדרות— >קֶלֶט.
- לִבחוֹרמקשי קיצור.
- גלול מטה אלהחלפת תפריט (Combo Controller)ובחר בו.
- בחר את השילוב הרצוי לפתיחת תפריט RetroArch. לְדוּגמָה,L3 + R3פירושו לחיצה על שני המקלות האנלוגיים בבקר DualShock.
אם אתה נתקל בבעיות בבקר, הנה כמה עצות לפתרון בעיות:
- אם הבקר לא מזוהה, בדוק שהוא משויך כהלכה ל-Mac שלך ומזוהה ב-העדפות מערכת— >בלוטות'.
- שים לב שבקרי DualShock ו-Xbox יכולים להתאים רקבְּאֶמצָעוּתBluetooth למכשיר אחד בכל פעם, אז תצטרך לשכוח ולהתאים מחדש את הבקר שלך שוב אם אתה משתמש בו במספר מכשירים.
- אם נראה שיש השהיית קלט מופרזת, נסה להפחית את מספר מכשירי ה-Bluetooth המחוברים ל-Mac שלך, מכיוון שהפרעות עלולות לגרום לכך.
- אם מיפוי הלחצנים שגוי, הגדר את הלחצנים באופן ידניהגדרות— >קֶלֶט— >בקרות יציאה 1ב-RetroArch.
- אם RetroArch לא מגיב לבקר, הפעל מחדש את RetroArch או חבר מחדש את הבקר.
מסנני וידאו: 50 shaders של משחקים
כאשר טענת את ה-ROM ואת הליבה, אולי שמת לב שהמשחקים המדומים האלה לא ממש נראים אותו הדבר כפי שאתה זוכר אותם (ולא רק בגלל שאתה צופה בתמונה בגודל 256 על 224 מורחבת על מסך 5K).
אבל אל תתייאשו מהאובדן של ימי המשחקים הקסומים שלכם עדיין, כי יש לכך סיבות מהותיות. החדשות הטובות הן שהאמולציה יכולה לעלות מעבר לביצוע פשוט של ROM כדי לשנות את הוויזואליה ולהחזיר את הזוהר של תקופה שחלפה.
משחקי קונסולות מהדור הרביעי, כמו אלה של SNES ו- Sega Genesis/Mega Drive, נוצרו במקור לתצוגה על מסכי CRT (Cathode Ray Tube). למסכים המצופים בזרחן ולסריקת אלומת האלקטרונים של תצוגות CRT היו מאפיינים ייחודיים שהשפיעו באופן משמעותי על הוויזואליות של המשחק:
- נקודות במקום ריבועים, כמו גם קווי הסריקה הנלווים, המעניקים מראה רך יותר.
- זוהר זרחן ו"חיתוך יתר", שבו זרחנים פולטים לזמן קצר יותר אור מזה הדרוש כדי להשיג את הצבע או רמת הבהירות הרצויים לפני שהם מתייצבים. זה יוצר תמונה חמה יותר, במיוחד באזורים כהים יותר של המסך.
- התמדה ודהייה של התמונה המובילים לטשטוש תנועה קל.
מאפיינים אלה משלימים במיוחד לאמנות הפיקסלים, שכן הם מחליקים קצוות של פיקסלים קשיחים ויוצרים תמונה מגובשת, אסתטית, המשולבת בעיצוב הוויזואלי של המשחק.
עם זאת, כאשר המשחקים הקלאסיים הללו מוצגים על מסכי LCD או LED מודרניים, הכוונה החזותית המקורית אובדת לעתים קרובות. הבהירות החדה והמושלמת לפיקסלים של צגים מודרניים יכולה לגרום לתמונה קשה יותר ומפוקסלת יותר, פגמים מוגזמים באמנות ספרייט ורקעים מבוססי אריחים.
הבהירות החריפה הזו יכולה לגרוע מהחוויה המקורית.
משחק SNES שרץ ללא הצללות (משמאל) לעומת משחק עם CRT Royale (מימין), הגדרה מראש של הצללה המחקה מסכי CRT. שימו לב לפיקסלים החלקים יותר, דימום הצבע והצניחה הכהה לכיוון הקצה התחתון של המסך.
לכן, אלא אם כן אתה מחבר את ה-Mac שלך לטלוויזיית CRT, ייתכן שתרצה לשכפל את התמונות החזותיות הללו. ''Shaders' הן טכניקות דיגיטליות המייצרות מגוון רחב של אפקטי וידאו, כולל היכולת לחקות את חוויית ה-CRT TV:
- עיבוד תת-פיקסל מדמה את הסדר של נקודות זרחן אדומות, ירוקות וכחולות.
- אפקטי פריחה ודימום צבע משפרים את הבהירות והרוויה של הפיקסלים, ומשכפלים את ה"חריגה" הזרחנית ואת התמדה של התמונה.
- וכמובן, ניתן להוסיף קווי סריקה.
אתה יכול גם להתאים אישית הצללות כדי לכוונן את העוצמה של כל אחד מהאפקטים האלה.
הצללות CRT עשויות לעורר ספקנות, מכיוון שאתה עשוי לתהות מדוע אתה מעוות בכוונה תמונה שכבר מושלמת. אבל נסה זאת פעם אחת ותראה בעצמך. אתה עשוי למצוא את המשחקים המחקים שלך מושכים כפי שהם היו כששיחקו בטלוויזיה CRT.
העלאת קנה מידה והחלקה
מלבד הצללות CRT, ישנם סוגים אחרים של הצללות כגון ScaleFX עם הגנה הפוכה ו-ScaleHQ, כל אחד מציע שיפורים ייחודיים.
ScaleFX הוא הצללה המשלבת העלאת קנה מידה ברזולוציה עם הגנה הפוכה על מנת לשפר את המראה של משחקים ברזולוציה נמוכה יותר. במקום הגישה המסורתית של אנטי-aliasing המחליקה קצוות משוננים, אנטי-aliasing הפוכה ב-ScaleFX פועלת כדי להגדיר ולהחליק קווים, ומביאה בהירות לתמונות מפוקסלות.
משחק SNES שרץ ללא הצללות (משמאל) לעומת משחק עם ScaleFX + rAA (מימין), הגדרת הצללה מראש שמחליקה קווים משוננים. שימו לב למדרונות הפחות מפוקסלים באותיות.
גישה זו יעילה במיוחד עבור משחקים מבוססי ספרייט, מה שגורם להם להיראות ברורים ומפורטים יותר על צגים ברזולוציה גבוהה. עם זאת, חסרון פוטנציאלי אחד הוא שהוא עשוי להכניס רמה של חומרה לתמונה או להגזים בחפצי פיקסל מסוימים, שאולי לא רצוי בכל סוגי המשחקים.
ScaleHQ, לעומת זאת, היא משפחה של הצללות המתמקדות בהגדלת קנה המידה של אמנות הפיקסלים תוך שמירה על מרקמים מפורטים. ScaleHQ פועלת כדי לשפר את הבהירות וההגדרה של תמונות ברזולוציה נמוכה, אך ללא הטשטוש שמזוהה לעתים קרובות עם שיטות הגדלה סטנדרטיות.
זה יעיל במיוחד למשחקים עם עבודת ספרייט מורכבת, מכיוון שהוא מביא פרטים עדינים יותר ושומר על קווים נקיים. עם זאת, ScaleHQ עשויה לגרום לפעמים למראה מעט מלאכותי, במיוחד במשחקים שבהם רשת הפיקסלים המקורית היא חלק בלתי נפרד מסגנון האמנות.
בעוד שהצלליות CRT שואפות לשכפל את האסתטיקה הוינטג'ית של תצוגות ישנות, הצללות כמו ScaleFX עם הגנה הפוכה ו-ScaleHQ מספקות מטרה לחדד את האיכות החזותית של משחקי רטרו. כל אחד מהם מציע יתרונות שונים, והבחירה ביניהם פשוט מסתכמת לנסות אותם ולראות איזה מהם אתה מעדיף.
סלנג לעומת GLSL
ישנן שתי שפות הצללה עיקריות המשמשות בהקשר של גרפיקה ואמולציה של משחקי וידאו: Slang' ו-GLSL'.
ההבדל בין הצללות Slang ו-GLSL טמון בעיקר בתאימות שלהם ובממשקי ה-API הגרפיים שעבורם הם מיועדים. כל אחד מהם פונה לחלקים אחוריים גרפיים שונים ויש להם כמה מאפיינים ברורים.
GLSL (OpenGL Shading Language) היא שפת ההצללה של OpenGL. זה ישן ומבוסס יותר, עם מגוון רחב של תמיכה בפלטפורמות והתקנים שונים, כולל חומרה ישנה יותר.
הצללות GLSL משמשות לעתים קרובות ביישומים שבהם חשובה תאימות למגוון רחב של חומרה, כולל מכשירים ישנים או פחות חזקים.
Slang היא שפת הצללה חדשה יחסית, שתוכננה להיות רבגונית יותר ותואמת למספר ממשקי API גרפיים, כולל Vulkan, DirectX ו-OpenGL. זה מועיל במיוחד לשימוש עם Vulkan API, הידוע ביעילות הגבוהה שלו ובביצועים טובים יותר בחומרה מודרנית, במיוחד בהקשר של עיבוד מקבילי.
הצללי סלנג הם יותר צופים קדימה, במטרה לספק תאימות טובה יותר עם טכנולוגיות גרפיות חדשות יותר וממשקי API. הם מאפשרים תחזוקה קלה יותר וקוד אחיד יותר על פני ממשקי API גרפיים שונים, שכן Slang משמש כמעין שכבת ביניים שיכולה להדר למספר שפות הצללה עורפיות.
ב-Apple Silicon, בחירת ברירת המחדל צריכה להיות כמעט תמיד Slang, כאשר GLSL מציע סתירה אם אתה נתקל בבעיות כלשהן.
החל הצללות ב-RetroArch
בדרך כלל, כאשר מתייחסים ל"shaders" בהקשר של אמולציה, אנחנו בעצם מדברים עלהגדרות מראש של הצללה. אלה מורכבים מהצללים בודדים המוערמים זה על גבי זה כדי לייצר אפקט חזותי מסוים, כגון סוג של טלוויזיית CRT.
ב-RetroArch, הגדרות מראש של הצללה מסומנות בסיומת 'p'. לדוגמה, 'scalfx-rAA.slangp.'
כדי להחיל הגדרה מראש של הצללה ב-RetroArch:
- הפעל את RetroArch וטען משחק.
- לחץ על מקש הקיצור עבור תפריט RetroArch (בדרך כללF1על מקלדת).
- נווט אלתפריט מהיר— >Shaders.
- תבטיח את זהShaders של וידאומופעלעַל.
- עבור אלטען Shader Preset.
- עיין ברשימת ההצללות הזמינות. תמצאו הצללות לאפקטים שונים מסודרים בתיקיות שונות, כולל CRT, ScaleFX ו-ScaleHQ. לדוגמה, עבור אלshaders_slang— >crt— >crt-royale.slangp.
- בחר את הגדרת הצללה מראש כדי להחיל אותה. הוויזואליה של המשחק תתעדכן בזמן אמת כדי לשקף את הצללה שנבחרה.
- הקש עלרווח אחורימקש כדי לחזור אחורה בכל רמת תפריט. אתה יכול לבחור הגדרה מראש של הצללה אחרת כדי להחיל כמה (לדוגמה, גילינו שהחלת 'ScaleFX + rAA' ואז 'CRT Royale' מייצרת מראה יפה).
אם תרצה, תוכל לכוונן את הפרמטרים של הצללה כדי לכוונן את ההשפעות שלו:
- עבור אלShadersתפריט — >פרמטרים של Shader.
- התאם את הפרמטרים שם, כגון עוצמת קווי הסריקה, רמת הטשטוש ושיפורי הצבע, בהתאם להעדפה שלך.
- לאחר ביצוע ההתאמות, בחרשמור Shader Presetכדי לשמור את ההגדרות שלך להפעלות עתידיות.
אתה יכול לשמור ולהחיל הצללות לכל ליבה או לכל משחק:
- כדי להחיל הגדרת הצללה מראש בכל המשחקים, בחרשמור Global Shader Presetלאחר התאמת ההגדרות שלך.
- אם ברצונך להחיל את ההצללה רק על המשחק הנוכחי, בחרשמור משחק מוגדר מראשבמקום זאת.
- זה מאפשר לך לקבל הגדרות הצללה שונות עבור משחקים שונים, בהתאם לדרישות החזותיות של כל משחק.
(אופציונלי) צור אפליקציה לכל משחק
בעוד ש-RetroArch יכול לארגן את המשחקים שלך בצורה מסודרת עבורך, האם לא יהיה מגניב יותר אם היו אפליקציות עצמאיות שאתה יכול ללחוץ עליהן כדי להשיק ישירות למשחקים ספציפיים? למרבה המזל, אפל סיפקה דרך ליצור אפליקציות מותאמות אישית משלך ב-macOS.
למרות שהממשק עשוי להיראות מורכב בתחילה, יצירת אפליקציה מותאמת אישית באוטומאטור היא למעשה ממש פשוטה.
כדי ליצור את אפליקציית המשחק שלך:
- עבור לתיקיית היישומים שלך או השתמש ב-Spotlight כדי לפתוח את Automator.
- צור מסמך חדש ובחרבַּקָשָׁהבתור הסוג.
- באוטומט, מצא את ההפעל את סקריפט ה-Shellפעולה וגרור אותה לזרימת העבודה שלך.
- בתיבת הסקריפט של המעטפת, הזן את הפקודה להפעלת המשחק שלך ב-RetroArch.
השתמש במבנה:/path/to/RetroArch.app/Contents/MacOS/RetroArch -L /path/to/core /path/to/ROM
לְהַחלִיף/path/to/RetroArch.appעם הנתיב האמיתי ל-RetroArch.
לְהַחלִיף/path/to/coreעם הנתיב לליבה הספציפית עבור SNES או Sega Genesis. (זכור להגדיר את הנתיב+שם הקובץ במירכאות כפולות ("), או להשתמש בקו נטוי אחורי (\) לפני כל תווים שאינם אלפאנומריים.) - נְקִישָׁהקוֹבֶץ— >לְהַצִיל, ובחר שם ומיקום עבור יישום Automator החדש שלך.
- בדוק את האפליקציה המותאמת אישית החדשה שלך על ידי לחיצה עליה. זה אמור להתחיל ישר לתוך המשחק שבחרת.
עכשיו אתה רק צריך להוסיף אייקון מהמם לאפליקציה המותאמת אישית שלך. כדי לעשות זאת:
- צור או מצא סמל המייצג את המשחק הספציפי, כגון תמונה חתוכה של אמנות התיבה. הרזולוציה שלו צריכה להיות גבוהה ככל האפשר, כמו 512x512.
- פתח את התמונה בתצוגה מקדימה. תצטרך להפוך את התמונה למרובעת אם היא עדיין לא קיימת. כדי לחתוך ריבוע מהתמונה, עבור אלכְּלֵי עֲבוֹדָה— >מבחר מלבני. לאחר ביצוע הבחירה, עבור אלכְּלֵי עֲבוֹדָה— >יְבוּל.
- כדי לשנות את קנה המידה של התמונה, עבור אלכְּלֵי עֲבוֹדָה— >התאם גודל...
- בסיום, עבור אלקוֹבֶץ— >יְצוּאלייצא את תמונת הסמל.
- כעת אתר את קובץ האפליקציה המותאם אישית שבו יצרתאוטומציה, לאחר מכן לחץ עליו באמצעות לחצן העכבר הימני ובחרקבל מידע.
- גרור ושחרר את קובץ התמונה שלך על הסמל בחלק העליון שלקבל מידעחלון כדי לתת לו את התמונה הזו.
שלמות סקווירקלי
אולי שמתם לב ש-macOS לא מעצבת את סמל האפליקציה שלכם באופן אוטומטי לצורת העקמומיות המשמשת את כל האחרים. אם הפינות הקשות של ריבוע פוגעות בך (ורוב הסיכויים שאם אתה על מק אז הן כן), אז אתה יכול לעצב מחדש את הסמל אם אתה מוכן להשקיע עוד קצת עבודה.
אם אתה מתעסק ביצירת אפליקציה מותאמת אישית למשחק שלך, אתה יכול באותה מידה ללכת עד הסוף ולהפוך את הסמל שלה למפתל.
כדי לעצב את סמל האפליקציה שלך למעגל:
- ודא ש-GIMP מותקן במחשב שלך. אם לא, הורד והתקן אותו מ-האתר הרשמי של GIMP.
- בקר בדף משאבי עיצוב של אפל, שם תמצא 'תבניות ייצור'. אלו הן תבניות עבור סמלי אפליקציה וזמינות בפורמטים שונים כמו Sketch, Photoshop ו-Adobe XD. למטרות מדריך זה, הורד את גרסת הפוטושופ (PSD).
- פתח את קובץ ה-DMG וגרור החוצה את התיקיה בשם 'macOS # - Design Templates - Photoshop.'
- פתח את הקובץ בשם 'תבנית - אייקון - App.psd' ב-GIMP. ואז לך לקוֹבֶץ— >פתח כשכבותובחר את תמונת סמל המשחק הקיימת שלך.
- התבנית של אפל צריכה לכלול מסכה בצורת סקוור או שכבת מדריך התואמת לגודל התמונה הקיימת שלך. השתמש בכלי ההזזה (הקש M) כדי למקם את התמונה שלך בצורה נכונה בתוך גבולות התבנית.
- כדי להקל על הדברים, מחק את כל השכבות המיותרות ב-שִׁכבָהחלונית (שבדרך כלל נמצאת בצד ימין למטה). ואז לך לתְמוּנָה— >חתוך לתוכן.
- בחר את השכבה של התמונה שלך ועבור אלשִׁכבָה— >שְׁקִיפוּת— >הוסף ערוץ אלפא.
- כשמסכת ה-squircle גלויה, השתמש ב-כלי בחירה מטושטשת(שנראה כמו שרביט קסמים) ולחצו על צורת המעגל כדי לבחור אותה.
- הפוך את הבחירה באמצעותפְּקוּדָה+אֲנִי, לאחר מכן בחר את שכבת התמונה שלך ולחץ עלfn+Backspaceכדי להסיר את חלקי התמונה מחוץ לסקווירקל. תמונת הסמל שלך אמורה להיות כעת בצורת squircely נחמד.
- בצע את כל ההתאמות הנדרשות לסמל שלך לבהירות, ניגודיות וניראות. אתה יכול להוסיף אפקטים כמו צללים או זוהרים במידת הצורך, על ידי מעבר אלמסנניםובחירת האפקט הרצוי.
- ברגע שאתה מרוצה, עבור אלקוֹבֶץ— >ייצא כ...ושמור את הסמל החדש שלך בפורמט PNG.
- לחץ לחיצה ימנית על אפליקציית Automator שלך ולחץקבל מידע, ולאחר מכן גרור פנימה את הסמל החדש כדי להחליף את המקור.
לחץ על התחל כדי להתחיל
אם אתה חובב משחקי רטרו ואתה משתמש ב-Apple Silicon Mac, המדריך הזה יש לקוות צייד אותך בכל מה שאתה צריך כדי לצלול חזרה אל הקלאסיקה. לאחר שתגדיר הכל וכיוונון עדין של ההגדרות, תהיה מוכן לחיות מחדש את ימי הזוהר של המשחקים או אולי לגלות אותם בפעם הראשונה.
אמנם הטכנולוגיה השתנתה, אבל הכיף שהמשחקים הקלאסיים האלה מביאים הוא נצחי.