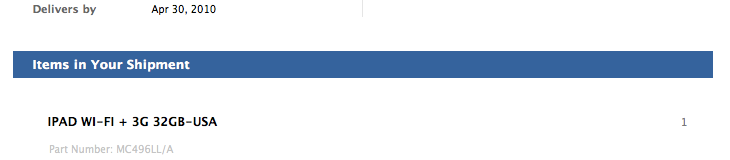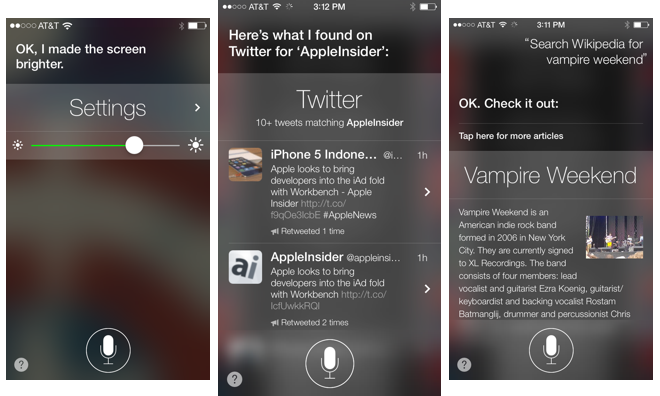אפל לא הציגה תכונות חדשות לניהול חלונותmacOS מונטריי, אבל זה הפך את הקיימים לקלים יותר למצוא - וזה עשה כמה שיפורים.
התכונות הטובות ביותר הן אלו שאתה יכול למצוא. עם macOS Monterey, משתמשים נוספים ייהנו מיישומי מסך מלא ו-Split View פשוט כי אופן השימוש בהם ברור יותר.
זה דומה לאופן שבו אפל שינתה את אותן אפשרויות ניהול חלונותiPadOS 15, אבל זה לא כל כך ברור. עלאייפד, בכל פעם שאתה פותח חלון כלשהו, אתה מקבל סמל אליפסות בחלק העליון ועצם קיומו מושך אותך להקיש.
ברגע שתעשה זאת, אתה מקבל אפשרויות שקיימות כעת גם ב-macOS. רק בלי הדחיפה שאתה מקבל מאותו אייקון אליפסות שתמיד נוכח.
אפשרויות חדשות בניהול חלונות Mac
ישנם שני שינויים עיקריים ושניהם יתקבלו בברכה. ראשית, כאשר יש לך אפליקציה בעלת מסך מלא, כעת יש לך אפשרות עדיין להציג את שורת התפריטים של ה-Mac.
זה אמנם הופך את האפליקציה לא לגמרי למסך מלא, אבל זה מסיר נקודת חיכוך. נקודת גירוי, באמת, כמו לעתים קרובות כל כך באפליקציה אתה צריך אפשרות בשורת התפריטים.
בעבר, אם כן, היית מזיז את הסמן כלפי מעלה לכיוון שורת תפריטים בלתי נראית שצצה לאחר מכן לנראות. כמו ההסתרה וההצגה האופציונלית של ה-Dock כשהעכבר שלך מתקרב אליו, כך שורת התפריטים תיעלם שוב כשתרחקת.
עכשיו, בדיוק כמו ב-Dock, אתה יכול לשלוט בזה. ואתה יכול להגדיר אפשרות בהגדרות, תצוגות, שסרגל התפריטים יוצג כל הזמן.
החידוד השני קשור כאשר יש לך מספר צגים מחוברים ל-Mac שלך. כעת, אם תגרור חלון ממסך אחד למשנהו, הוא ישתנה אוטומטית את גודלו כך שיתאים לתצוגה השנייה.
אתה יכול להציג את שורת התפריטים כל הזמן באפליקציות מסך מלא עכשיו
בנוסף, זה יעשה זאת בין אם הצג השני מחובר פיזית ל-Mac שלך, או שאתה משתמש בו דרך Sidecar.
אפל לא הגיבה אם יהיה משהו דומה כאשר בקרה אוניברסלית תאפשר לך לעבור ביןמקומסכי אייפד. עם זאת, לאייפד אין חלונות Finder, וייתכן שאפליקציות יהיו באותו שם ויפתחו את אותם מסמכים, אך עדיין מדובר באפליקציות שונות.
אז גם לא סביר שתוכל לגרור חלונותmacOSאו אפליקציות, בין השניים.
עם זאת, אפילו עכשיו יש אפשרות להעביר חלון לאייפד שלך. זה בעצם רק להתחיל את הקייםקרונית צדתכונה, לעומת זאת. בבדיקה, חלונות שינו את גודלם בעת המעבר לאייפד ב-Sidecar, אך לא שינו את גודלם שוב כשהם הועברו אחורה.
מה שאתה יכול לעשות אתה כבר מזמן מסוגל
ישנן שתי אפשרויות לניהול חלונות ב-Mac. אתה יכול לקבל אפליקציה אחת שתתפוס כל פיקסל ב-Mac שלך, למשל, וזה נקרא מסך מלא.
לחלופין, תוכל לגרום לאפליקציה אחת לתפוס בדיוק חצי מסך עם Split View. זה יכול להיות שמאל או ימין, אבל זה לא יכול להיות לבד - אם אתה עושה את זה עם אפליקציה אחת, אתה צריך לעשות את זה עם שתיים.
אז אתה לא יכול חצי אפליקציה לתפוס את החצי הימני של המסך שלך ולהשאיר את שולחן העבודה על השאר. אתה יכול לעשות זאת באופן ידני, על ידי גרירת החלונות, אך אינך יכול לעשות זאת דרך ניהול החלונות של macOS.
עוד חידודים
הכניסה והיציאה מ-Split View הייתה בעבר מסורבלת מאוד, והיא עדיין מעט מסורבלת. אבל היו שינויים.
אם יש לך שתי אפליקציות ב-Split View, כך שכל אחת מהן תופסת חצי מסך, כעת תוכל ללחוץ כדי להפוך אחת מהן למסך מלא במקום זאת. וכשאתה עושה זאת, גם האפליקציה השנייה עוברת למסך מלא.
עכשיו אפשר גם להחליף בקלות יותר אפליקציה אחת ב-Split View ולהציב אפליקציה אחרת במקומה. גם זה דומה לאופן שבו זה עובד כעת באייפד.
כיצד להשתמש ב-Split View
- בחר אפליקציה ולאחר מכן לחץ והחזק את סמל הרמזור הירוק
- מהתפריט שמופיע, בחראריחים חלון משמאל למסךאוֹיָמִינָה, ההעדפה שלך
- לאחר שעשית את זה, אתה מיד מתבקש לבחור חלון אחר כדי למלא את החצי השני של המסך
האפשרויות שמופיעות כאשר אתה לוחץ והחזק את סמל האור הירוק כוללות את האפשרות לעבור למסך מלא. אם זה מה שאתה רוצה לעשות, אתה יכול בקלות רבה יותר פשוט ללחוץ על סמל האור הירוק פעם אחת.
כיצד לשנות אפליקציה אחת ב-Split View
- בכל אחת מהאפליקציות, לחץ והחזק את סמל הרמזור הירוק
- לִבחוֹרהחלף חלון אריחים
- בחר אפליקציה אחרת, או מסמך, מאלה שהוצגו
יש רק אפליקציה אחת פעילה ב-Mac, אפליקציה אחת שנמצאת בחזית. כשיש לך שניים ב-Split View, רק באחד יהיו סמלי הרמזור בצבע.
אבל אתה יכול ללחוץ ולהחזיק את סמלי הרמזור האפורים באפליקציה השנייה, והיא תציע לך את התפריט עםהחלף חלון אריחיםבו בכל מקרה.
יציאה מ-Split View
אם תלחץ והחזק את סמל הרמזור הירוק הזה, ישנה אפשרות נוספת שנקראתהעבר את החלון לשולחן העבודה. זה מוציא את החלון מ-Split View והופך אותו לחלון Mac רגיל, פשוט פתח איפשהו על המסך שלך.
עם זאת, זה גם משנה את אפליקציית Split View האחרת לאפליקציית מסך מלא. אתה לא תראה את זה בהתחלה, כי מסך מלא ותצוגה מפוצלת הם באמת חלקתכונת המסכים של macOS.
משמאל: אפשרויות לפני שאתה נכנס ל-Split View. מימין: אפשרויות כשאתה בתוכו.
זה נותן לך מספר שולחנות עבודה, זה מאפשר לך לארגן את העבודה שלך כאילו יש לך מספר מסכים. מסך אחד יכול להיות לעבודה, אחד לרגיעה, ואתה מחליף ביניהם.
כשאתה בוחרהעבר את החלון לשולחן העבודה, אתה מוציא אותו ממרחב אחד ואל אחר. האפליקציה השנייה עוברת למצב מסך מלא במסך אחר.
נראה שאפל לא מכירה בכך שרווחים ומסך מלא או תצוגה מפוצלת הם חלק מאותו רעיון. זה לא מנחה אותך להשתמש ב-Spaces, זה רק משתמש בהם בשבילך.
עם זאת, אם אתה מחליק כלפי מעלה על משטח עקיבה, או שאתה מזיז את העכבר לראש שורת התפריטים, אתה מקבל תצוגה של כל הרווחים ותוכל ללחוץ כדי לעבור ביניהם.
אתה עדיין לא יכול לגרום לחלונות לסדר את עצמם בשום דרך מלבד מסך מלא או חצי מסך. באייפד זה לא מרגיש כמו עניין גדול, אבל ב-Mac זה יכול לעשות בגלל המסך הגדול יותר.
ב-iPad, אתה יכול לקבל גם Slide Over ולמהדרין, אתה לא יכול עם ה-Mac. Slide Over מאפשר לך לקבל אפליקציה שלישית שאתה מושך פנימה מהצד ואז מבטל על ידי דחיפה לאחור.
עם זאת, מה שאתה יכול לעשות הוא לנצל את תכונת ה-Spaces הזו, מכיוון שאתה ממילא משתמש בה בלי לדעת.הוסף מסך חדש, פתחו שם אפליקציה שלישית או רביעית או עשירית ותוכלו להחליף בין כולם לפי הצורך.