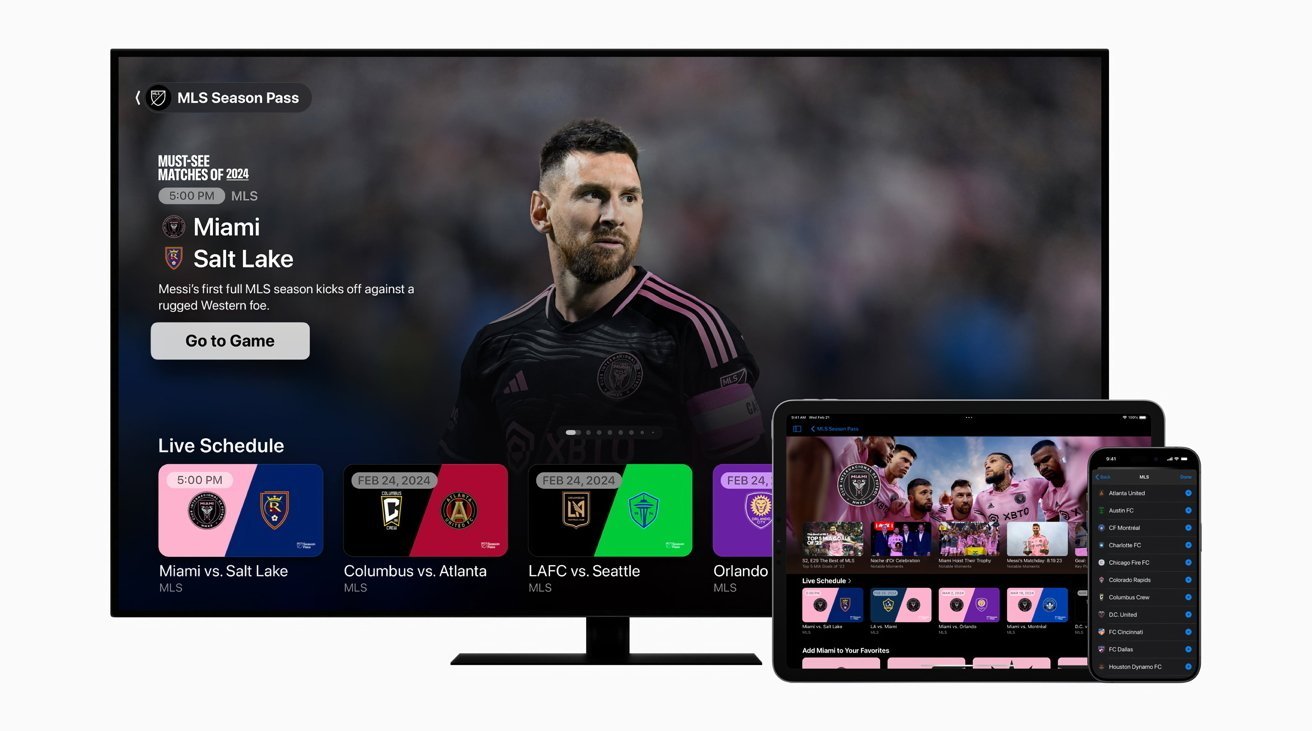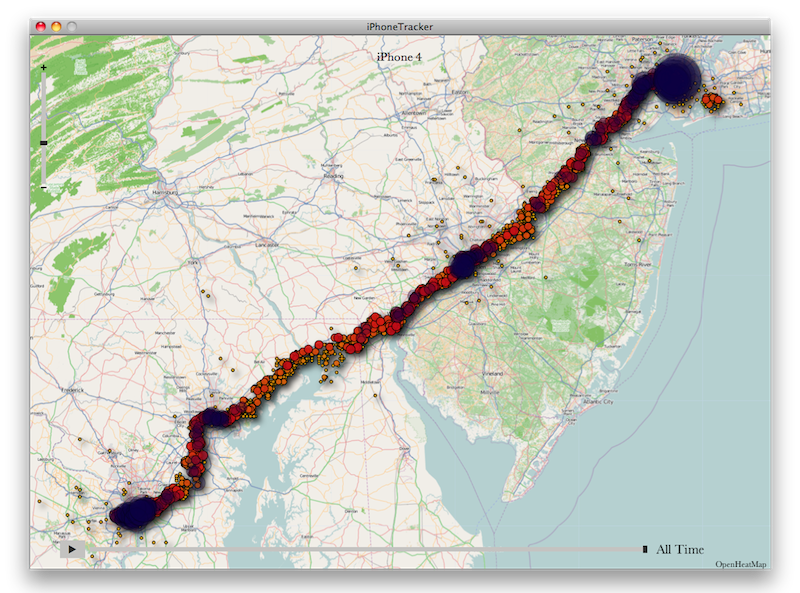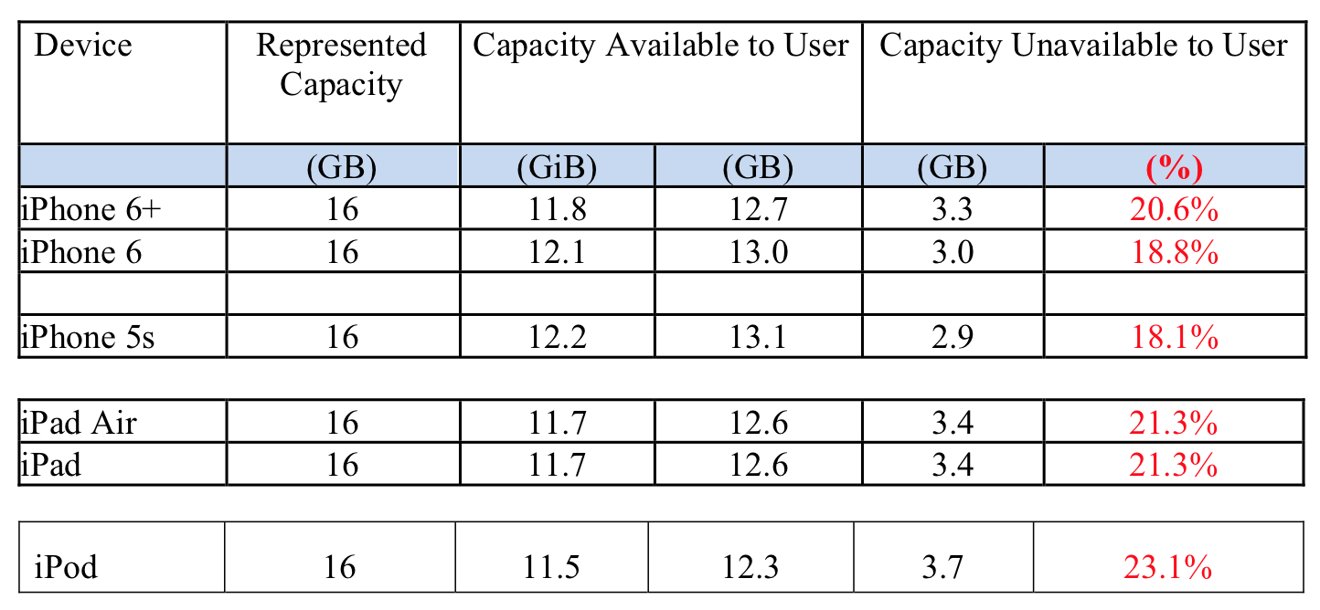החוויה החדשה של Apple Maps בmacOS Big Surשואל הרבה ממה שהיה זמין בגרסת iOS. הנה איך לנצל את התכונות של מבט סביב, מדריכים ומפות פנים.
המעבר ל-macOS Big Sur הוביל לכך שאפל העבירה חלק מהםiOSאפליקציות אלmacOS, בין השאר כדי להוכיח את היעילות של אפלMac Catalyst. מטבע הדברים, המשמעות היא גרסאות iOS ו-macOS שלמפותחולק את אותו בסיס קוד, אם כי לאחרון יש ממשק המתאים ביותר לשימוש במקלדת ובעכבר.
זה גם אומר שיש יותר שוויון תכונה, עם רכיבים זמינים באפליקציית מפות iOS ניתנים כעת לשימוש בגרסת macOS בפעם הראשונה. זה כולל את ההקדמה שלמסלול רכיבה על אופנייםמידע וניתוב רכב חשמלי, שיעזור לך לתכנן את מסעותיך באמצעים אקולוגיים יותר.
הנה איך להפיק את המיטב מהתכונות הגדולות ביותר ב-Mac או MacBook שלך: מבט מסביב, מדריכים ומפות פנים.
תסתכל מסביב
היריבה של אפל ל-Street View של גוגל, Look Around, מספקת למשתמשים את היכולת להסתכל על רחוב מגובה העיניים או הרכב. לא כל אזורי העולם נגישים עם התכונה, אבל אפל מוציאה אותו למיקומים חדשים על בסיס הדרגתי.
כיצד להשתמש ב-Apple Maps Look Around ב-macOS Big Sur
- לְחַפֵּשׂעבור מיקום במפות Apple.
- לְהִתְמַקֵדעל המפה עד שסמל המשקפת בתפריט הופך לבחירה.
- לחץ עלסמל משקפת. זה יציב סמל כחול ולבן גדול יותר באמצע המפה, כמו גם תצוגת תמונה-בתמונה מבט מסביב.
- שנה את המיקום של הסמל על ידילחיצהאזורים שונים של המפה, או לפיגְלִילָהמסביב למפה הראשית. פעולה זו תעדכן את תצוגת הבט סביב בו זמנית.
Look Around היא התשובה של אפל ל-Street View של גוגל.
כיצד להשתמש בתצוגת Look Around של החלון המלא עבור Apple Maps ב-macOS Big Sur
- לחץ עלחיצי הרחבהכדי לגרום לתצוגת 'הסתכל מסביב' למלא את המסך.
- לחץ וגרורהמסך כדי לשנות את זווית המצלמה.
- נְקִישָׁהעל נקודות של הדרך כדי להזיז את מיקום המצלמה בהמשך המסלול.
- נְקִישָׁהעל אייקון עסקי כדי להתקרב לאותו עסק, כמו גם להעלות מידע נוסף בחלון קופץ.
כיצד לעזוב את Look Around במפות Apple עבור macOS Big Sur
- כדי לצאת מתצוגת החלון המלא, לחץ עלחץ כפולסמל כדי לכווץ אותו לתצוגה של תמונה בתוך תמונה.
- כדי לסגור לגמרי את Look Around, לחץ עלהקיף את Xסמל בפינה השמאלית העליונה, או סמל המשקפת בתפריט הראשי.
מפות פנים
מיקומים מסוימים אינם מכוסים בדרך כלל על ידי שירותי GPS טיפוסיים, אך יכולים להפיק מהם תועלת. קניונים, שדות תעופה ומקומות רחבי ידיים אחרים מציעים שפע הזדמנויות למבקרים ללכת לאיבוד או להתקשות למצוא את הדבר שהם מחפשים.
עם מפות פנים, משתמשי Apple Maps יכולים לגלות היכן הדברים ממוקמים בתוך מתקן מקורה, כולל פוטנציאל לראות היכן הם נמצאים פיזית. זה לא מיועד רק לבניינים חד-קומתיים, מכיוון שהוא יכול לשמש לכיסוי מתחמים רב-קומתיים.
פשוט התקרב לכמה מתחמים כדי לראות אוטומטית את מפות פנים בפעולה.
בדומה להסתכל מסביב, לא כל המיקומים מציעים מפות פנימיות, אבל התכונה מכסה כרגע כמה אזורים עתירי תנועה כמו שדות תעופה גדולים.
כיצד להשתמש במפות פנים ב-macOS Big Sur Apple Maps
- לְחַפֵּשׂעבור מיקום שעשוי להיות בו מפה פנימית.
- לְהִתְמַקֵדעל המיקום. אם יש לו תמיכה במפות פנים, הוא יראה "הסתכל פנימה" לצד תג השם.
- נְקִישָׁההמיקום אוהתקרב עוד יותרכדי להציג את מפות הפנים.
- אם אתה צריך לשנות קומות, בחר את הבורר רמותבפינה השמאלית התחתונה כדי לעבור לתצוגה אחרת.
מדריכים
אם אתה חדש באזור, או מבקר במקום שלא היית בו בעבר, זה בדרך כלל שימושי לקבל רשימה של מקומות לראות או דברים לעשות בקרבת מקום. במפות, זה מורכב ממדריכים, המוצעים על ידי "מותגים ושותפים אמינים", המעניקים לך נוף של האזור שמסביב.
כיצד לגשת למדריכים במפות Apple ב-macOS Big Sur
- נְקִישָׁהתיבת החיפוש, אם כןלגלול למטה.
- נְקִישָׁהמדריך מהרשימה הזמינה, בהתבסס על המקום שבו אתה צופה כעת בחלון הראשי של מפות.
- לחץ לסירוגיןראה הכלכדי להעלות חלון מדריך שני כדי לראות אפשרויות נוספות, ולבחור מדריכים לצפייה לפי עיר.
מדריכים במפות יכולים לספר לכם הכל על מקומות חמים לאכול באזור.
אתה יכול לשמור מדריכים לצפייה מאוחרת יותר על ידי לחיצה על הוסף למדריכים שלי ושתף אותם באמצעות כפתור השיתוף.
אם יש לך מיקום שצריך להוסיף לרשימה בתוך מדריך, אתה יכול ללחוץ עלמוקף פלוסלחצן ולאחר מכן את המדריך הרלוונטי להוסיף לו את המקום. אתה יכול גם להכין מדריך טרי לגמרי משלך מאפס, שאותו תוכל לחלוק עם אנשים אחרים.
כיצד ליצור מדריך במפות Apple ב-macOS Big Sur
- גְלִילָהלמדריכים שלי בסרגל הצד של האפליקציה.
- נְקִישָׁהסמל הפלוס מתחת למדריכים שלי.
אתה יכול ליצור מדריכים משלך כדי לשתף עם אנשים אחרים.
כיצד להוסיף מיקומים למדריך מפות אפל משלך
- נְקִישָׁהמיקום על המפה.
- גש לכרטיס המידע של המיקום ולחץ עלשלוש נקודותכפתור עוד.
- נְקִישָׁהכדי לשמור במדריך, ובחר את שלךמדריך חדש.
כיצד לערוך את המדריך שלך במפות Apple ב-macOS Big Sur
- גְלִילָהלמדריכים שלי בסרגל הצד כדי לגשת למדריך.
- כדי לשנות את השם,לחיצה על שליטההמדריך, בחרערוך מדריך, אזסוּגבשם חדש.
- כדי לעדכן את תמונת השער של המדריך, בצע את אותו תהליך אך לאחר מכן בחרשנה תמונת מפתח. השתמש בממשק הבא כדי להוסיף עוד תמונה או תמונה לבחירתך.
- כדי למחוק מיקומים מהמדריך,לחיצה על שליטההמיקום שבו המדריך גלוי ואז בחרהסר מהמדריך.
- כדי לשנות את סדר המיון, הצג את המדריך לאחר מכןנְקִישָׁהחיצי סדר המיון, לפני בחירת חלופה.
- כדי למחוק את המדריך,לחיצה על שליטההמדריך, בחרערוך מדריך, אזמחק מדריך.