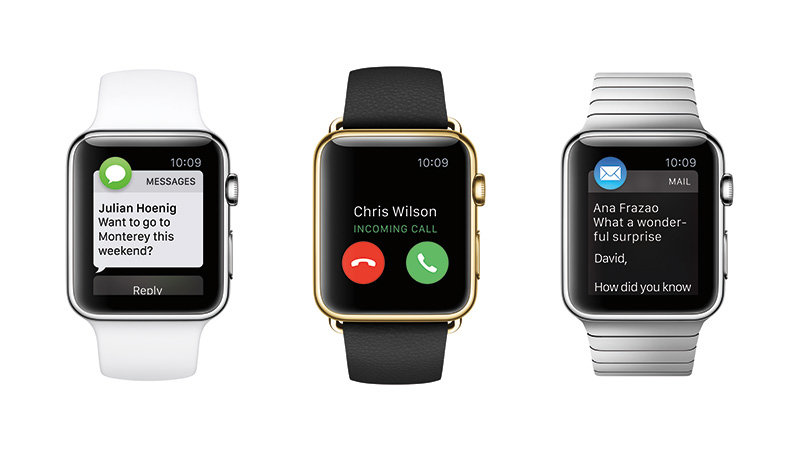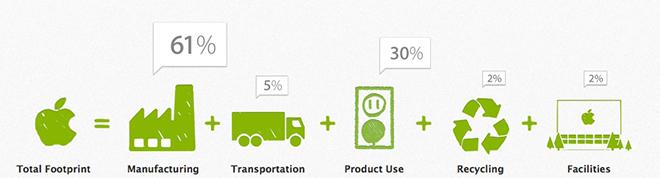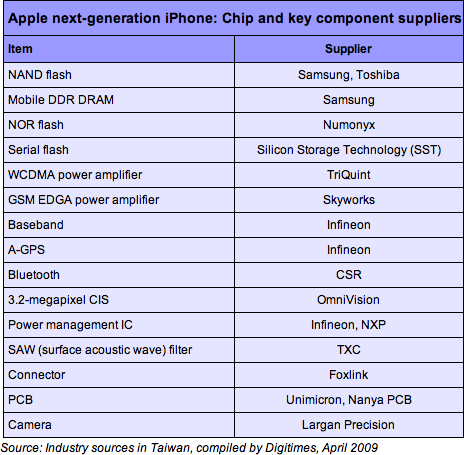כאשר iPadOS 13.4 מותקן במחשב שלך, אתה יכול להשתמש בעכבר Bluetooth אלחוטי או משטח עקיבה עם ה-iPad שלך עם תמיכה מלאה בסמן. הנה איך להגדיר, להשתמש ולשלוט בכל משטח או עכבר בלוטות' באייפד שלך.
כדי להשתמש בתכונות החדשות, עליך להחזיק בעדכון iPadOS 13.4 האחרון, אייפד תואם אואייפד פרו, ועכבר בלוטות' או משטח עקיבה. העדכון מוגדר לשחרור לכולם ב-24 במרץ, לפני השקת המותג החדשiPad Pro 2020.
עכשיו, כשתמיכה מלאה בסמן כבר כאן, כולל תמיכה בעכברי Bluetooth ומשטחי עקיבה, יש הרבה מה לאהוב. חיברנו את Magic Trackpad 2 וה-Magic Mouse 2 שלנו כדי לבדוק אותו לצד מקלדת ה-Bluetooth שלנו.
תחילת העבודה עם עכבר או משטח עקיבה
לא משנה באילו מכשירים אתה הולך להשתמש, תהליך ההגדרה זהה.
כיצד לחבר את ה-Magic Mouse או Magic Trackpad ל-iPad Pro שלך
- כבה את ה-Magic Mouse או Magic Trackpad
- ודא שהם מנותקים מכל מכשיר קודם, כגון הסרתם מלוח ה-Bluetooth של ה-Mac שלך
- הפעל בחזרה את ה-Magic Mouse או Magic Trackpad
- עבור אלהגדרות>בלוטות'מהאייפד שלך
- חפש ואז הקש על האביזר שאתה מנסה לחבר מתחתית תפריט ה-Bluetooth
לאחר ההתאמה שלך ה-Magic Mouse או Magic Trackpad אמורים להתחיל לעבוד מיד, לשלוח את הסמן לטוס מסביב לתצוגה.
היסודות
כעת כשהעכבר האלחוטי או משטח העקיבה שלך מחוברים, נוכל לעבור על אופן השימוש בהם.
החל מההתחלה, כאשר האייפד שלך במצב שינה, לחיצה על העכבר תעיר אותו. זה מועיל מכיוון שאינך צריך לגעת כלל בתצוגה כדי להתחיל להשתמש באייפד שלך. ממסך הנעילה, אתה יכול להשתמש בעכבר כדי לגשת להתראות, או להחליק לתחתית כדי לבטל את נעילת האייפד ולעבור למסך הבית. אתה לא צריך ללחוץ על סרגל הבית כדי לפתוח ולפתוח את האייפד שלך, פשוט דחיפה של העכבר לתחתית תספיק.
הסמן של ה-iPad השתנה כדי להדגיש את סמל האשפה באפליקציית Notes
לאחר שניווטת לאייפד עם הסמן החדש שלך, תראה שהוא לא ממש דומה לסמן שאתה רגיל אליו. הוא עגול - כמו כרית האצבע שלך - ומיועד לממשק מבוסס המגע של האייפד. כאשר תזיז את הסמן, הוא ישנה צורה בהקשר.
כשאתה מסתובב, זה מעגל. כשאתה עובר על טקסט, הוא הופך לקו אנכי שמתאים לעריכה מדויקת של הטקסט הזה. וכאשר אתה מתקרב ללחצנים או סמלים, זה יתהפך כדי להדגיש את הכפתורים האלה.
לא משנה היכן אתה נמצא במערכת, אתה תמיד יכול לגשת למרכז הבקרה על ידי הזזת הסמן לפינה הימנית העליונה ולחיצה על שורת המצב.
גרור את הסמן לתחתית כדי לגשת ל-Dock בתוך אפליקציות
כאשר נמצאים באפליקציה, דחיפה של הסמן לתחתית התצוגה תעלה את ה-Dock. זה נהדר באפליקציות כדי לפתוח אפליקציה אחרת, לפתוח אפליקציה בתצוגה שקופית או מפוצלת, או כדי לפתוח את התפריט ההקשרי כדי לגשת למסמכים אחרונים.
גם בתחתית סרגל הבית. הזז את הסמן למעלה ולחץ כדי לחזור ישר למסך הבית.
החלקה מעל דומה למדי לגישה ל-Dock. הזז את הסמן עד הצד הימני של התצוגה והאפליקציה שלך להחליק מעל תופיע. השתמש באפליקציה, לחץ על סרגל הבית של האפליקציה להחליק מעל האפליקציה כדי לעבור בין האפליקציה האחרות, ולאחר שתסיים, דחוף את הסמן לאחור לצד.
בעת עריכת טקסט, ניתן ללחוץ פעמיים על מילה כדי לבחור בה, ולאחר מכן ללחוץ באמצעות לחצן העכבר הימני כדי לפתוח את תפריט ההקשר לסגנון טקסט, חיפוש מילים, העתקה וכו'. כאשר טקסט מסומן, ניתן לגרור אותו גם כבלוק והועברה למקום אחר.
פונקציונליות דומה חלה על סמלי אפליקציה במסך הבית. ניתן ללחוץ עליהם לחיצה ימנית (או ללחוץ ולהחזיק אותם) כדי לפתוח את התפריטים שלהם לפעולות מהירות או למסמכים אחרונים.
בדוק את מצב הסוללה של Magic Trackpad או Magic Mouse שלך בווידג'ט הסוללה של Today View
אם אתה צריך לבדוק את חיי הסוללה של ה-Magic Mouse או Magic Trackpad שלך, אתה תמיד יכול לראות אותם מווידג'ט הסוללה ב- Today View.
לימוד מחוות iPad ב-Magic Mouse או Magic Trackpad
משם, גם ל-Magic Mouse וגם ל-Magic Trackpad יש מחוות שונות שתוכל להשתמש בהן.
ב-Magic Mouse וב-Magic Mouse 2, אתה יכול לגלול בדיוק כמו ב-Mac על ידי החלקת האצבע למעלה ולמטה על פני השטח שלו. באפליקציות שיש להן מספר "דפים" כמו Safari, החלקה שמאלה וימינה תאפשר לך לנווט. זה מרגיש מאוד זורם וטבעי פשוט להחליק הצידה כדי לחזור עמוד אחורה בזמן הגלישה.
שימוש ב-Magic Trackpad 2 כדי לנווט ביישומי Slide Over ב-iPadOS 13.4
Magic Trackpad עושה אפילו יותר. בתוך אפליקציית החלקה מעל אתה יכול להחליק ימינה בשלוש אצבעות כדי לעבור בין האפליקציות הפתוחות השונות. צביטה במספר אצבעות תביא אותך לממשק ריבוי המשימות. ודחיפה קדימה על משטח העקיבה תעביר אותך למסך הבית.
חופר לתוך ההגדרות
לעכברים ולמשטחי עקיבה יש אפשרויות משלהם בהגדרות. אם יש לך עכבר מחובר, הוא יציג אפשרות עכבר ואם יש לך משטח עקיבה מחובר הוא יציג את המכשיר הזה במקום זאת.
הגדרות לעכברים ומשטח עקיבה
עבור משטח עקיבה, יש לך אפשרות להגדיל או להקטין את מהירות המעקב, לבטל את הגלילה הטבעית, לאפשר "הקש כדי ללחוץ" ולשימוש או אי שימוש בלחיצה המשנית של שתי אצבעות.
אם אתה משתמש בעכבר, זה במידה רבה זהה אבל אין אפשרות "הקש כדי ללחוץ" זמינה.
לאפשרויות נוספות, אתה יכול לצלול להגדרות נגישות שבהן אתה יכול לבצע שינויים נוספים כולל כיבוי ההצמדה ושינוי הסמן ללחצנים. בתוך הגדרות הנגישות ניתן גם להפעיל פינות חמות, ולקדם את החוויה הדומה לשולחן העבודה.
הפיכת האייפד לחזק יותר
העדכון הזה ל-iPadOS 13.4 עשה דרך ארוכה כדי להפוך את האייפד והאייפד פרו לחזקים יותר. תמיכת סמנים, כמו גם תמיכה בעכבר בלוטות' ומשטח עקיבה, היא עצומה עבור פרודוקטיביות והופכת את האייפד לאופציה אמיתית עבור אנשים כאשר שוקלים איזה מכשיר להרים - מחשב נייד או טאבלט.
התמיכה עד כה מרגישה מאוד אורגנית ומעוצבת ואנחנו מאוד נרגשים לראות איזו פונקציונליות נוספת תגיע כחלק מ- iPadOS 14 בסתיו הקרוב.
עבור משתמשים שמחזיקים מעמד, אפל משיקה גם את החדשמקלדת קסם לאייפד פרובעל מקלדת עם תאורה אחורית מלאה וכן משטח עקיבה משולב בחודש מאי.
מבצעים על iPad Pro 2020 ואביזרים
הנחות במזומן זמינות כעת ב-iPad Pros החדשים של אפל לשנת 2020, עם המחירים הנמוכים ביותר בהישג ידך ב-AppleInsider מדריך מחירים של iPad Pro בגודל 11 אינץ' לשנת 2020ומדריך מחירים של iPad Pro בגודל 12.9 אינץ' לשנת 2020.
אביזרים לאייפד של אפל מוצעים גם הם במבצע, עם זה של אפלMagic Mouse 2וMagic Trackpad 2הנחה של עד $10.50.
או בדוק את אפשרויות האביזרים הפופולריות הנוספות האלה: