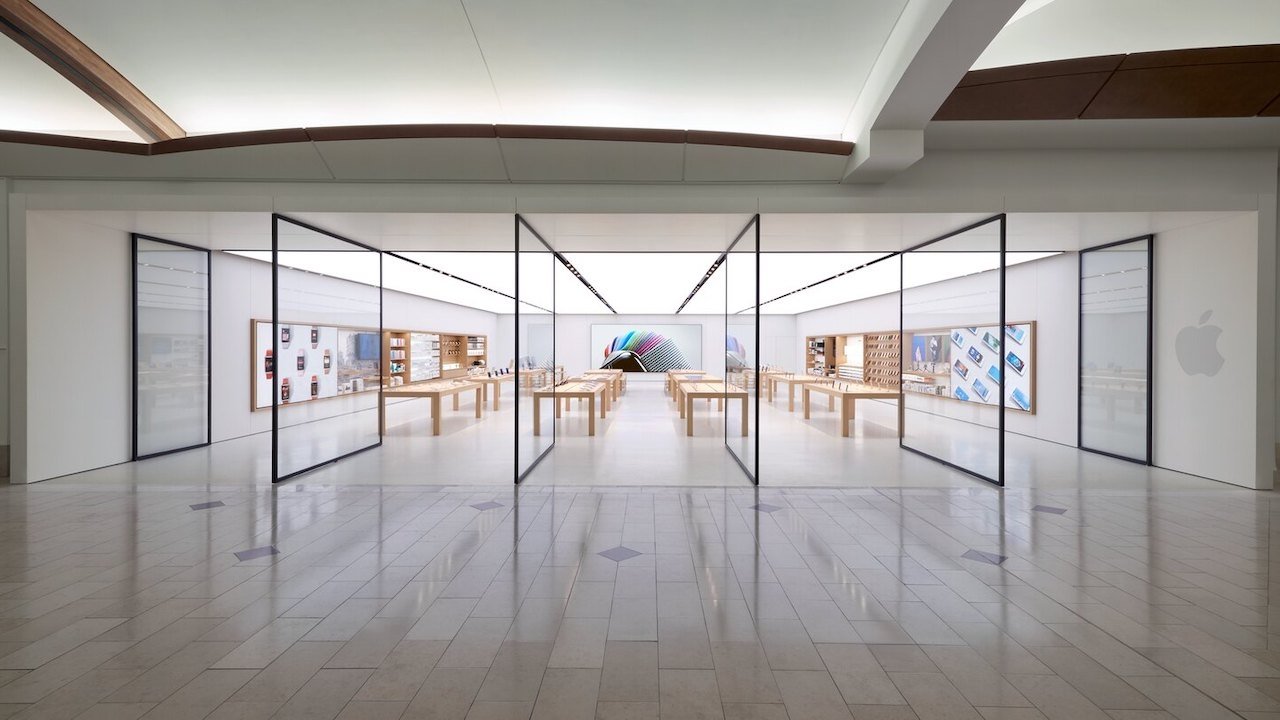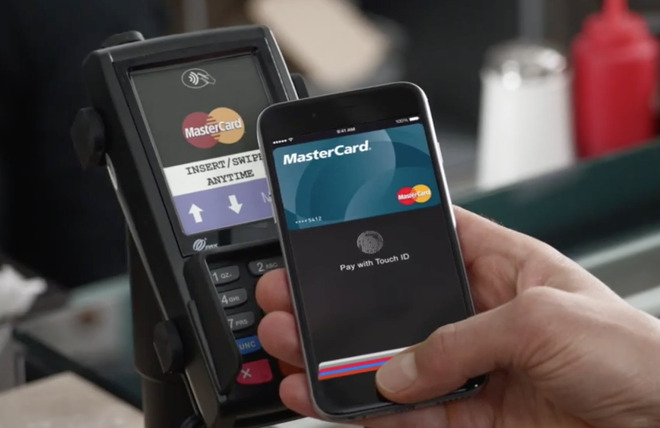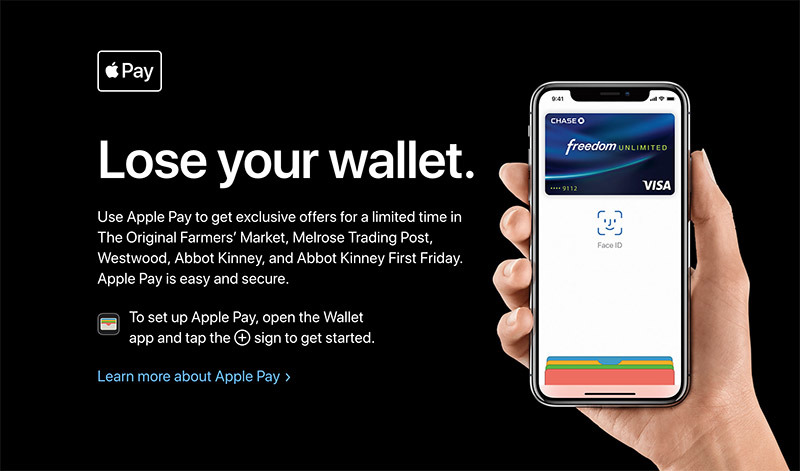ל-Finder הפשוט שאנו רואים כמובן מאליו היו עדכונים משמעותיים ושימושיים מאוד עבור macOS Mojave. עם זאת, זה לא הכל כפי שזה נראה, מכיוון שחלק מהפונקציונליות הולכת קצת יותר רחוק ממה שאמרה אפל - בעוד שחלק מסתבר שהן לא ממש רחוקות. AppleInsider חושף מה אתה יכול ומה אתה לא יכול לעשות.
זה לא כאילו זה נשמע כמו בדיחה אבל כשאפל אמרו שהם מעדכנים את ה-Finder, לא לקחתם את זה ברצינות רבה. או שאם כן, בעצם חשבת שזה אומר שאין להם שום דבר אחר להגיד והם התחבטו על כל מה שהם יכולים לקרוא לו חדש. אבל עכשיו יש לנו macOS Mojave, אנחנו מגלים שהנגיעות הקטנות החדשות ב-Finder באמת משמעותיות.
הסיבה שאולי לא חשבנו על ה-Finder הרבה לפני היא כי אנחנו בקושי מסתכלים עליו. ככה מגיעים לקובץ ואז פותחים אותו. העבודה שלנו תמיד הייתה על הקובץ ובאפליקציות או הכלים השונים שהיינו צריכים לעבודה.
כעת ה-Finder של macOS Mojave מגיע עם כלים לחסוך לנו לעתים קרובות את הצורך לפתוח קבצים באפליקציות - וכדי להפוך את זה מהר יותר עבורנו למצוא את מה שאנחנו מחפשים מלכתחילה.
רק אם תשאל את אפל על זה, הם מכוונים אותך לתצוגת הגלריה החדשה והם מראים כיצד אתה יכול להשיג את הכלים האלה שנקראים פעולות מהירות. כל זה נכון, אבל זה מפספס כמה פרטים מרכזיים הקשורים לזמן שבו אתה מקבל את האפשרויות האלה - ומתי לא.
תצוגת הגלריה החדשה
כבר יש לך העדפה לכך: מזמן בחרת שאתה רוצה שחלונות ה-Finder שלך יציגו את תוכנם כסמלים, כרשימה או כעמודה. מה שלא בחרת, זה מה שעובד הכי טוב בשבילך וכנראה שעברת שנים בלי לשנות את זה.
זה כל כך סביר שאתה אפילו לא חושב על שינוי דעות שאולי פספסת איך אתה עושה את זה. בכל חלון Finder שאתה פותח, יש פקדים ממש מתחת לכותרת. פקדים אלה ישתנו בהתאם אם התקנת אפליקציות מסוימות שאינן של אפל - אנחנו לא יכולים בלעדיותיקיית ברירת המחדל X, למשל - אבל במיקס תמיד יהיו אותם View.
פעם היו לנו שלושה כפתורים, המציעים סמל, רשימה או עמודה. עכשיו יש לנו רביעית, גלריה. לחץ על זה וחלון ה-Finder הנוכחי ישתנה לתצוגה חדשה שמזכירה את ה-Cover Flow הישן.
אתה יכול לראות מיד גם איך וגם מתי יהיה שימושי לעבור לזה.
תצוגת גלריה היא כמו תכונת המראה המהיר של אפל מופעלת כל הזמן. במקום ללחוץ על מסמך ואז להקיש על מקש הרווח כדי לקבל תצוגה מקדימה של התוכן שלו, עכשיו אתה פשוט בוחר בו.
זוהי תוספת מאוד מאוד טובה ל-Finder ואולי היא אפילו תהיה כל כך טובה שאתה יכול לדמיין להחליף הלוך ושוב בין תצוגת הגלריה הזו לתצוגת הרשימה הרגילה שלך.
רק, תסתכל על זה וספר לנו איך זה שימושי בכל דרך.
כדי לדעת מהן כל אחת מהתיקיות האלה, עליך לרחף מעליהן כדי שתופיע כותרת קופצת או ללחוץ כדי לבחור בהן. אם תלחץ אז חלונית התצוגה המקדימה מימין תראה לך את השם ועוד כמה פרטים.
כאשר אתה נמצא בתיקייה המכילה תמונות או סרטונים, יהיו פעמים שלא תצטרך לראות שם: אתה תזהה את הקובץ מהתמונה הממוזערת שלו. אתה אפילו יכול לעשות זאת לעתים קרובות מאוד כאשר הקובץ הוא מסמך טקסט.
אולם בכל פעם שלא ברור מהו מסמך, תצוגת גלריה אינה מועילה לך - כברירת מחדל, בכל מקרה.
ל-Finder יש שתי אפשרויות נוספות שמשנות זאת. הראשון זמין על ידי לחיצה על סמל גלגל השיניים בכל חלון Finder ובחירההצג אפשרויות תצוגה.
מופיעה חלונית קופצת עם אפשרויות כולל אחת כללית בחלק העליון.פתוח תמיד בתצוגת גלריהאומר בדיוק את זה: אם תסמן את התיבה הזו, כל חלון Finder שאי פעם תפתח מעתה ואילך יהיה בתצוגת גלריה.
באופן משמעותי יותר, ישנה גם אפשרות חשובה בתחתית. לחץ עלהצג את שם הקובץועכשיו אתה עובר מחסר תועלת למועיל.
שימו לב שגודל הגופן בשמות התיקיות קטן יותר ממה שהיה אם זה היה תצוגת סמל, רשימה או עמודה. זה עדיין אומר שאתה יכול לראות פחות קבצים בבת אחת ממה שעשית בלי השם - אבל לא היינו קוראים לזה פשרה. היינו קוראים לזה דרישה.
האמת היא שתצוגת גלריה לא נועדה להציג לך הרבה קבצים בשום אופן. הכל בשביל להראות לך את זה שנבחר כעת וקומץ אחרים באותה תיקייה. וזה עושה את זה טוב מאוד. היכולת לראות את התמונה גדולה מגודל הסמל או לקרוא לפחות את ההתחלה של קובץ טקסט מבלי לפתוח אף אחד מהם היא ברכה חוסכת זמן.
ואז יש את חלונית התצוגה המקדימה שתמיד נותנת לך קצת יותר מידע - אבל שיכולה לתת לך הרבה יותר.
חלונית תצוגה מקדימה
בוא נגיד את זה קודם. אם לא בחרת אף קובץ אז תצוגת הגלריה היא בזבוז מכוער של מקום - במיוחד חלונית התצוגה המקדימה. אתה מאבד חלק ניכר מחלון ה-Finder שלך לשום דבר.
למרבה המזל, אתה יכול להפעיל או לכבות את החלונית באמצעות הקשהCommand-Shift-P. אתה יכול לעשות את אותו הדבר על ידי בחירת ה-Macנוֹףתפריט ולחיצה עלהסתר תצוגה מקדימה. זה החלפת מצב: לאחר שבחרת את זה, אותו פריט בתפריט משתנה להצג תצוגה מקדימה.
עם זאת, כאשר בחרת משהו, חלונית התצוגה המקדימה נהדרת. כברירת מחדל, הוא רק יראה לך את הכותרת והגודל של הקובץ בתוספת תאריכי היצירה והשינוי האחרון שלו.
עם זאת, אם בחרת משהו, אז אתה יכול ללחוץ על סמל גלגל השיניים של החלון וכעת יש אפשרות בשםהצג אפשרויות תצוגה מקדימה. לחיצה על זה תקבל חלון קופץ עם אפשרויות המשתנות מאוד בהתאם לסוג הקובץ שבחרת.
זה תמיד יכלול את האפשרויות הבסיסיות כמו יצירה ותאריכים ששונו, אבל אם בחרת מסמך טקסט, תקבל אפשרויות הקשורות לטקסט. אז כותרת, נושא, מחבר וכן הלאה.
אם בחרת תמונה, תוכל לקבל רשימה ארוכה של אפשרויות.
לחץ כדי לסמן או לבטל את הסימון של כל אחת מהאפשרויות ואלה יוצגו בחלונית התצוגה המקדימה מעתה ואילך. הם יופיעו רק כאשר הם רלוונטיים כך שלעולם לא תראה מספר f-stop עבור מסמך טקסט.
פעולות מהירות
באופן דומה, החלק התחתון של חלונית התצוגה המקדימה תמיד יציג לך עד שני פקדים רלוונטיים לכלים שבהם תוכל להשתמש בקבצים - ו-יוֹתֵרלַחְצָן.
אז למשל, בכל פעם שבחרתם כל סוג של תמונה, יש עכשיו כפתור שנקראסובב שמאלה. לחץ על זה והתמונה שבחרת תסובב מבלי שתכנס לעולם לתצוגה מקדימה או לעורך כמוPixelmator Pro.
היו לך תמונות שהופיעו לצדדים מסיבה כלשהי כדי שתדע כמה זה שימושי. עם זאת, היו לך גם כאלה שהופיעו בצורה הפוכה כך שסיבוב שמאלה רק יגרום להם להיות גרועים יותר. החזק את מקש Option לחוץ והלחצן משתנה לסובב ימינה.
שוב כאשר הפריט הוא תמונה, כברירת מחדל תראה אפשרות להמיר אותו ל-PDF. זה שימושי אבל זה הופך להיות נהדר כאשר בחרת מספר תמונות: בלחיצה אחת ה-Finder יצור כעת PDF יחיד שמכיל את כולן. ה-PDF החדש יישמר באותה תיקייה כמו התמונות וה-Finder יוצר את ה-PDF הזה מאוד מאוד מהר.
אתה יכול לסובב גם סרטון, אם כי מניסיוננו זה לוקח הרבה זמן. מה שמהר יותר הוא לחתוך וידאו או אודיו. אתה לא יכול לעשות הרבה עריכה אבל כשאתה רק רוצה לסדר את ההתחלה או הסוף, אתה יכול לעשות את זה ממש כאן.
אולי החזק ביותר מבין הפעולות המהירות שסופקו הואסימוןאֶחָד. בחר תמונה, לחץ עלסימוןועכשיו אתה יכול להוסיף הערות או לצייר על פני כל תמונה לפני שתשמור אותה בחזרה.
אם תצוגת גלריה היא כמו המראה המהיר של אפל אז סימון הוא כמו להיכנס לאפליקציית התצוגה המקדימה של אפל - מבלי לפתוח אותה. כל שליטה שאולי אתה מכיר מהתצוגה המקדימה זמינה כאן כדי שתוכל להוסיף חתימות שמורות, תוכל להוסיף תיבות טקסט.
יפה מאוד, אתה יכול לצייר עיגול גס סביב פריט בתצלום וה-Finder יישר את הפיתול שלך לצורה גיאומטרית מושלמת.
השמטה מוזרה
עם זאת, באופן מוזר, אתה לא מקבל אף אחת מהתכונות האלה כשאתה בוחר מסמך טקסט. לא היית מצפה לאפשרות לסובב מסמך טקסט כפי שאתה עשוי לתמונה, אבל היכולת ליצור קובץ PDF תהיה שימושית מאוד.
במקום זאת, כאשר אתה בוחר קובץ טקסט, כל אפשרויות הפעולות המהירות נעלמות מלבד היוֹתֵראֶחָד. וסביר להניח שזה לא יועיל לך הרבה.
זֶהיוֹתֵרכפתור תמיד יראה לך תפריט קופץ ולכל הפחות יכיל אפשרות שנקראתהתאמה אישיתבּוֹ.
אם יש יותר משתי פעולות מהירות רלוונטיות לפריט שבחרת אז שני הראשונים יהיו הכלים האלה, ואז השאר יהיו ב-יוֹתֵרתפריט קופץ.
בחר אתהתאמה אישיתאפשרות ואתה נלקח לתוך ה-Mac שלךהעדפות מערכתוקטע שנקראהרחבות.
זהו קטע שעלול לבלבל בהעדפות המערכת מכיוון שכל כך הרבה ממנו לא קשור לפעולות המהירות של Finder שהביאו אותך לכאן. עם זאת, ה-Mac שלך יבחר את החלק הרצוי: האפשרות האחרונה,מוֹצֵא, מודגש.
בחלונית שמימין לכך תראה את כל הפעולות המהירות שנמצאות ב-Mac שלך. זה כולם: לא משנה אם בחרת תמונה או מסמך טקסט לפני שבחרתיוֹתֵרוהתאמה אישית, זה מפרט הכל.
אתה יכול לגרור כדי לשנות את הסדר כך, למשל, במקום לראות תמידסובב שמאלה, כאשר רלוונטי, אתה רואה עכשיוצור PDF. אם לעולם לא תלךמְטוּפָּחכל דבר, אתה יכול לבטל את הסימון של הפריט הזה ולא תראה אותו שוב - אלא אם תחזור לחלון העדפות מערכת זה.
אם זה לא מספיק טוב ואתה רוצה להסיר אפשרות לנצח, אתה יכול גם ללחוץ לחיצה ימנית ולמחוק כל אחת מאלה.
עם זאת, היכולת הזו למחוק אותם הולכת להועיל לך יותר כאשר אתה מבצע פעולות מהירות משלך. לִלמוֹדבאיזו קלות אתה יכול לעשות זאת באמצעות Automator, האפליקציה החינמית ב-Mac שלך.
בעיות בעולם האמיתי
אז עכשיו אתה יכול לקבל תצוגת גלריה להציג לך שמות קבצים בתחתית וכמה או מעט מידע שתרצה בחלונית התצוגה המקדימה. בנוסף אתה יכול לבצע פעולות מהירות על כל דבר או כל מה שאתה בוחר ויש לך שליטה מסוימת על אילו פעולות מופיעות או באיזה סדר.
עד כמה שזה טוב, אם לא היה שום דבר אחר ב-Finder החדש של Mojave, כנראה שלעולם לא היינו משתמשים בו.
הגלריה נהדרת, אבל יש לנו כל כך הרבה מסמכים שדווקא זה לא מעשי אם הם יהיו בשורה דמוית סרט שעלינו לגלול דרכה. אז נמשיך להשתמש בתצוגת הרשימה או העמודה למרות שמהר מאוד לעבור ביניהם בלחיצת מקש.
כאשר אתה נמצא ב-Finder, לחיצה על Command-1 משנה את החלון לתצוגת סמלים. Command-2 הוא רשימה, Command-3 הוא עמודה ו-Command-4 הוא תצוגת הגלריה החדשה.
ובכל זאת, קשה לשבור הרגלים, גם כאשר אנו יכולים לראות את הזמנים שבהם גלריה תהיה הנוף הטוב ביותר.
למרבה המזל, רוב מה שהכי טוב בו זמין בכל ארבע תצוגות ה-Finder.
אפל לא מזכירה את זה
אם יש לך שתי תכונות חדשות וגדולות ב-Finder, הגיוני להציג אותן יחד. עם זאת, הדרך שבה אפל הראתה את אלה משאירה אותך עם הרושם שחלונית התצוגה המקדימה זמינה רק בתצוגת הגלריה.
למען האמת, זה זמין עבורך בכל תצוגה. אז כל חלון Finder שאי פעם תפתח יכול לקבל את חלונית התצוגה המקדימה הזו.
לרוע המזל, בתצוגות האחרות - במיוחד ברשימה - חלונית תצוגה מקדימה ריקה היא גם מכוערת וגם מפריעה.
ככל שחלון ה-Finder שלך צר יותר, כך הדבר מעצבן יותר מכיוון שאתה צריך לגלול הצידה כדי לראות איזה מידע אתה צריך. המידע שאתה רוצה אינו מכוסה בשום דבר. זה היה הצורך הדחוף להרחיק את חלונית התצוגה המקדימה הריקה הזו שגרם לנו למצוא את קיצור הדרך Command-Shift-P.
אבל עכשיו יש לנו, אנחנו לא יכולים לקבל מספיק מזה. אנחנו נעשה את העבודה הרגילה שלנו בתצוגת הרשימה ואז בכל פעם שנצטרך לראות יותר, נוכל להפעיל את חלונית התצוגה המקדימה חזרה לזמן מה. אנו עושים זאת באופן שוטף כדי שיהיה לנו גם את הפעולות המהירות זמינות.
שומרי מוצאים
זה אומר ששווה להקדיש יותר זמן ב-Finder מאשר אי פעם. זה כן אומר שאתה יכול לעשות יותר עבודה ממשית במקום לפתוח אפליקציות.
השינוי הקטן לכאורה הזה ב-macOS הוא ברכה פרודוקטיבית אמיתית.
עם זאת, זה עדיין ה-Finder. אנחנו עדיין הולכים לעשות את רוב העבודה שלנו במעבדי תמלילים וגיליונות אלקטרוניים ועורכי תמונות. זה יהיה נהדר אם נוכל לגרום ל-Finder לעשות יותר לבד, לעבוד בשבילנו, להשאיר לנו להמשיך עם הדברים החשובים.
ואתה יכול. אתה רק צריך לקחת את Finder של macOS Mojave ולהוסיף לו אפליקציות חלק שלישי כמו Hazel. לאחר שניסית את Mojave ובמיוחד כשראית מה Hazel ואפליקציות אחרות עושות, אתה כל כך הולך להתענג על ה-Finder של ה-Mac.
התעדכן ב-AppleInsider על ידי הורדת ה-אפליקציית AppleInsiderעבור iOS, ועקבו אחרינו ביוטיוב, טוויטר@appleinsiderופייסבוקלסיקור חי ומאוחר. אתה יכול גם לבדוק את הרשמי שלנואינסטגרםחשבון לתמונות בלעדיות.