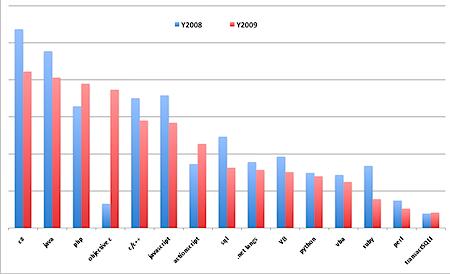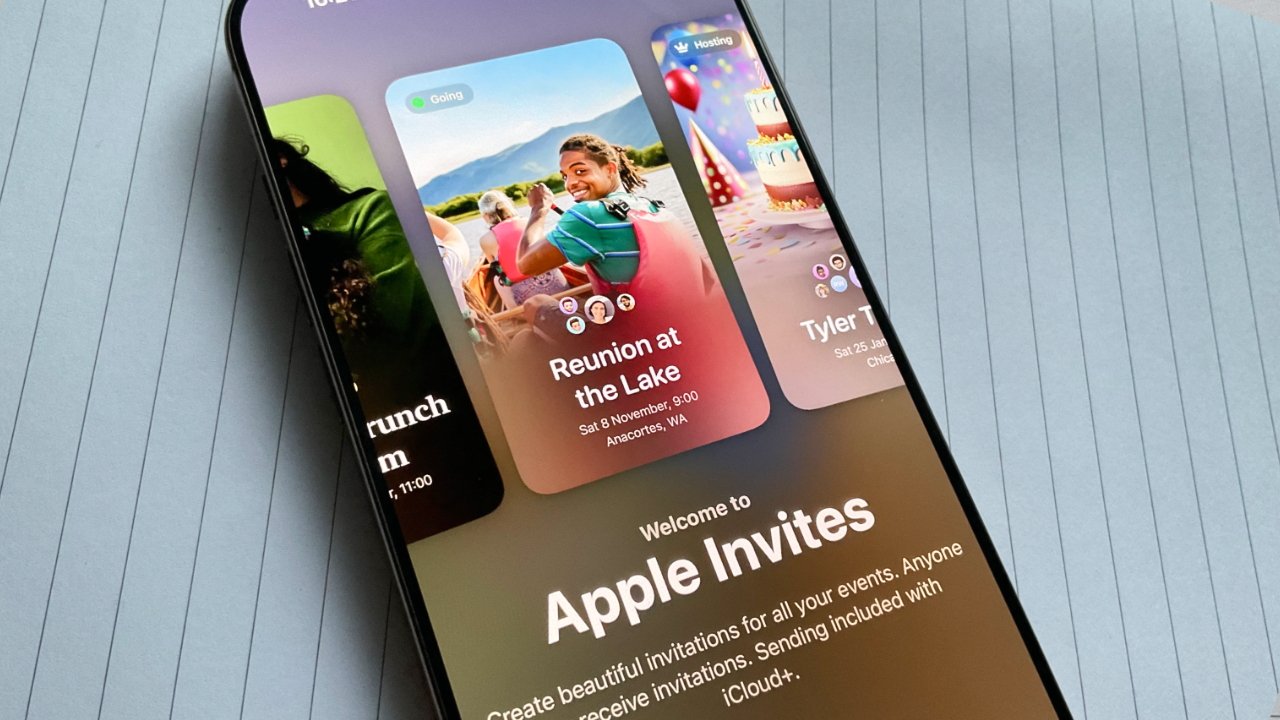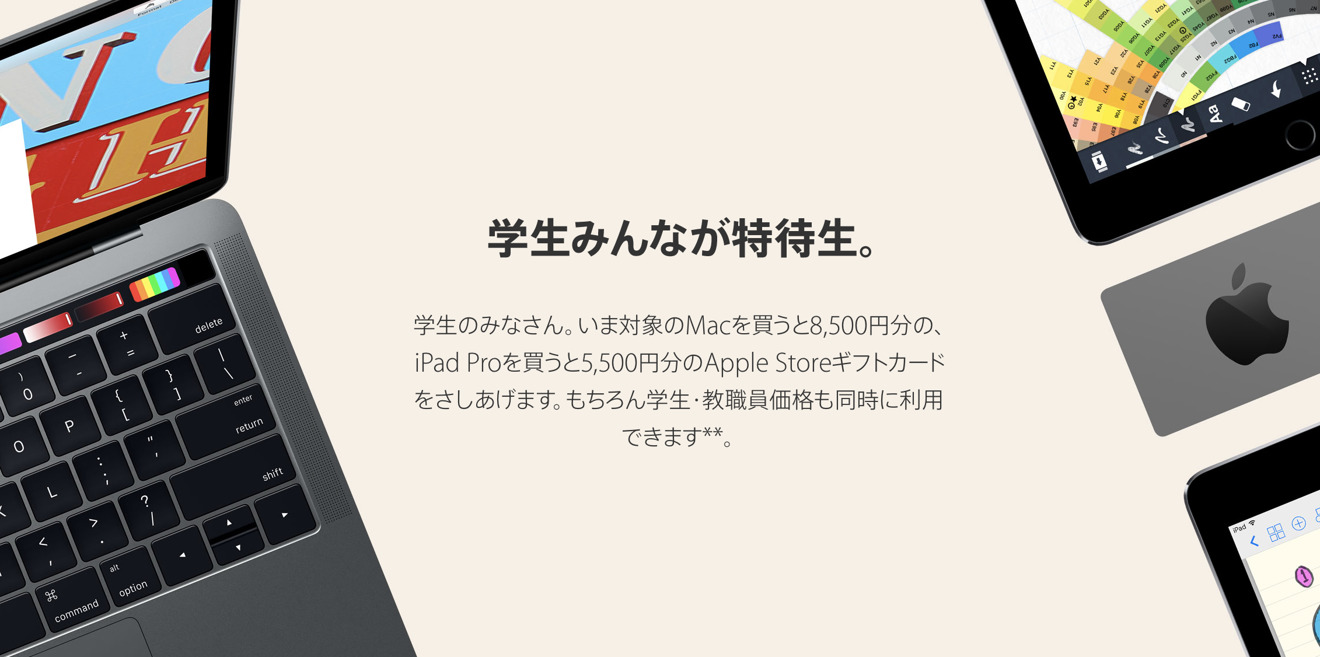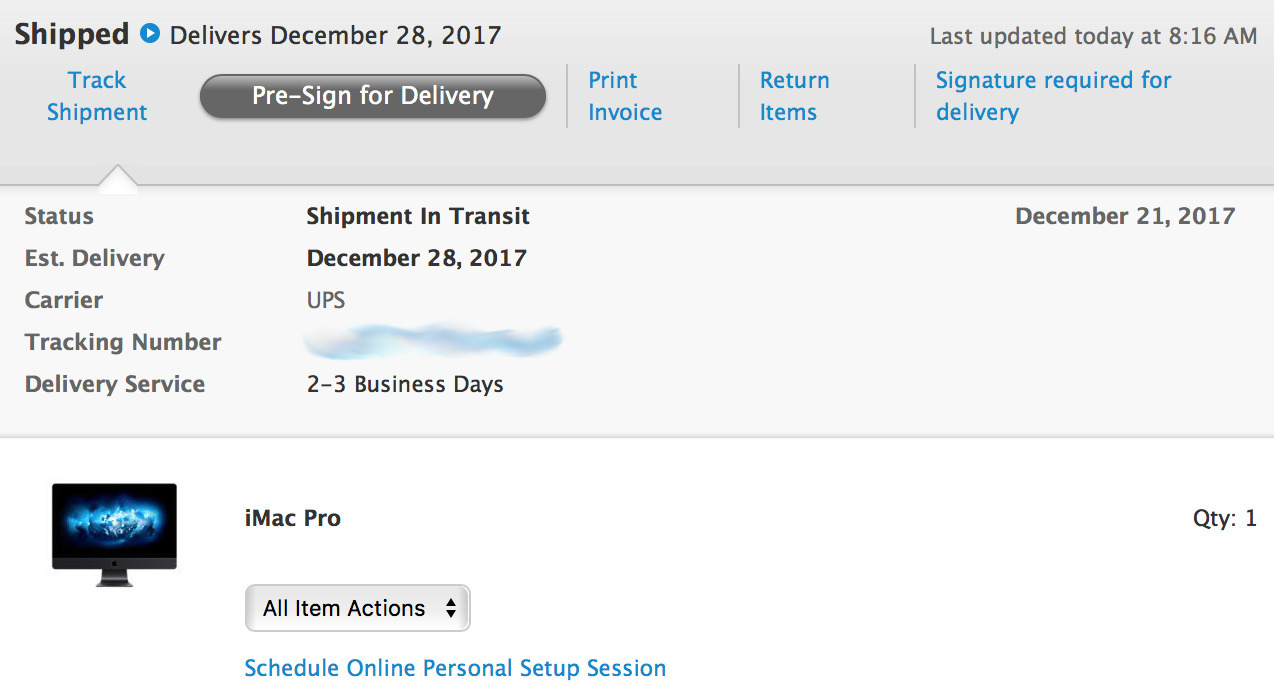עדכון ה-macOS החדש של אפל אומר שאתה יכול לסמן תמונות, לסובב תמונות, לחתוך סרטונים ועוד מבלי לפתוח אפליקציה. גם זה רק ישתפר, כי אתה יכול בקלות רבה ליצור פעולות מהירות משלך. AppleInsider מראה לך איך.
זה לא כאילו זה באמת כאב לפתוחפוטושופכאשר אתה רוצה לסובב תמונה או, למשל, QuickTime Player כאשר אתה רוצה לחתוך את ההתחלה והסוף של סרטון. ובכל זאת עכשיו זה נראה מטלה כזו - כי אפל פשוט הסירה את הצורך.
עכשיו כשאתה מוצא את התמונה או המסמך שאתה רוצה על שולחן העבודה או בתיקייה, אתה פשוט עובד על זה ממש שם. בחר אותו, ואז אמור ל-Finder שאתה רוצה לסובב אותו שמאלה או ימינה. קבל את ה-Finder לפתוח אותו לתוך חלון דמוי מראה מהיר - אבל כזה שבו אתה יכול להוסיף הערות, לצייר ולסמן אותו.
אפשרויות אלו נקראות פעולות מהירות ובעוד שאפל הציגה אותן כחלק מתצוגת הגלריה החדשה ב-Finder, למען האמת הן זמינות עבורכם כל הזמן. בין אם אתה אוהב לראות סמלים או שאתה מעדיף רשימות, פעולות מהירות נמצאות במרחק קליק אחד.
ואתה יכול להוסיף עליהם. זה כמעט קל להפליא להוסיף פעולה מהירה משלך, לתת לעצמך אפשרות לערוך או לתפעל כל מסמך ב-Mac שלך.
עם זאת, יש סיבה לכך שזה לא לגמרי קל: אתה עושה את זה באמצעות שירותים וזו תכונת Mac שלעתים רחוקות מדברים עליה.
שיטה ואמצעים
בדרך כלל היינו אומרים שאתה צריך לחשוב על עבודה שאתה רוצה לעשות, משימה שאתה רוצה להשיג, לפני שאתה בוחן איך היא מתבצעת. זה בגלל שתמיד אתה לומד מהר יותר על ידי מטרה ספציפית.
והפעם התחלנו עם העובדה שלעתים קרובות אנחנו צריכים להמיר תמונות מפורמט PNG ל-JPEG. זה יהיה נהדר לקבל את זה כפעולה מהירה פשוטה - ועכשיו זה בדיוק מה שיש לנו.
עם זאת, הדרך שבה פועלות Quick Actions היא שהיא קושרת את ה-Finder לשירותי macOS. שירות, אם לא היה לך הזדמנות לחפש בעבר, הוא פונקציה שאפליקציה יכולה להציע לכל תוכנה אחרת ב-Mac.
לְמָשָׁל,TextSoapהוא יישום עצמאי אך הוא מציע שירות. אם אתה ב-Word, Pages או באמת בכל מקום שבו אתה יכול לכתוב טקסט, אתה יכול לבחור את הטקסט הזה ואז לבחור להשתמש באחת מהפונקציות של TextSoap עליו.
אתה עושה זאת על ידי בחירה באפשרות Services שנמצאת תמיד בתפריט eponymous של האפליקציה: זה בתפריט Word ב-Word, ה-Pages אחד ב-Pages וכן הלאה. בחר, נגיד,יוליסס, אזשירותיםותקבל רשימה של כל השירותים הרלוונטיים ב-Mac שלך.
הבעיה היא שמעט אפליקציות עושות מזה עניין גדול כמו שצריך. לעולם לא תראה אף אפליקציה שתפורסם כבעלת הרבה שירותים להציע.
כלומר עד שתתחיל לבצע פעולה מהירה, אין דרך לדעת אילו שירותים האפליקציות ב-Mac שלך מציעות. גם אם תבחר בתפריט של אפליקציה ואזשירותים, תראה רק כאלה שרלוונטיים. אז תראה טקסט רק אם יש לך טקסט מסומן ותקבל כלים גרפיים רק אם בחרת תמונה.
אז פעם אחת, התחל לבצע פעולה מהירה ואז תראה מה האפשרויות. אם תגלה שאין לך שום תועלת, המתן זמן מה וחזור: פעולות מהירות הן בוודאי מה שיגרמו לבסוף למפתחים נוספים להציע שירותים נוספים.
התחל
אתה יוצר ומנהל פעולות מהירות ב-Autotor, אפליקציית האוטומציה החינמית הכלולה בכל Mac. זה נמצא בתיקיית היישומים ואם אי פעם פתחת אותו בעבר, אתה הולך לראות הבדל עכשיו.
כעת הוא כולל כפתור פעולות מהירות בולט מאוד ברגע שאתה פותח אותו. לחץ על זה ו-Autotor שינויים כדי להציע לך אזור עבודה ריק ברובו ורשימת אפשרויות משמאל שכותרתה המילהסִפְרִיָה.
באזור הריק יש כותרת עם אפשרויות והטקסט "גרור פעולות או קבצים לכאן כדי לבנות את זרימת העבודה שלך".
תחת הכותרת ספריה, ישנם קטעים עבור לוח שנה, אנשי קשר, מסמכים, קבצים ותיקיות ועוד רבים. לחץ על כל אחד מהם ותקבל רשימה של שירותים. לחיצה על לוח שנה, למשל, תציג לך שירותים כגוןאירוע לוח שנה חדש,אירוע לוח שנה חדשוְכֵן הָלְאָה.
בהחלט יהיו לך אלה כי הם קשורים לאפליקציית לוח השנה של אפל. לחץ עלמסמכיםעם זאת, ועכשיו אולי לא תראה כלום.
בדוגמה זו, יש לנו Word ו-Excel מותקנים ב-Mac כך שאנו רואים הרבה, הרבה שירותים מהם. יש לנו את היכולתהוסף תוכן למסמכי Word, למשל, אוצור חוברת עבודה חדשה של Excel.
עיין בכל הקטגוריות כמו מסמכים, קבצים ותיקיות וכן הלאה. ואז תסתכל על כל השירותים שמופיעים. עם הרצון שלנו להמיר תמונות, הסתכלנו בתמונות וראינו למעלה מ-60 שירותים - כוללהמר ל-JPEG.
תבחין שתמיד יש סמל קטן של אפליקציה ליד כותרת השירותים, אבל אם תלחץ כדי לבחור בו, תראה סמל גדול יותר וברור יותר בפינה השמאלית התחתונה של מסך האוטומאטור.
זה לא רק מראה לך את הסמל של האפליקציה שמציעה את השירות הזה, אלא גם מסביר יותר על מה שהיא יכולה לעשות. זה יכלול תיאור טקסט שעשוי להיות כל כך שימושי או לא:
עם זאת, לאחר התיאור, יש מידע שימושי יותר על מה שהשירות מסוגל לעשות. זה מאוד כמו שאתה עשוי לדעת מקיצורי סירי ב-iOS: זה אומר מה השירות יכול לקבל ומה הוא יחזיר לך לאחר מכן.
במקרה הזה זה אומר שזה לוקח קבצי גרפיקה ומחזיר לך אותם מומרים יפה ל-JPEG.
יש לנו את האפשרות הזו כי יש לנוGraphicConverter 10מוּתקָן. מדובר באפליקציה של 39.99$ שעושה כמות עצומה עם תמונות ותמונות - ומציעה שירותים.
זה החלק היחיד שבו Quick Actions הוא קצת מתסכל. אם במקרה אין לך את אפליקציית GraphicConverter 10, אתה לא יכול לעשות את מה שיש לנו עם ביצוע פעולה מהירה להמרה ל-JPEG. אלא שאולי יש לך אפליקציה אחרת שמציעה את אותו שירות.
פשוט אין דרך לדעת עד שלא מסתכלים.
אם יש לך את זה או אם אתה מוצא שירות אחר שעומד להועיל לך, גרור אותו לאזור הריק.
ייתכן מאוד ש-Autotor ייתן לך הודעה על השירות שבו אתה משתמש. זה עשוי להופיע כחלון קופץ לפני שהוא מקבל את השירות באזור הריק.
אם השירות מגיע מאפליקציית אפל, ההודעה תהיה הצעה מועילה. לדוגמה, אם אתה מתכוון לבצע כמה שינויים בתמונה, Automator יציע להוסיף בשלב שתמיד תעשה עותק של המקור קודם.
עם זאת, רוב הזמן אתה הולך להשתמש בשירותים המסופקים על ידי מפתחי צד שלישי - פשוט כי יש עוד כל כך הרבה מהם. עם זאת, בפעם הראשונה שתבחר באחד מאלה, Automator יכלול את השלב אך ידרוש ממך לאשר במפורש שאתה רוצה להשתמש בו.
אמור כן וזהו, הפעולה המהירה שלך הושלמה.
Automator נועד לאפשר לך לבצע מספר עצום של פונקציות ברצף, אבל עבור פעולות מהירות, אתה בדרך כלל רק רוצה אחת. אם Automator's הציע ליצור עותק של המקור לפני שתמיר או תשנה אותו, אז תסיים עם שני שלבים אבל לא תצטרך יותר.
ובכן, אתה יכול לעשות פעולה אחת שתחילה ממיר ל-JPEG, ואז לסובב את התמונה ואז לשנות את גודלה. אתה לא מוגבל לכמה שאתה יכול לעשות באוטומאטור אבל פעולות מהירות נועדו להיות, ובכן, פעולות מהירות. אז שמור על שלב אחד או שניים ולאחר מכן שמור את הפעולה המהירה החדשה שלך.
אתה רק צריך לבחורלְהַצִילמהקוֹבֶץתפריט: לאחר מכן אינך צריך לבחור היכן הוא יישמר ב-Mac שלך. זה הולך רק למקום אחד: המקום בו חיים כל הפעולות המהירות.
בדוק את זה
צא מ-Autotor ועבור ל-Finder. פתח חלון ונווט לתמונה. לחץ כדי לבחור בו ולאחר מכן הסתכל בחלונית התצוגה המקדימה מימין - אם היא קיימת. אם לא, אם אתה רואה רק את הקבצים שלך ואולי את סרגל הניווט בצד שמאל, בחרנוֹף,הצג תצוגה מקדימהאו הקש Command-Shift-P.
חלונית התצוגה המקדימה נפתחת והיא תציג לך כמה פרטים על הקובץ שבחרת. בתחתית חלונית הפרטים הזו יהיו כפתורי הפעולות המהירותסובב שמאלה,סימוןויוֹתֵר.
לִבחוֹריוֹתֵרותפריט קופץ קטן יופיע - הכולל את הפעולה המהירה החדשה שלך.
כעת הוא יהיה שם בכל חלון Finder לנצח, אלא אם כן תשנה אותו.
פעולות מהירות בשימוש
מרגע זה, נוכל לבחור כל תמונה בכל תיקיה ולבחורהמר ל-JPEGמתפריט הפעולות המהירות שלנו. עם זאת, כאשר אנו עושים זאת, הוא פותח את האפליקציה המספקת את השירות: במקרה זה GraphicConverter 10.
בסדר, רק חלק מהאפליקציות נפתחות עם מסך הוראות ומצאנו שזה יכול למנוע מהפעולה המהירה לפעול. התשובה היא לתת לאפליקציה להיפתח, ואז לחפש את האפשרות "הצג בהשקה" שנמצאת תמיד במסכי הוראות ההתחלה הללו. כבה את זה ומעכשיו הפעולה המהירה תעבוד.
עריכה, העברה ומחיקה
יש גם אהתאמה אישיתאפשרות בתפריט הקופץ הזה. בחר את זה והעדפות מערכתנפתח לחלונית שנקראתהרחבות. זה כבר בחר את הקטע המתאים לך אבל מה שאתה מחפש הואמוֹצֵאבתחתית הרשימה.
כאשר זה נבחר, אתה מקבל רשימה של כל הפעולות המהירות שהתקנת. לכל אחד יש תיבת סימון לידו שמדליקה או מכבה אותם.
אתה יכול גם לגרור כדי לסדר אותם מחדש - ואם תעשה זאת, תוכל להעביר את הפעולה המהירה החדשה שלך כך שהיא תמיד תהיה בחלונית התצוגה המקדימה. ואז לא תצטרךלִבחוֹרעוד קודם.
אתה יכול גם ללחוץ לחיצה ימנית על כל אחת מהפעולות המהירות כאן ולקבל את האפשרות למחוק אותן.
פעולות מהירות, מהירות
במשך כמה דקות לקרוא את השירותים או הפקודות הזמינים באוטומאטור וכמה רגעים לבחור אחד שאתה רוצה, עכשיו הוספת משהו שימושי להפליא לכל חלון Finder שאתה אי פעם רואה.
זה נראה כמו תוספת קטנה כל כך ל-macOS Mojave, אבל הפעולות המהירות החדשות של Finder הולכות להיות אחת מהתכונות האלה שאומרות שלעולם לא תוכל לחזור אחורה.
צריך לפתוחPixelmator Proלסובב תמונה? זה כל כך High Sierra.
התעדכן ב-AppleInsider על ידי הורדת ה-אפליקציית AppleInsiderעבור iOS, ועקבו אחרינו ביוטיוב, טוויטר@appleinsiderופייסבוקלסיקור חי ומאוחר. אתה יכול גם לבדוק את הרשמי שלנואינסטגרםחשבון לתמונות בלעדיות.