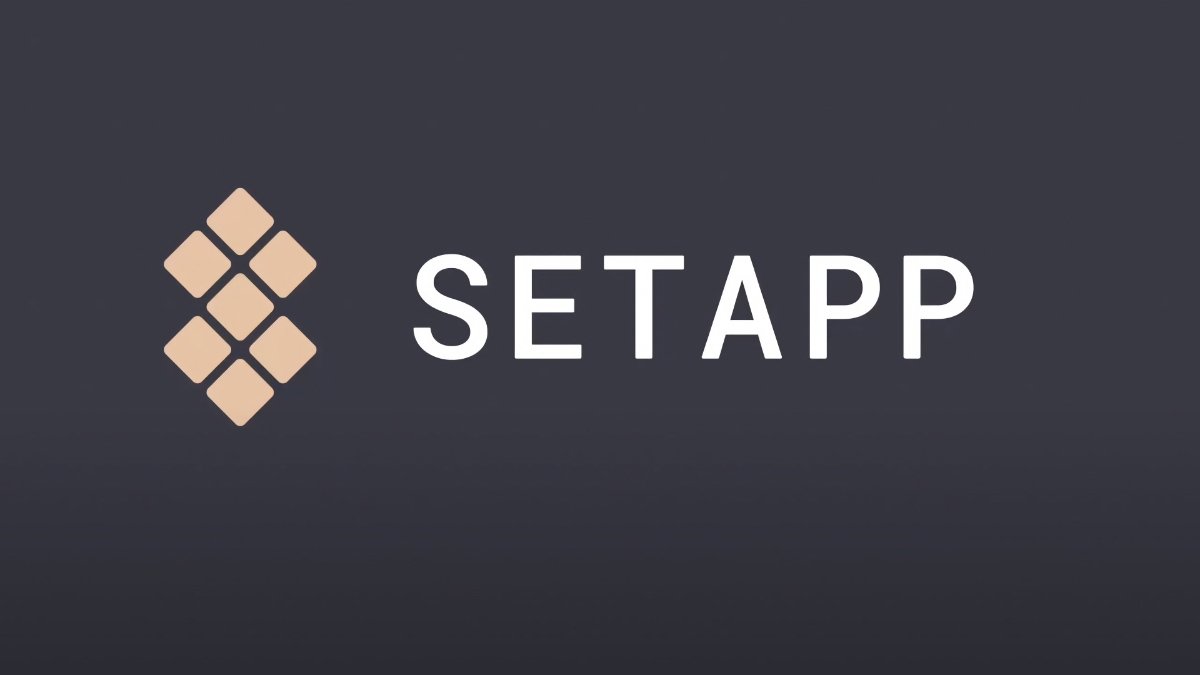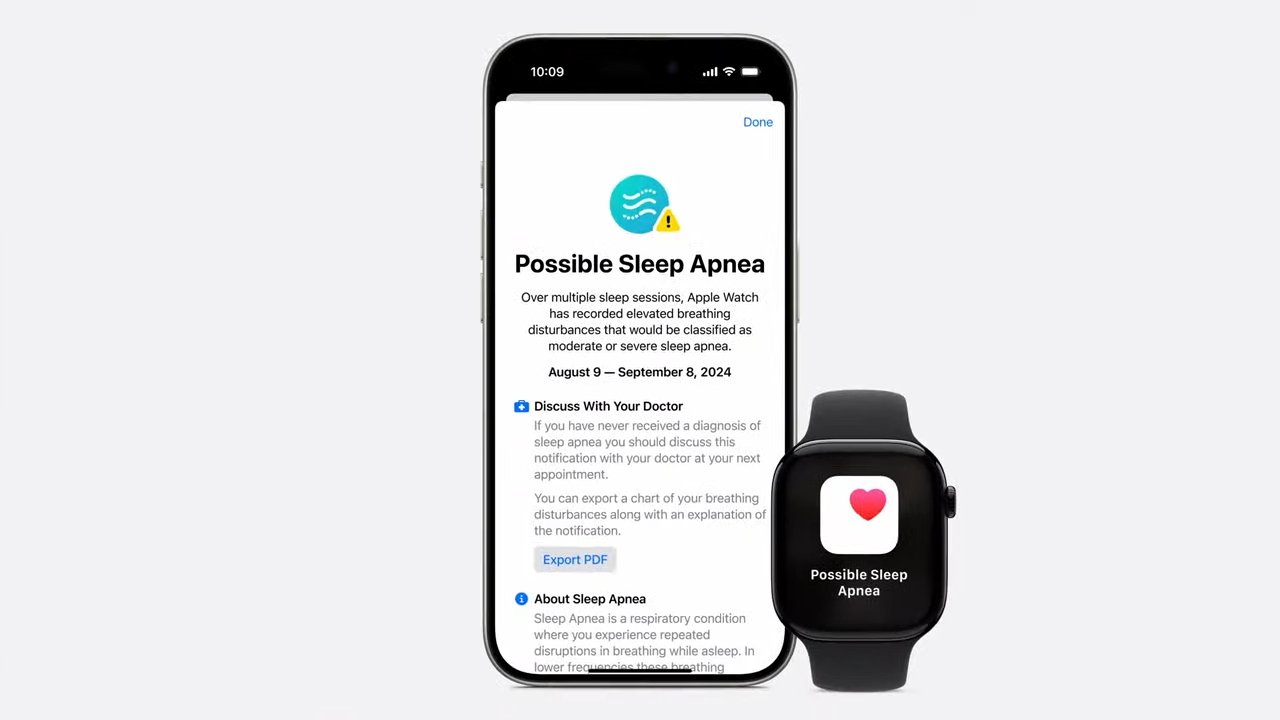כדאי גם לגבות מכשירי אייפון ואייפד לפני השדרוג ל-iOS 12 - אבל זה יכול לקחת חלק גדול מהאחסון של ה-Mac שלך. AppleInsider מראה לך כיצד להפסיק לסתום את הכונן של ה-Mac שלך.
אתה מגבה את מכשירי ה-iOS שלך ל-Mac שלך, נכון? מאז הוצגו גיבויי iCloud ב-iOS 5 לפני 2011, כביכול השתחררנו מחיבור האייפון שלנו למחשבים שלנו.
חוץ מאיך שעכשיו, שבע שנים מאוחר יותר, iCloud עדיין לא מגבה הכל. וזה לא מה שהיית מכנה אחזור מיידי אם אתה צריך לשחזר.
באמת, iCloud מגבה נתונים על נתונים. הוא כולל את פרטי החשבון שלך או את היסטוריית הרכישות של האפליקציה שלך, כך שתוכל להתחבר מאוחר יותר או להוריד מחדש כל דבר. גיבוי של iTunes מעתיק את האפליקציות וכל מה שיש בהן.
אם אתה עוזר למשתמשי iOS חדשים או לא מנוסים אז אתה יודע שהם אף פעם לא חושבים לגבות ל-iTunes ב-Mac שלהם. אתה גם יודע שאם כן, אז הגיבויים עצמם יכולים לתפוס הרבה מקום.
זו יכולה להיות בעיה במחשבי Mac עם אחסון מוגבל.
מה שאתה אולי לא יודע זה שאתה יכול לעשות משהו בנידון. תוך שמירה על הגיבוי המלא ועדיין לשמור על הפשטות של חיבור הטלפון ל-iTunes, אתה יכול להעביר את הגיבוי. שים אותו על כונן חיצוני.
יתרה מכך, iTunes יכולה לגבות אוטומטית לכונן הזה ולשחזר גם ממנו, מבלי שתעשה שום דבר אחר.
אתה צריך דקה בטרמינל וכונן חיצוני אמין שעדיף תמיד מחובר.
אם אתה מתכוון לעשות זאת בגלל שאתה על MacBook Pro עם שטח SSD מוגבל מאוד, זה עדיין יעבוד. עם זאת, האחריות תהיה עליך לעשות זאתתָמִידודא שאתה מחבר את הכונן לפני חיבור האייפון שלך.
סקירה כללית
אנחנו נעביר פיזית את הגיבוי מהמקום שבו iTunes כברירת מחדל לשמירתו, לכונן חיצוני. לאחר מכן, באמצעות טרמינל אנו הולכים ליצור קישור סמלי בין שני המקומות הללו.
אם לא היה לך צורך להשתמש בקישור סמלי, אתה יכול לחשוב על זה ככינוי שורשי יותר. כאשר כינוי אומר ל-macOS היכן למצוא קובץ או תיקיה, קישור סמלי אומר לו ששני מקומות זהים למעשה.
זה הבדל עדין אבל כשאתה עובד עם תכונות macOS כמו גיבוי iTunes, לכינויים אין מספיק ווים למערכת.
חפש, אתר, העתק
צור תיקיה חדשה בכונן החיצוני שלך שבו אתה רוצה שהגיבויים יעברו כעת. תן לזה משהו בלתי נשכח אבל אל תשתמש ברווחים. לקרוא לתיקייה "BackupiPhone" זה בסדר אבל לקרוא לה "גיבוי אייפון" לא.
כעת מצא היכן iTunes שומר גיבויים כעת. ב-Finder, בחר אתלָלֶכֶתתפריט ולאחר מכן בחרעבור לתיקיהאו פשוט ללחוץCommand-Shift-G. בתיבת הדו-שיח הנפתחת שמופיעה, הקלד את זה:
~/ספרייה/תמיכה באפליקציות/MobileSync/
כנראה יש שם רק תיקיה אחת והיא תיקרא גיבוי. אם אתה משתמש ביישומי גיבוי כמו iMazing, עם זאת, אתה יכול לקבל דברים אחרים בתיקייה זו, אך הם יקבלו את השם בבירור. בחר בתיקייה בשם גיבוי והעתק אותה לתיקיה החדשה בכונן הקשיח החיצוני שלך.
המתן עד שהעותק הזה יושלם ואז אם אתה אמיץ, מחק את תיקיית הגיבוי המקורית. אם אתה פחות אמיץ ויותר הגיוני, שנה את שמו למשהו כמו "גיבוי ישן". משהו שבו אתה יכול לראות מה זה היה ולמה צריך לשנות את שמו אם אי פעם תרצה לבטל את כל זה.
קישור סימול
ודא ש-iTunes לא פועל. לאחר מכן הפעל את Terminal והקלד את הדברים הבאים בזהירות הרגילה. במקרה שלנו, הכונן החיצוני שבחרנו נקרא Sierra והתיקיה שיצרנו נקראת BackupiPhone. זכור שעכשיו העתקנו את תיקיית הגיבוי המקורית לזה. זה הופך את הפקודה שאנחנו צריכים להקליד להיות:
ln -s /Volumes/Sierra/BackupiPhone/Backup/ ~/Library/Application\ Support/MobileSync
הקלד את זה, לחץ על return וכאשר אתה מקבל את ההנחיה חזרה, צא מ-Terminal.
תיקיית הגיבוי המקורית תכיל כעת שוב משהו שנקרא גיבוי אבל זה יהיה קישור סמלי. יהיה לו חץ דמוי כינוי בצד שמאל למטה ואם תלחץ עליו פעמיים, מה שנפתח הוא תיקיית הגיבוי בכונן החיצוני שלך.
נכנס לפעולה
סיימת - אבל אתה צריך לדעת שאתה טוב ללכת לעתיד. חבר את מכשיר ה-iOS שלך ל-iTunes, לחץ על סמל האייפון או האייפד והסתכל בדף הסיכום.
שם תמצא קטע לגיבויים והכותרתגיבוי אוטומטיעם אפשרויות עבור iCloud או מחשב זה. ודא שהמחשב הזה נבחר ולאחר מכן לחץ עלגבה עכשיולַחְצָן.
לאחר רגע, iTunes יתחיל לגבות. לא יהיה שום דבר חדש בתיקיית הגיבוי המקורית, אבל יהיה בתיקיית הגיבוי בכונן החיצוני שלך.
באופן ספציפי, בתיקיית הגיבוי בכונן זה, תהיה תיקיה חדשה בשם עם מחרוזת אותיות, אך גם עם חותמת זמן ברגע זה.
זה המקום שבו iTunes מגבה כעת את האייפון שלך והוא תמיד יעשה זאת עד שתבטל את כל זה. כדי לבטל אותו, אתה מוחק את הקישור הסמלי בתיקיית הגיבוי המקורית. בפעם הבאה שתגיבו דרך iTunes, זה יחזור לשמור שם.
אתה יכול גם להעתיק בחזרה את תיקיית הגיבוי העדכנית מהכונן החיצוני שלך, אבל אנחנו ממליצים להתייחס לזה כעותק בטיחות למקרה שמשהו ישתבש. כאשר הטלפון מגובה בצורה נכונה ומלאה לתיקיית iTunes המקורית שלו, תוכל למחוק אותו.
עוד דבר אחד
זהו פתרון ספציפי מאוד לאופן שבו אתה יכול לאבד כמות עצומה של מקום לגיבויים. זה גם פתרון להכנת עותק בטיחות בכונן שתוכל להסיר מאוחר יותר, אבל זו לא התשובה הטובה או הקלה ביותר לכך.
רק כדי לדעת שיש לך גיבוי מלא של מכשיר ה-iOS שלך בכונן חיצוני, אתה יכולהשתמש בכלי שירות כגון Hazel או Keyboard Maestroלעשות עותקים מתוזמנים.
המחירים הנמוכים ביותר בכוננים חיצוניים
קמעונאי אלקטרוניקה, כגוןאֲמָזוֹנָהוצילום B&H, יש מבחר גדול של כוננים חיצוניים ניידים במבצע עם מחירים שמתחילים מתחת ל-$65.
כוננים חיצוניים ניידים
- 2TB WD Elements כונן קשיח חיצוני USB 3.0 נייד עבור$64.99 ($10 הנחה + משלוח חינם)
- 1TB G-Technology G-DRIVE נייד USB כונן קשיח נייד (7200 סל"ד) עבור$69.95 ($3 הנחה + ללא מס מחוץ לניו יורק וניו ג'רזי*)
- 1TB LaCie Rugged Mini כונן קשיח נייד עבור$74.90 ($35 הנחה + חודש חינם של Adobe CC לחברי Prime)
- 4TB WD My Passport USB 3.0 כונן קשיח נייד מאובטח עבור$97.99 (22$ הנחה + משלוח חינם)
- 500GB Samsung T5 SSD נייד USB 3.1 SSD חיצוני עבור$127.99 ($37 הנחה + משלוח חינם)
- 2TB LaCie Rugged USB 3.0 HDD נייד עבור$159.99 ($10 הנחה + ללא מס מחוץ לניו יורק וניו ג'רזי*)