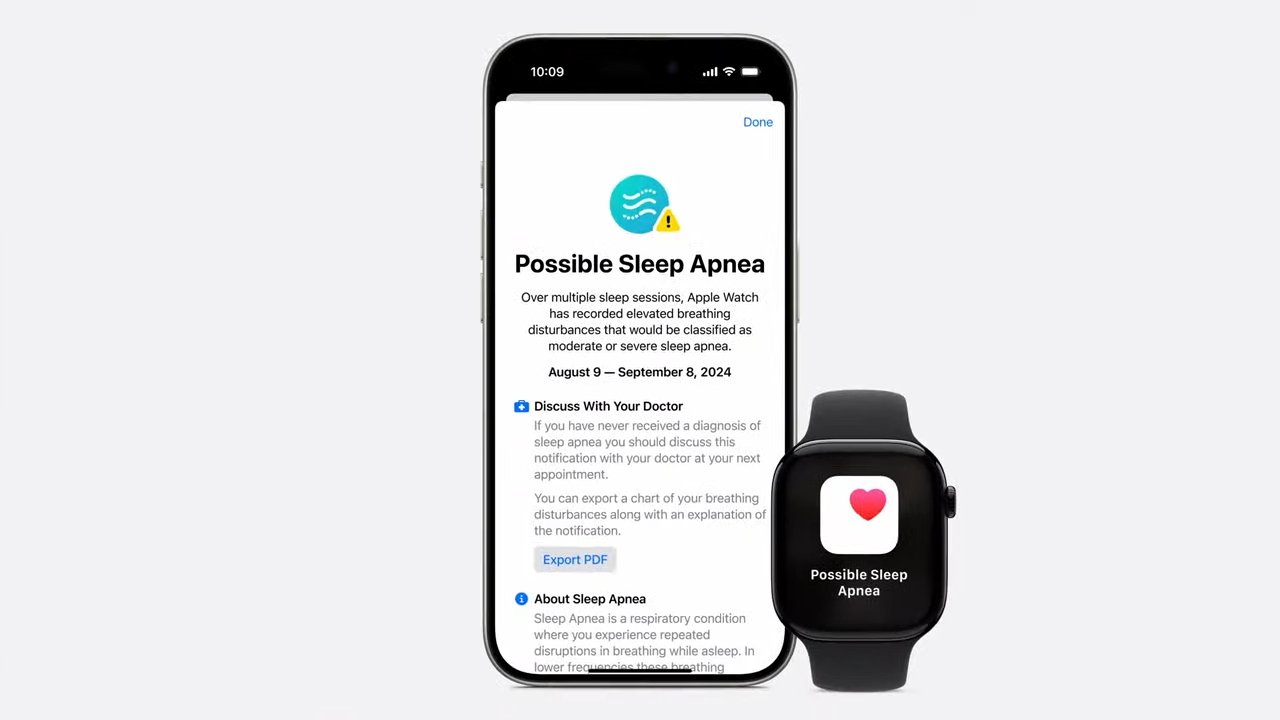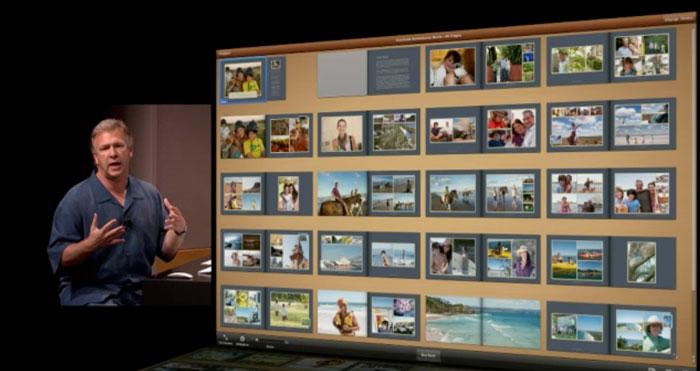במקרה שצריך לחתום על מסמך דיגיטלי, כמו טופס או מכתב, macOS כולל דרך להוסיף את החתימה שלך מבלי להדפיס את הדפים ולסרוק אותם מחדש. AppleInsider מראה לך כיצד לחתום במהירות ובקלות על מסמכי PDF ב-Mac.
חתימות ממשיכות להיות חלק חשוב מחיי היומיום, החל משימוש כהרשאה או אישור בפורום או בחוזה, או להוספת מגע אישי למכתב. בעידן הדיגיטלי, כאשר מסמכים נשלחים לרוב בדוא"ל או ניתנים להורדה מאתרים הדורשים חתימות, הדבר עלול לגרום לבעיה.
בעוד שחלק מהאנשים יעברו תהליך של הדפסת העמוד הרלוונטי ואז יחתום על המסמך בדיו לפני שיסרקו אותו בחזרה לשליחה, זה יכול להיות תהליך ארוך. סריקה בחתימה היא שיטה נוספת המאפשרת לעשות בה שימוש חוזר מספר פעמים, אם כי עדיין צריך לנקות את התמונה כדי להפוך אותה לשמישה מלכתחילה, ולעקוב אחר היכן הקובץ נשמר.
השיטה הכלולה ב-macOS מהירה יחסית וללא כאבים, דורשת משטח עקיבה או מצלמת אינטרנט, יחד עם Preview.
יצירת החתימה
פתח את המסמך PDF או את התמונה שבה ברצונך להשתמשתצוגה מקדימה. ברוב המקרים פשוט פתיחת הקובץ תביא אותו בתצוגה מקדימה כברירת מחדל, אבל אם זה לא המקרה,לחץ לחיצה ימניתאת הקובץ, בחרפתח עם, אזתצוגה מקדימה.
אתה יכול גם לפתוח את התצוגה המקדימה מה-יישומיםתיקיה ולאחר מכן בחרקוֹבֶץאָזלִפְתוֹחַבתפריט, בחר את הקובץ שברצונך לפתוח ולאחר מכן לחץלִפְתוֹחַ.
לאחר פתיחת הקובץ, לחץ עלסימוןסמל סרגל הכלים בצד ימין של תפריט החלון, שנראה כמו ציפורן עט במעגל. בסרגל הכלים סימון, בחרסִימָן, זה שנראה כמו חתימה על שורה שלצדה חץ נפתח.
אם אין חתימות קיימות ברשימה, תיבת סימן תציע זאת מידליצור חתימה חדשהבאמצעות משטח עקיבה או מצלמה. אם אף אחת מהאפשרויות לא זמינה, היא תזהיר במקום זאת שאחד מהשתיים נדרש לתהליך.
כדי להשתמש במשטח העקיבה, בחר אתמשטח עקיבהאפשרות ואז השתמש באצבע על משטח העקיבה של ה-MacBook כדילכתוב את החתימה, לחיצה על נקה אם יש טעות. לאחר שתסיים, לחץמפתח כלשהוכדי לחזור לשימוש רגיל ב-Trackpad, ולחץנַעֲשָׂה.
לחילופין, בחרמַצלֵמָהכדי להפעיל את מצלמת הרשת של ה-Mac או את מצלמת ה-iSight של ה-MacBook. קח דף נייר לבן ולחתום על שמךאז בדיו שחור או כהה מאודלהחזיק את הדף למעלהלמצלמה כך שהחתימה מתיישרת עם הקו שעל המסך.
לאחר מכן, ה-Mac יכסה את החתימה שזוהתה על גבי הזנת המצלמה, עם טעויות שניתן להסיר על ידי לחיצה על נקה. לאחר שהחתימה מספקת, לחץנַעֲשָׂה.
החתימה החדשה תופיע כאפשרות בפונקציית סימן של סרגל הכלים.
חתימה על המסמך
כשהקובץ שברצונך לחתום פתוח בתצוגה מקדימה, לחץ עלסִימָןלחצן בסרגל הכלים Markup כדי להעלות את הרשימה. לחץ עלחֲתִימָהאתה רוצה להוסיף.
פעולה זו תציב גרסה של החתימה באמצע מסך התצוגה המקדימה.גרור את החתימהלמקום אליו הוא צריך להגיע, שנה את הגודל במידת הצורך.
לאחר שהוא מותקן, שמור את המסמך המעודכן על ידי בחירהקוֹבֶץאָזלְהַצִילבתפריט.
חתימה על מסמכים בדואר
עבור פריטים שצריכים חתימה שמגיעים דרך המייל, מדובר בתהליך דומה יחסית.
נְקִישָׁהתְגוּבָהכדי להגיב, ואז לחץ עלכלול קבצים מצורפים מההודעה המקוריתלַחְצָן.
העבר את העכבר מעל המסמך ולחץ עלחץ נפתחבפינה הימנית. בחר אתסימוןאוֹפְּצִיָה.
בחלון החדש, בחר אתסִימָןסמל בחלק העליון, ובחר את החתימהאתה רוצה להוסיף.שינוי קנה מידה והזזאת החתימה המכוסה במיקום הנכון במסמך, ולחץנַעֲשָׂה.
פעולה זו תעדכן את הקובץ המצורף באימייל התשובה. בצע את כל ההתאמות הנדרשות להודעה, ולחץ עלשלח הודעהסמל.
הסרת חתימות
אם ברצונך להסיר חתימות כלשהן המאוחסנות ב-Mac, ניתן לעשות זאת על ידי ניווט אלסִימָןבאפשרויות הסימון של Preview ולחיצה עלעיגול Xבצד ימין.
הערות נוספות
אם יש לך מכשירי אפל מרובים המחוברים לאותו חשבון iCloud, ניתן לסנכרן איתם גם חתימות שאתה רושם, כך שעליך ליצור רק אחת לשימוש בכולן. אפשר להגדיר חתימות באייפד או אייפד פרו, שיהיו זמינים לשימוש גם ב-Mac.
ישנה גם אפשרות להגדיר מספר חתימות בחשבון. זה אומר שאתה יכול להגדיר חתימות שונות עבור מצבים שונים, כגון שם משפחה סטנדרטי וראשי תיבות לטפסים, וגרסת שם מלא.