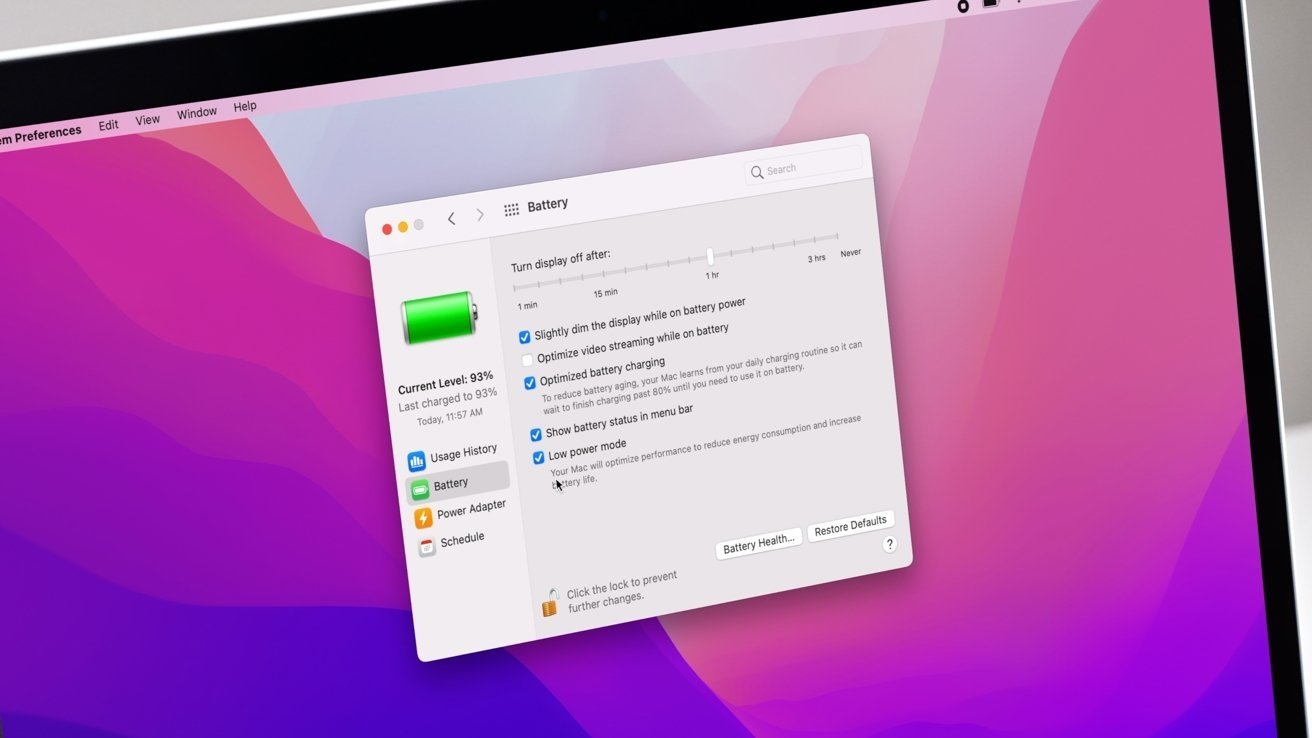הבחירה בין מחשב Windows ל-Mac יכולה להיות החלטה קשה. חלק מהמשתמשים חושבים שהם יוותרו על תכונות או אפליקציות שהם נהנו מהם ב-Windows בעת המעבר ל-Mac. למרבה המזל, אתה יכול לקבל את הטוב משני העולמות על ידי הפעלת Windows ב-Mac באמצעות Boot Camp של אפל.
מדוע תרצה להריץ את Windows על מחשב אפל מלכתחילה? קודם כל, יש מספר די גדול של תוכניות ואפליקציות שעובדות רק על Windows, במיוחד תוכנות מקצועיות. אם אתה גיימר, אתה לא יכול ללכת בלי Windows מכיוון שמבחר המשחקים ב-macOS מוגבל ביותר.
אז למה לא פשוט לקנות מחשב ווינדוס? ובכן מחשבי אפל ידועים באמינותם והם מחזיקים בערכם טוב מאוד בהשוואה למחשבים אישיים. יש אנשים שעדיין קונים מחשבים ניידים משומשים של אפל בני כמה שנים, משהו שכמעט לא נשמע עבור מחשבים ניידים של Windows.
בעלי Mac יכולים להשתמש ב-Boot Camp Assistant המובנה של אפל כדי להתקין את Windows בחינם. עוזר הצד הראשון מקל על ההתקנה, אך שימו לב שתצטרכו להפעיל מחדש את ה-Mac בכל פעם שתרצו לגשת לתנאי Windows.
אפשרות נוספת היא Parallels Desktop, שירות של צד שלישי המאפשר לך לעבור הלוך ושוב בין macOS ו-Windows מבלי שתצטרך לאתחל מחדש, אבל המוצר הזה דורש מנוי שנתי.
לפני שנתחיל להתקין את Windows באמצעות Boot Camp, ודא שאתה על מחשב Mac מבוסס אינטל, שיש לך לפחות 55GB של שטח דיסק פנוי בכונן האתחול שלך, ושגיבית את כל הנתונים שלך.
הדבר הראשון שאנו צריכים הוא קובץ תמונת דיסק של Windows, או ISO. השתמש ב-Google כדי לחפש ולמצוא את דף הקובץ "הורד את Windows 10 ISO" באתר האינטרנט של מיקרוסופט. כששם, בחר "Windows 10" ולחץ על "אשר". בחר את השפה שלך ובחר "64 סיביות", אלא אם כן אתה מפעיל Mac ישן יותר שתומך רק בתוכניות 32 סיביות.
אם אינך בטוח, לחץ על הלוגו של אפל בפינה השמאלית העליונה של מסך הבית של ה-Mac שלך ובחר "אודות ה-Mac הזה". אם כתוב "Core Duo" בחלק המעבד, אז ה-Mac שלך הוא 32 סיביות.
אם אתה מריץ את OS X El Capitan 10.11 ואילך ב-Mac, התקנת Windows הולכת להיות קלה מכיוון שדגמים אלה משתמשים בכונן הפנימי של המחשב כדי לאחסן זמנית קובצי התקנת Windows. אם לא, תצטרך להכניס כונן הבזק מסוג USB ריק בנפח 16GB או יותר או SSD חיצוני כדי להשלים את ההתקנה.
לאחר שהורדת קובץ ה-ISO שלך תסיים, פתח את Spotlight Search או Launchpad וחפש את "Boot Camp Assistant".
לחץ על המשך ולאחר מכן לחץ על בחר ובחר בקובץ ה-ISO שהורדת לאחרונה. לאחר מכן, Boot Camp יבקש ממך להתאים את גודל מחיצת Windows שלך. עליך להגדיל אותו אם אתה מתכנן להוריד ולשחק משחקים או להשתמש בתוכנה מקצועית.
אם אתה משתמש במערכת הפעלה ישנה יותר של Mac, תראה כמה אפשרויות ליצירת דיסק התקנה ולהורדת תוכנת התמיכה העדכנית ביותר של Windows. ודא שכולם מסומנים ולאחר מכן לחץ על המשך.
כעת בחר את קובץ תמונת ה-ISO שלך ואת דיסק היעד, שהוא כונן הבזק מסוג ה-USB שלך. לאחר מכן לחץ על המשך, בחר את גודל המחיצה עבור Windows 10 ולחץ על התקן.
אם ההתקנה תצליח, המערכת תבקש את הסיסמה של ה-Mac שלך. הקפד לשמור מסמכים או קבצים חשובים, מכיוון שה-Mac שלך יופעל מחדש באופן מיידי ל-Windows לאחר שתזין את הסיסמה שלך.
לאחר האתחול מחדש, תקבל את פניך בתפריט ההגדרות של Windows. אם העכבר שלך לא עובד, לחץ כמה פעמים ומצביע העכבר אמור להופיע.
לחץ על הבא, ואז הזן את מפתח ההפעלה של Windows 10 אם יש לך אותו. אם עדיין אין לך אחד כזה, לחץ על "אין לי מפתח מוצר". במקרה זה, בחר איזו גרסה של Windows 10 ברצונך להתקין. בחרנו ב-Windows 10 Home. קבל את התנאים ולחץ על הבא בעמוד הבא כדי להתחיל בהתקנה.
כאשר זה יסתיים, Windows יופעל מחדש באופן אוטומטי ויעביר אותך דרך שאר ההתקנה. פעם אחת בשולחן העבודה של Windows, תוכנית ההתקנה של מחנה האתחול תופיע. פעולה זו תתקין את כל מנהלי ההתקן הדרושים כדי ש-Windows יפעל כהלכה.
המערכת שלך תופעל מחדש פעם נוספת ואז Windows מוכן לשימוש!
כדי לחזור ל-macOS, מצא את boot camp בפינה הימנית התחתונה של המסך, לחץ לחיצה ימנית עליו? ולחץ על "הפעל מחדש ב-MacOS"
אם אתה מקבל הודעת שגיאה, אל תדאג. פשוט הפעל מחדש את המערכת תוך כדי לחיצה ממושכת על מקש האפשרות כדי לבחור באיזו מערכת הפעלה להפעיל.
כדי לחזור ל-Windows מ-macOS, אתה יכול להשתמש בהפעלה מחדש תוך כדי החזקת שיטת מקש האפשרות, או שאתה יכול להשתמש בחיפוש Spotlight כדי לפתוח את הגדרות דיסק האתחול. לחץ על הנעילה ואמת כדי לבטל את נעילת ההגדרות, ואז לחץ על Bootcamp ולחץ על הפעל מחדש.
אם ברצונך להסיר לחלוטין את מחיצת ה-Boot Camp, פתח שוב את מסייע ה-Boot Camp ולחץ על שחזור. רק זכור שהפעולה הזו תמחק את כל הנתונים והתכנים במחיצת Windows.