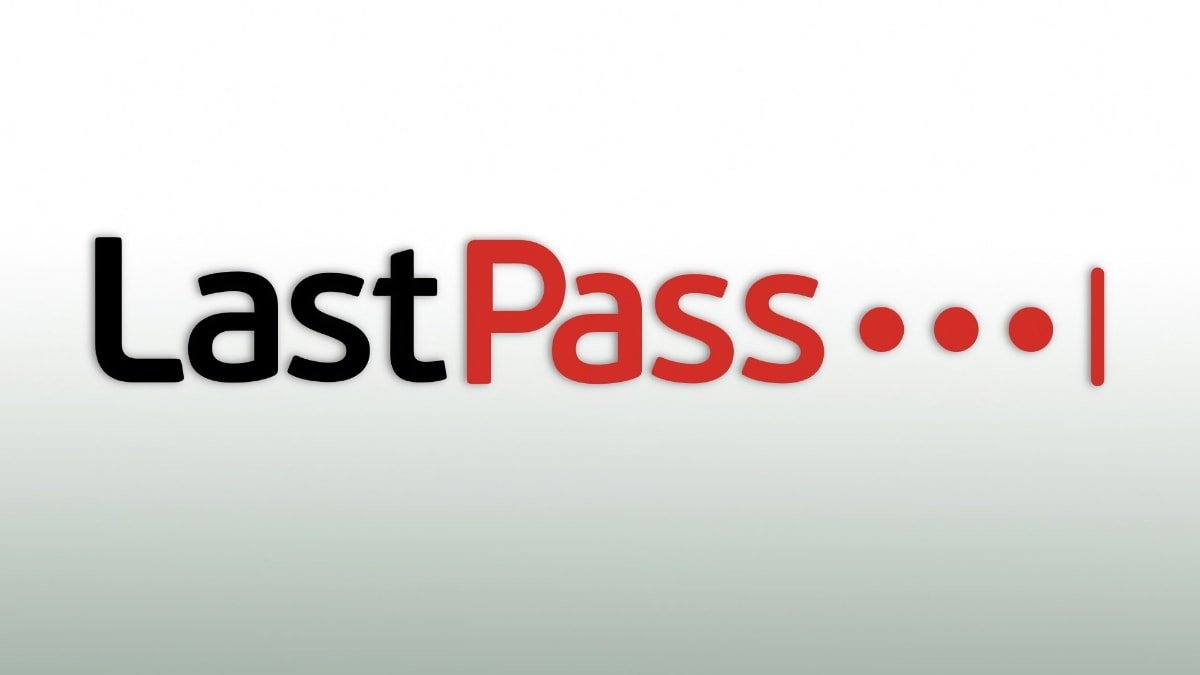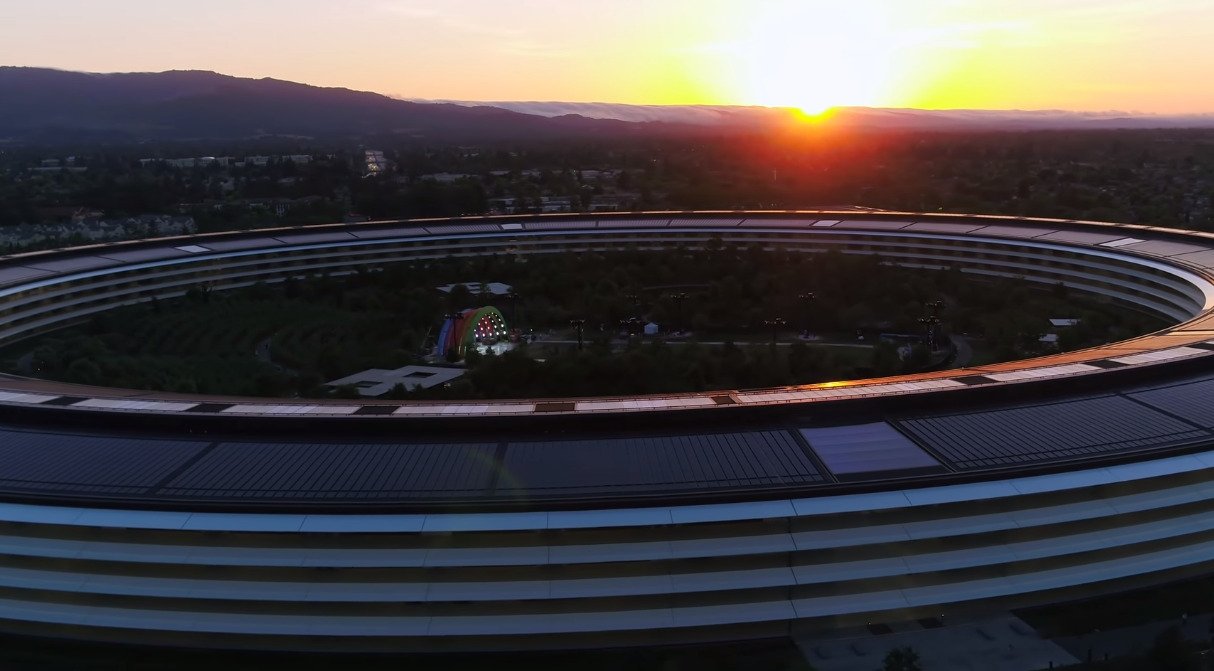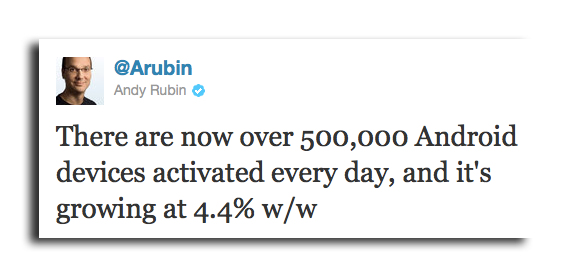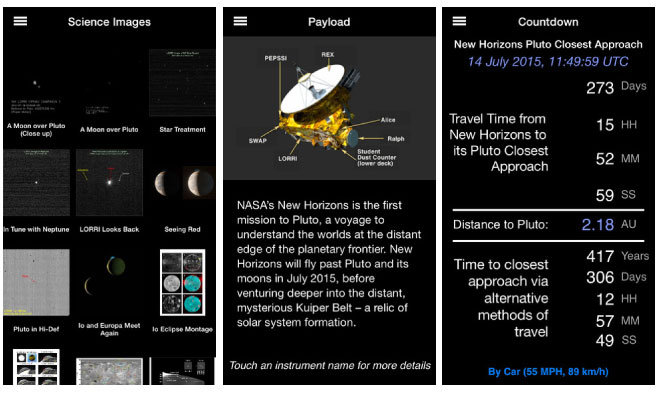מובנה ב-macOS, iOS ו-iPadOSהיא דרך שימושית לצלם מספר תמונות ולהפוך אותן לתמונה אחת, ללא צורך בעורך תמונות. הנה איך להשתמש בקיצורי דרך כדי לעשות זאת.
כשמפרסמים פוסטים ברשתות חברתיות, כותבים מייל, שולחים הודעה, יוצרים מם או סתם AirDropping לעמית - לפעמים זה יכול להיות די שימושי לשלב עוד שתי תמונות לקובץ בודד. בעוד עורכי תמונות שונים יכולים לעזור לך לשלב תמונות, אתה יכול להשתמש באפליקציית קיצורי דרךוקיצור הדרך הבא כדי לקצר את הזמן הנדרש למספר שניות.
אם לא השתמשת באפליקציה בעבר, קיצורי דרך היא אפליקציה עבורמק, iOS. ו-iPadOS המאפשר למשתמשים לבצע אוטומציה פשוטה יותר של מערכת פעולות. זה לא תופס את מקומם של כלים חזקים יותר כמוAppleScript, אבל זה מיועד למשתמשים שרוצים להפוך הליך לאוטומטי אבל לא רוצים ללמוד שפת סקריפטים או תכנות.
קיצור דרך זה פותח את ספריית התמונות שלך בחלון, מאפשר לך לבחור את התמונות שברצונך לשלב, ואז שומר את התוצאה כתמונה חדשה. התמונות המקוריות שנבחרו אינן משתנות בשום צורה.
הגרסה שלנו נותנת למשתמשים את האפשרות לבחור אם התמונות ישולבו בצורה אופקית (הטובה ביותר עבור זוגות של תמונות דיוקן/אנכיות), אנכית (הטובה ביותר עבור זוגות של תמונות נוף/אופקיות), או ברשת (הטובה ביותר עבור מספר תמונות).
כיצד להשתמש בקיצורי דרך כדי לשלב תמונות ב-Mac, iPhone או iPad שלך
פתח את אפליקציית קיצורי הדרך ב-Mac, iPhone. או iPad, ותראה אוסף של קיצורי דרך קיימים. לחץ על הסמל "+" בפינה השמאלית העליונה כדי ליצור קיצור דרך חדש.
אתה תראה את אזור העבודה שבו תוסיף פעולות משמאל, ומימין (ב-Mac או iPad) רשימה של הפקודות הבאות האפשריות (ושורת חיפוש לעוד). באייפון, אזור העבודה שלך תופס את רוב המסך, עם סרגל חיפוש בלבד כדי למצוא פעולות חדשות.
כשיוצרים קיצור דרך, צריך כבר לפרק את השלבים שאנחנו צריכים לבצע אוטומציה. במקרה זה, הצעד הראשון הוא בחירת תמונות מספריית התמונות. הקלד "בחר" בסרגל החיפוש, ואתה אמור לראות "בחר תמונות" כאפשרות. באייפון, ייתכן שתצטרך לגלול מעט למטה כדי לראות את זה.
כעת תראה את הפעולה הזו באזור העבודה, עם חץ קטן במעגל לצדה. לחץ על זה והפעל את "בחר מרובה" כדי שתוכל לבחור כמה תמונות שתרצה.
מעל הפעולה "בחר תמונות", תוכל גם לתת שם לקיצור הדרך החדש שלך. הקש על הכותרת, בחר "שנה שם" ותן לה את השם המועדף עליך.
לאחר מכן, השתמש בחיפוש כדי לאתר את "שילוב תמונות", והוסף זאת על ידי גרירתו מתחת לפעולה הראשונה, או הקש עליו באייפון. לאחר מכן, הקש על המילה "אופקי" ובמקום זאת בחר "שאל בכל פעם".
שינוי זה אומר שאתה יכול לבחור בין "אופקי", "אנכי" או "ברשת" כאשר יש לך כמה תמונות שאתה הולך לשלב. אם תקיש על החץ הקטן בפקודה זו, תראה "רווח" שבו תוכל להגדיר את מספר הפיקסלים של "רווח לבן" בין כל תמונה - במקרה שלנו, הגדרנו אותו לחמישה פיקסלים.
השלב האחרון הוא לחפש ולהוסיף את הפעולה "שמור לאלבום תמונות". כברירת מחדל, זה יכניס את התמונה המשולבת שלך לקטע "אחרונים" של ספריית התמונות שלך, אבל אתה יכול להקיש על המילה "אחרונים" כדי לשנות את היעד לאלבום קיים אחר בתמונות אם אתה מעדיף.
עושה ריצת מבחן
ב-iPad או ב-Mac, אתה יכול לבדוק אם הכל עובד כמו שצריך על ידי הקשה על כפתור "הפעל" בפינה השמאלית העליונה של אזור העבודה. עבור מכשירי אייפון, לחץ על כפתור "סיום", וקיצור הדרך יתווסף לאפליקציית הקיצורים שלך - אתה יכול פשוט להפעיל מחדש את האפליקציה כדי לראות אותה, ולהקיש עליה כדי לבדוק אותה.
כאשר קיצור הדרך פועל, הוא ייפתח לספריית התמונות שלך, שם תבחר את התמונות שבהן תרצה להשתמש. עבור ריצת מבחן זו, בואו רק נבחר כמה.
אם אתה על מק או אייפד בקיצורי דרך, השלבים יראו לך איך נראית התמונה המשולבת - היא כבר נוספה לאלבום שבחרת קודם לכן. באייפון תראה את קיצור הדרך מסתיים ותיצור סימן ביקורת כדי להראות שהוא הושלם.
לאחר מכן תצטרך לפתוח את אפליקציית התמונות ולגלול לתמונה העדכנית ביותר כדי לראות את התוצאה המשולבת. מתוך תמונות, אתה יכול לשלוח אימייל, AirDrop או לשלוח הודעה לתמונה המשולבת באופן מיידי, או לקחת אותה לבחירתך של עורכי תמונות אם אתה רוצה להוסיף כיתובים, "בלוני מילים", מסננים או קישוט אחר.
אם אתה מתכנן להשתמש בקיצור זה לעתים קרובות, אתה יכול להוסיף אותו ישירות למסך הבית שלך באייפד או אייפון. פתח את קיצורי הדרך, הקש על כפתור שלוש הנקודות עבור קיצור הדרך שלך, הקש על שם הקיצור ובחר "שמור למסך הבית".
ב-Mac, יש לך כמה אפשרויות אחרות לשמור קיצור דרך מחוץ לגלריית הקיצורים. באזור העבודה, תוכלו להקיש על ה"i" בסמל עיגול בפינה השמאלית העליונה, ולבחור להצמיד את קיצור הדרך לשורת התפריטים, להוסיף אותו לגיליון השיתוף או לשמור אותו כ"פעולה מהירה" ב- המוצא,סרגל מגע, או תפריט שירותים.
אפשרויות נוספות היכן לשמור קיצור דרך ב-Mac.
בנוסף, אתה יכול להוסיף קיצור מקלדת כדי להפעיל קיצור, ואפילו להוסיף אותו ל-Apple Watch. תקבל אזהרה אם הפעולות שבהן השתמשת, כמו אלה שבקיצור זה, אינן נתמכות ב-Watch.
קיצור הדרך שלך עדיין יהיה זמין כחלק מהגלריה של אפליקציית קיצורי הדרך, אך הוספת עותק על מסך הבית שלך - או אחת מהאפשרויות הרבות לשמור אותו במקום אחר ב-Mac - תחסוך שלב וקצת זמן בהשגת התמונות שלך מְשׁוּלָב.
התוצאה המוגמרת של קיצור הדרך.