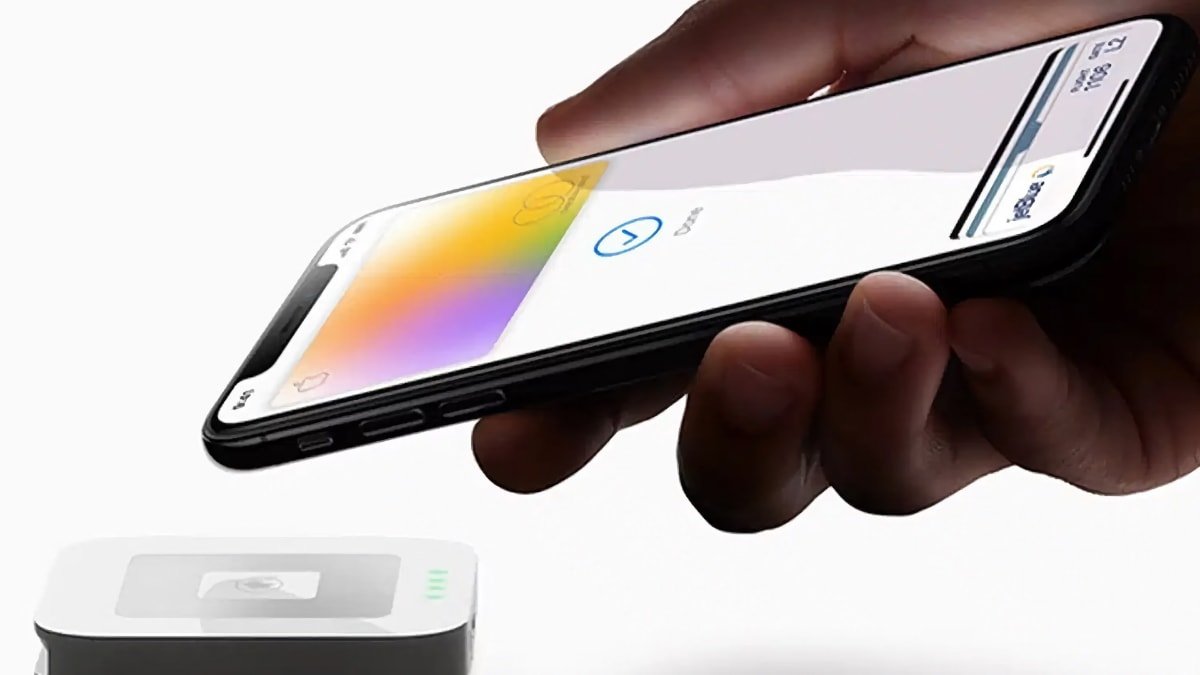כשמשהו משתבש אצלךמק, זה ברכה שיש לך כונן חיצוני נפרד שאפשר לעבוד ממנו - אבל אפל כבר לא עושה את זה בקלות. הנה איך לעשות את זה.
התשובה הקצרה לאופן שבו אתה יוצר כונן עבודה חיצוני הניתן לאתחול היא בזהירות רבה מאוד. אתה הולך למחוק לחלוטין את הכונן החיצוני הזה, דבר אחד, אז אתה באמת צריך להיות בטוח שהעתקת כל מידע חשוב ממנו.
ייתכן גם שאם תטעו בדרך, אפשר להעלות על הדעת שבסופו של דבר תמחקו את הכונן הפנימי של ה-Mac. אולי זה מזל, אם כן, שאפל מטילה מכשולים רבים בדרך למנוע ממך לעשות אmacOS Venturaכונן אתחול חיצוני.
או ליתר דיוק, זה באמת רוצה לעצור אנשים אחרים לייצר כונן אתחול כזה ולחבר אותו למק שלך. אפל נקטה בצעדים כדי לאבטח את ה-Mac שלך מפני שחקנים גרועים, רק חבל שזה אומר שאתה צריך לעבור שני שלבים רחבים כדי לגרום לזה לעבוד.
- אפשר בכלל ל-Mac שלך לאתחל מכוננים חיצוניים
- הכן כונן חיצוני הניתן לאתחול
החלק הראשון הזה הוא קריטי, וזה חיוני שתעשה אותו לפני שתהיה לך בעיות. שכן אם ה-Mac שלך לא מופעל, אינך יכול להיכנס כדי לאפשר אתחול ממכשיר חיצוני.
אז זה משהו שצריך לעשות עכשיו, בזמן שה-Mac שלך פועל בסדר. והדרך שבה אתה עושה את זה תלוי אם יש לך Mac מבוסס אינטל, אואפל סיליקוןאֶחָד.
כיצד לאפשר כונני הפעלה חיצוניים במחשבי מקינטוש של אינטל
מחשבי מקינטוש של אינטל מגיעים עם אשבב אבטחה T2מה שחוסם גישה לא מורשית ל-Mac שלך. כדי לאפשר שימוש בכונן חיצוני ב-Intel Mac, עליך:
- הפעל מחדש את Intel Mac שלך
- החזק את Command-R לחוץ ברגע שאתה רואה את הלוגו של אפל
- כאשר תתבקש, בחר את שם המשתמש שלך מהרשימה המוצגת
- הזן את סיסמת המנהל שלך עבור אותו משתמש
- בשורת התפריטים, בחרו ב- Utilities, Startup Security Utility
- התחבר
- לחץ כדי לבחוראפשר אתחול ממדיה חיצונית או נשלפת
כיצד לאפשר כונני הפעלה חיצוניים במחשבי Apple Silicon Mac
זה אותו עיקרון, אבל להגיד ל-Apple Silicon Mac לאפשר כוננים חיצוניים לוקח תהליך אחר.
- כבה את ה-Mac
- לחץ על לחצן ההפעלה והשאר אותו לחוץ
- שחרר כאשר אתה רואה כונן אחד או יותר ו-אפשרויותסָעִיף
- לִבחוֹראפשרויותולחץלְהַמשִׁיך
- כאשר ה-Mac מאתחל למצב שחזור, בחר משתמש Mac שאתה יודע את הסיסמה עבורו
- היכנס כמשתמש זה
- התעלם מכל האפשרויות ברשימה הקופצת ובמקום זאת בחרכלי אבטחת אתחולמהכלי עזרתַפרִיט
- לחץ כדי לבחור את הכונן הפנימי של ה-Mac ולאחר מכן לחץלִפְתוֹחַ
- עקוב אחר ההנחיות לגבי סיסמאות ובחרמדיניות אבטחה
- בחלון מדיניות האבטחה שמופיע, לחץ כדי לבחוראבטחה מופחתת
- לאחר מכן לחץבְּסֵדֶר
- מתחת להִתאוֹשְׁשׁוּתבתפריט, בחר כיבוי
השתמש ב-Disk Utility כדי לאתחל את הכונן החיצוני
ראשית, בחר את הכונן החיצוני שלך. זה האינטרס שלך להשתמש בכונן המהיר ביותר שאתה יכול בשביל זה. ודא שהעתקת ממנו כל נתונים שאתה צריך.
הכונן שתבחר יכול להיות מסתובב מתכת או SSD, אבל כונני הבזק זולים הם רעיון רע.
אתה יכול לגרום לחלק מהם לעבוד, אבל אתה לא יכול לדעת אם זה יעבוד לחלוטין, עד שתעבור את התהליך. מקלות USB המסומנים "SSD נייד" או דומה הם כנראה בסדר.
אתה גם לא יכול לאתחל ממערך RAID מכל סוג שהוא.
עם SSD תואם או כונן קשיח, אתה צריך לפרמט אותו ולאחר מכן לשים עליו macOS Ventura.
כיצד לפרמט כונן חיצוני ב-macOS Ventura
- חבר את הכונן החיצוני שלך ל-Mac שלך
- פתח את כלי השירות לדיסק ביישומים, כלי שירות ב-Mac שלך
- בחר בזהירות את הכונן החיצוני מהרשימה שמופיעה
- לחץ עללִמְחוֹק
- תן לכונן שם
- מהתפריטים הנפתחים שמופיעים, בחר APFS
- לחץ עללִמְחוֹק
זה ייקח כמה רגעים. בזמן שזה קורה, השג את macOS Ventura מ-Mac App Store.
אפל לא מפרטת אותו ישירות, אבל אם תחפש ב-Mac App Store את המילים "macOS Ventura", זו תהיה אחת התוצאות. לחץ עלנוֹףכדי לראות פרטים נוספים, ואז לחץלְקַבֵּל.
אם אתה כבר מפעיל את Ventura על ה-Mac שלך, מה שיקרה אחר כך הוא שאתה מוקפץ להגדרות מערכת ועדכון תוכנה. בהתחלה, זה נראה כאילו אתה מעדכן את ה-Mac הנוכחי שלך, אבל המתן רגע.
לאחר זמן קצר, תיבת דו-שיח קופצת שואלת אם ברצונך להוריד את macOS Ventura. לחץ עלהורדלהגיד כן.
לאחר הורדתו - וזה מעט יותר מקובץ של 12GB - העדכון יפעל וינחה אותך לאפשר לו להתקין את Ventura. אם הכונן החיצוני שלך מעוצב כעת, עקוב אחר ההנחיות להתקנת Ventura - אך היזהר במיוחד כדי לוודא שאתה בוחר את הכונן החיצוני.
לאחר מספר דקות של הכנת הכונן החיצוני, ה-Mac שלך יבקש ממך להפעיל אותו מחדש. למרות שאינך מתקין את Ventura על הכונן של ה-Mac עצמו, אתה עדיין צריך לתת לו להפעיל מחדש כדי לעבור את התהליך.
קבל את macOS Ventura מ-Mac App Store
כעת יש לך דיסק הפעלה חיצוני עם macOS Ventura עליו
באופן קפדני, סיימת לאחר שנתת למתקין לעשות את עבודתו על הכונן החיצוני הזה. בפועל, תקבלו גם חצי תריסר שאלות או יותר לגבי, למשל, הגדרהסירי.
אתה יכול לדלג על רוב אלה, גם אם לפעמים זה כאילו אפל מסתירה את כפתור ה"לא עכשיו".
מה שאתה יכול למצוא אחרי שאתה עובר את זה בפעם הראשונה הוא, כן, יש לך דיסק הפעלה חיצוני והתחלת ממנו. אבל זה גם משיק את מתקין macOS Ventura.
אם כן, פשוט צא מהמתקין הזה.
מה שהופך את דיסק האתחול החיצוני הזה לשימושי
אם אתה משתמש בכונן הפעלה חיצוני מכיוון שיש בעיה כלשהי בכונן הפנימי של ה-Mac שלך, רוב הסיכויים שאתה צריך להתחיל בהעתקת כל נתונים מהכונן הפגום הזה.
זה אומר שאתה צריך כונן חיצוני עם מספיק קיבולת כדי לקחת את כל הנתונים של הכונן הפנימי. או לפחות גדול מספיק כדי שלא תצטרך להעתיק נתונים רק כמה גיגה-בייט בכל פעם.
אז נסיעה מהירה וגדולה טובים. אבל מכיוון שבתקווה לא תזדקק לדיסק האתחול החיצוני הזה כל יום, תוכל להסתפק במהיר ובגדול ביותר שהתקציבים מאפשרים.
אם אתה משתמש רק בזה כדי לבצע תיקונים בכונן הפנימי, תוכל לשמור עליו עותק של האפליקציה Install macOS Ventura. הפעל את תוכנית השירות דיסק מהכונן החיצוני ותוכל לאתחל מחדש את הכונן הפנימי, ולאחר מכן התקן מחדש את Ventura.
עם זאת, כאשר אתה צריך להשתמש בו ליותר מאשר למקרי חירום, אתה צריך להתכונן יותר. כניסה ל-iCloud היא חובה, במקרה כזה. לחלופין, אולי יש לך קבוצה של יישומים שהחברה שלך משתמשת בהם, ובמקרה זה שמור עותקים של אלה בכונן החיצוני כדי שתוכל להתקין אותם כשתצטרך.
ואם זו לא שאלה של תיקון, אלא שאלה של אתחול מהכונן החיצוני בתדירות גבוהה יותר, אתה צריך להגדיר אותו באותו אופן שהיית עושה בכל מק.
במקרה כזה, אם אתה יודע שלשם זה ישמש הכונן, הצעד הטוב ביותר הוא לענות על כל השאלות של התקן macOS Ventura. בצע את כל אלה באמצעות תהליך ההתקנה, או מאוחר יותר על ידי מעבר דרך הגדרות המערכת.
אפל עשתה זאת כך ששחקנים גרועים לא יכולים לאתחל בקלות את ה-Mac שלך. אתה יכול להקל כך שאתה יכול לאתחל אותו, ולעבוד גם מאותו דיסק הפעלה חיצוני.