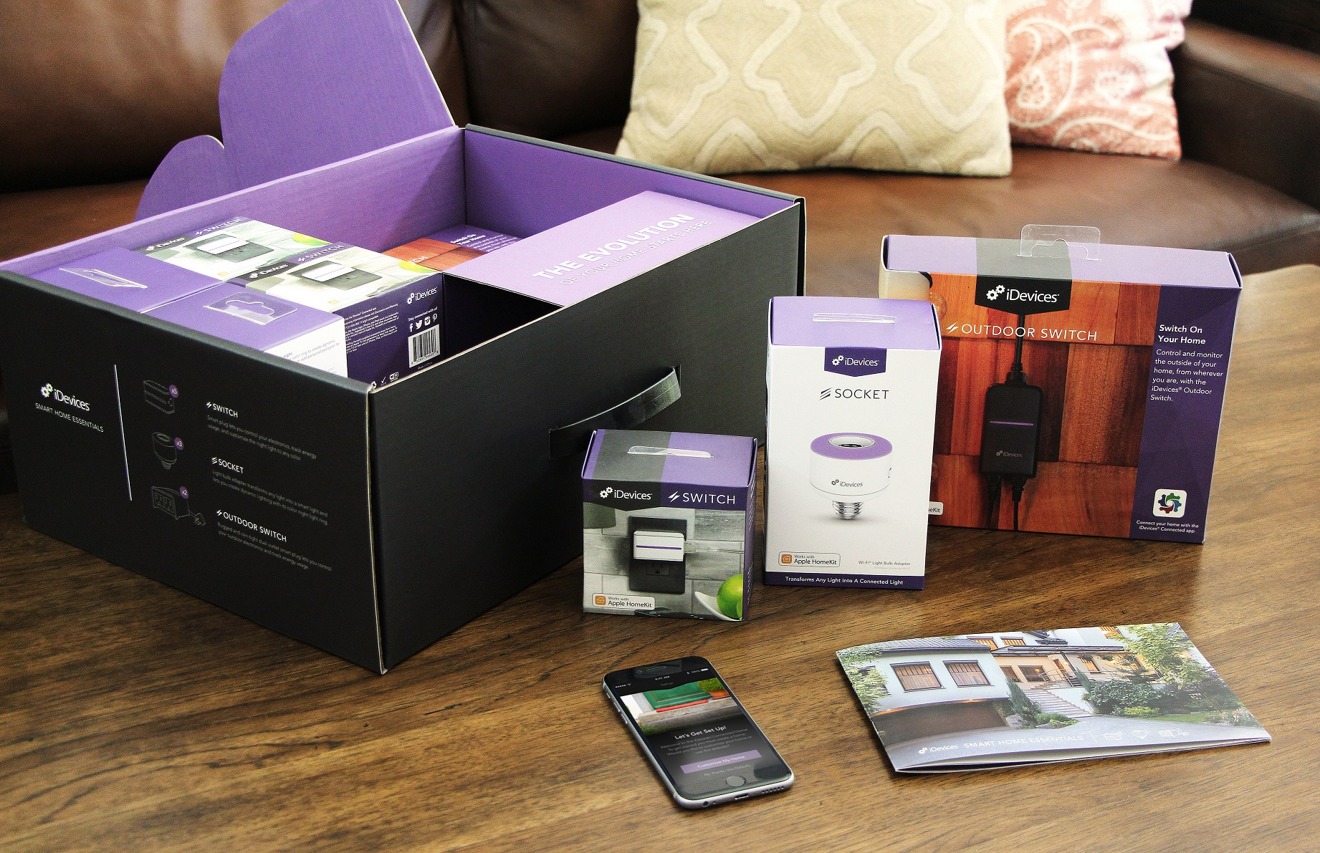תכונת ה-iPhone Mirroring של אפל מגיעהiOS 18ו-macOS Sequoia. הנה איך לגרום למסך האייפון שלך להופיע ב-Mac שלך לאחר העדכון.
הוצג כחלק מחבילת עדכוני התכונות עבור iOS 18, שיקוף אייפון הבטיח להקל מעט על החיים עבורמקבעלים שהיה להם גם אאייפון.
בעלי Mac עשויים לרצות מדי פעם להסתכל על הודעה באייפון שלהם, אבל היא נמצאת בצד השני של החדר או שקשה לגשת אליה בדרך אחרת. או אולי יש אפליקציה שהם התקינו באייפון שלהם אבל לא ב-Mac שלהם.
הפגינו במהלךWWDCKeynote, iPhone Mirroring היא תכונה עבור iOS 18 וmacOS Sequoiaהמאפשר למשתמש להשתמש באייפון שלו ממסך ה-Mac שלו. באמצעות עכבר או משטח עקיבה במקום אצבע, כמו גם המקלדת, הם יכולים לראות את כל תצוגת האייפון ויכולים לקיים אינטראקציה עם אפליקציות כרגיל.
כל זה מתבצע באופן אלחוטי, אך גם בצורה מאובטחת. כאשר מסך האייפון מוצג ב-Mac, האייפון עצמו נשאר נעול, כך שאף אחד אחר לא יכול להתעסק איתו בזמן שהוא נמצא בשימוש מרחוק.
השינוי מגיע כחלק ממערך התכונות המשכיות של אפל. זה צפוי להזכיר את השימוש של Universal Control בעכבר ובמקלדת של Mac כדי לשלוט ב-Mac משני קרוב אואייפד, חוץ מזה שזה לאייפון והוא מופיע על הצג של ה-Mac.
שיקוף אייפון בשימוש, כולל פקדי חלונות וכפתורים עבור החלפת בית ואפליקציות.
זה הפך נגיש למשתמשים כחלק מה-בטא של מפתח שנישל macOS Sequoia ו-iOS 18, שוחררו ב-24 ביוני.
עם זאת, ייתכן שהתכונה לא תגיע לכל המשתמשים בסתיו. אפל היאשוקל בחוםלא להפעיל חלק מהמאפיינים העיקריים שלו באיחוד האירופי, בשל המנדטים של יכולת פעולה הדדית של חוק השווקים הדיגיטליים.
תחילת העבודה עם שיקוף אייפון
הדרישות המינימליות לשיקוף אייפון הן אאפל סיליקוןאו Intel Mac עם macOS Sequoia, כאשר האחרון דורש שבב T2 Security. יש להיכנס ל-iPhone ול-Mac באמצעות אותו Apple ID, עם אימות דו-שלבי.
גם האייפון וגם ה-Mac צריכים להיות קרובים זה לזה, ולהפעיל Bluetooth ו-Wi-Fi. עם זאת, בבדיקה,AppleInsiderאישר כי לאחר הקישור הראשוני, ניתן היה להתחבר אך ורק באמצעות USB-C לאחר שתשבית את ה-Wi-Fi וה-Bluetooth באייפון. אנחנו עדיין לא בטוחים לגבי Lightning, אבל נעדכן את הפוסט הזה כשנהיה.
חלק מהתהליך בהגדרת iPhone Mirroring ב-macOS Sequoia
אתה גם לא יכול להשתמש באופן פעילAirPlayאוֹקרונית צדב-Mac לפני הפעלת התכונה.
- לאחר התקנת גרסאות הבטא ועם האייפון ליד ה-Mac, מופיע סמל ב-Dock של ה-Mac שכותרתושיקוף אייפון. פתח אותו.
- נְקִישָׁהלְהַמשִׁיך.
- באייפון,לפתוח אותו.
- בחזרה למק, לחץהתחל.
- עם האייפון נעול, פתוחשיקוף אייפוןב-Mac.
- בפעם הראשונה, תישאל אם תידרש לבצע אימות עם ה-Mac בפעם הראשונה בלבד, או בכל פעם. לִבחוֹרשאל בכל פעםאוֹאימות אוטומטי.
- לְאַמֵתעם ה-Mac כשנשאל. לאחר מכן תוצג בפניך תצוגת האייפון.
כאשר ה-iPhone Mirroring בשימוש, ה-iPhone יציג הודעה המציינת שהוא בשימוש ואיזה Mac משתמש בו.
מה ה-iPhone מציג כאשר iPhone Mirroring נמצא בשימוש ב-Mac, ומה ה-Mac מציג כאשר אתה מתחיל להשתמש ישירות באייפון.
אם הייתם מרימים ופותחים את הנעילה של האייפון בזמן ששיקוף אייפון בשימוש, האייפון יחזור לקדמותו. ב-Mac, הוא יודיע שהאייפון נמצא בשימוש ושתצטרך לנעול את האייפון כדי להמשיך לשקף את התצוגה.
כדי להשתמש בפועל בשיקוף האייפון, פשוט לחץ על תצוגת המראה שבה היית מקיש כרגיל. אם אתה מרחף את העכבר כלפי מעלה, יופיע סרגל ניווט, המאפשר לך להזיז את החלון ולגשת למסך הבית ול-App Switcher באייפון, מכיוון שלא ניתן להחליק.
במהלך תהליך הבטא, אפל אכן ביצעה עדכון איכות חיים לתכונה. בזמן שבהתחלה היית תקוע עם מידה אחת, עכשיו אתה יכול לשנות את גודל החלון כדי להגדיל אותו על המסך שלך.
זה מטופל על ידי אפשרות התפריט 'תצוגה', המציעה גדלים "גודל בפועל", "גדולים יותר" ו"קטנים יותר". הם יכולים להיות מופעלים גם על ידי קיצורי המקלדת Command-0, Command-Plus ו-Command-Minus.