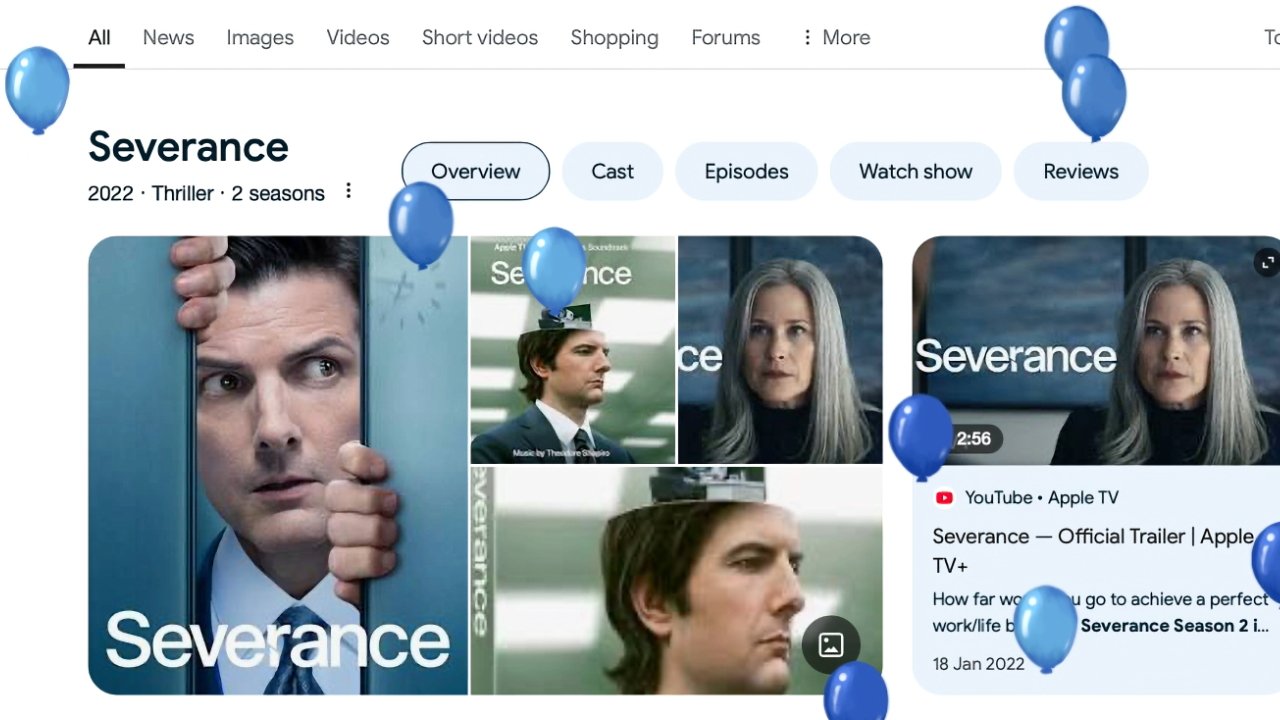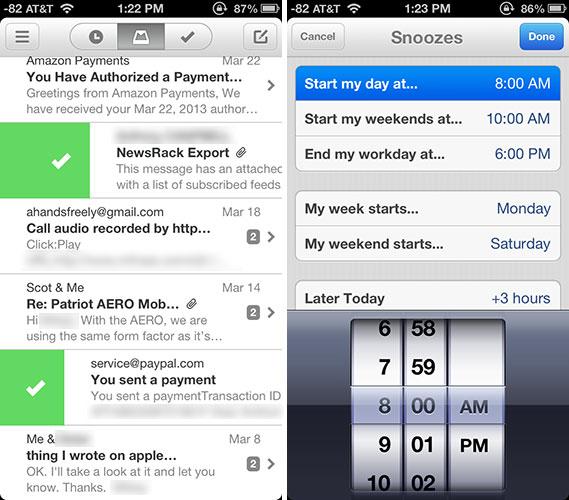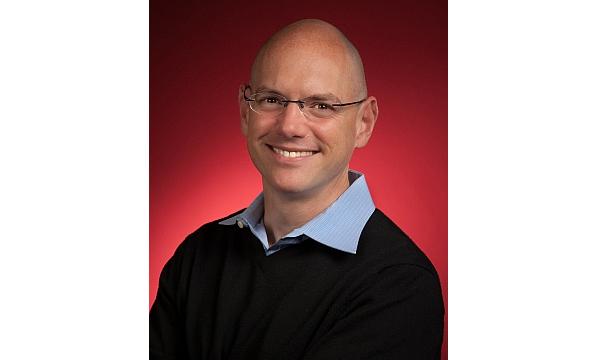עריכת קובצי PDF ב-Mac היא פשוטה, הודות לכלים המובניםmacOSואפליקציות צד שלישי שונות. הנה איך להתחיל, בין אם אתה עורך הערות מהירות או שינויים מפורטים.
PDF הוא פורמט מסמכים מקובל אוניברסלית מכיוון שהוא שומר על פריסה ותוכן על פני מכשירים ופלטפורמות שונות. עם זאת, קובצי PDF יכולים להיות קשים לשינוי ללא הכלים הנכונים.
סרגל הכלים של Preview עבור Markup
למרבה המזל, למשתמשי Mac יש מספר אפשרויות לעריכת PDF - מכלים פשוטים ומובנים כמו Preview ועד לאפליקציות צד שלישי מתקדמות יותר.
שימוש בתצוגה מקדימה
תצוגה מקדימה היא מציג PDF ברירת המחדל של macOS, והוא יכול לעשות יותר מאשר רק להציג מסמכים. הוא עמוס בכלי עריכה לניהול קובצי PDF, החל מיצירת הערות מהירות ועד לארגון דפים.
הערות וסימון
- הדגש, קו תחתון או קו חוצה טקסט בתצוגה מקדימה על-ידי לחיצה על לחצן ההדגשה של סרגל הכלים (סמל עט).
- הוסף צורות או הערות על ידי בחירהכלים, הערות, צורותמהתפריט העליון. לחץ וגרור צורות אלה לכל מקום במסמך.
- כדי להוסיף הערות, השתמש ב-כלי הערהמאותו תפריט.
הוספת טקסט
אמנם אינך יכול לערוך את הטקסט הקיים ב-PDF באמצעות תצוגה מקדימה, אך תוכל להוסיף טקסט חדש.
- פתח את ה-PDF שלך בתצוגה מקדימה, לחץ עלסרגל הכלים של סימוןלַחְצָן.
- לאחר מכן, לחץ על כלי הטקסט. תיבת טקסט תופיע, אותה תוכל להזיז ולשנות את גודלה.
- הקלד את התוכן שברצונך להוסיף, ותוכל להתאים אישית את הטקסט.
הוספת טקסט
טקסט חתימה
תצוגה מקדימה מאפשרת לך לחתום על PDF ישירות בתוך האפליקציה:
- פתח את ה-PDF בתצוגה מקדימה.
- לחץ עלסרגל הכלים של סימוןלחצן ולאחר מכן לחץ עלאייקון שלט.
- אתה יכול ליצור חתימה באמצעות משטח העקיבה של ה-Mac או תמונה של החתימה שלך.
- לאחר השמירה, לחץ עליו כדי להוסיף אותו למסמך, ולאחר מכן גרור ושנה את גודלו לפי הצורך.
חתימה על ה-PDF
ניהול דפים
Preview מציע כלים פשוטים לניהול וארגון דפי PDF:
- סדר מחדש את הדפים: פתח את ה-PDF, לחץ עלכפתור סרגל הצד, וגרור ושחרר את התמונות הממוזערות של העמוד כדי לסדר אותן מחדש.
- מחק דפים: בחר אתתמונה ממוזערת של עמודבסרגל הצד, לחץ לחיצה ימנית (או לחץ על Control) ובחר מחק.
- מיזוג קובצי PDF: פתח את ה-PDF הראשון בתצוגה מקדימה,גרור נוסףקבצי PDF בסרגל הצד, והצב אותם בכל מקום ברצף.
סרגל הצד לדפים
שימוש ב-QuickLook להערות מהירות
Quick Look היא תכונת macOS מובנית נוספת המאפשרת לך להציג ולבצע שינויים מהותיים ישירות מ-Finder. התכונה עוזרת ליצור הערות מהירות מבלי לפתוח עורך PDF באופן מלא.
עריכה מהירה עם Quick Look
- בחר קובץ PDF ב-Finder.
- לִלְחוֹץמקש רווח.
- נְקִישָׁהסימוןכדי לגשת לכלי הערות כמו הדגשות, טקסט וצורות.
חלופות של צד שלישי
לעריכת PDF מתקדמת יותר מעבר ליכולות של Preview, מספר חלופות של צד שלישי מספקות תכונות משופרות.Adobe Acrobat Proהיא בחירה בשימוש נרחב, המציעה עריכת טקסט, הוספת תמונה ויצירת טפסים הניתנים למילוי.
Adobe Acrobat Pro כולל גם כלים לעיבוד מידע רגיש והחלת סימני מים. אפשרות נוספת היאNitro PDF Pro, המספק תכונות לעריכת טקסט ותמונה, המרת מסמכים ושיתוף פעולה.
שני היישומים אידיאליים עבור משתמשים שדורשים שליטה רבה יותר על קובצי ה-PDF שלהם. בעוד שכלים אחרים, כגון Google Docs, מציעים עריכת PDF מקוונת נוחה, הם עשויים להיתקל באתגרים עם עיצוב מורכב.
למשתמשי Mac יש מגוון אפשרויות לעריכת קובצי PDF. תצוגה מקדימה ומראה מהיר מהירים, חינמיים ונגישים בקלות למשימות בסיסיות כמו הערות וחתימות.
עבור משימות מורכבות יותר כגון עריכת טקסט או עבודה עם טפסים, כלים של צד שלישי כמו Adobe Acrobat ו- Nitro PDF Pro מציעים את התכונות המקצועיות הדרושות לך. בין אם אתה צריך לערוך קובץ PDF לשימוש אישי או מקצועי, יש פתרון שיענה על הצרכים שלך.