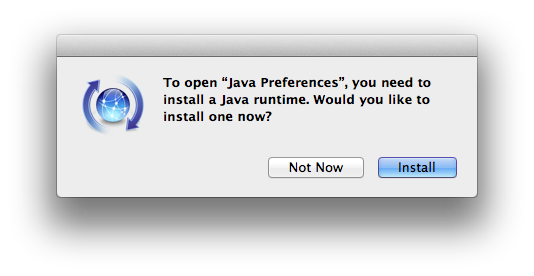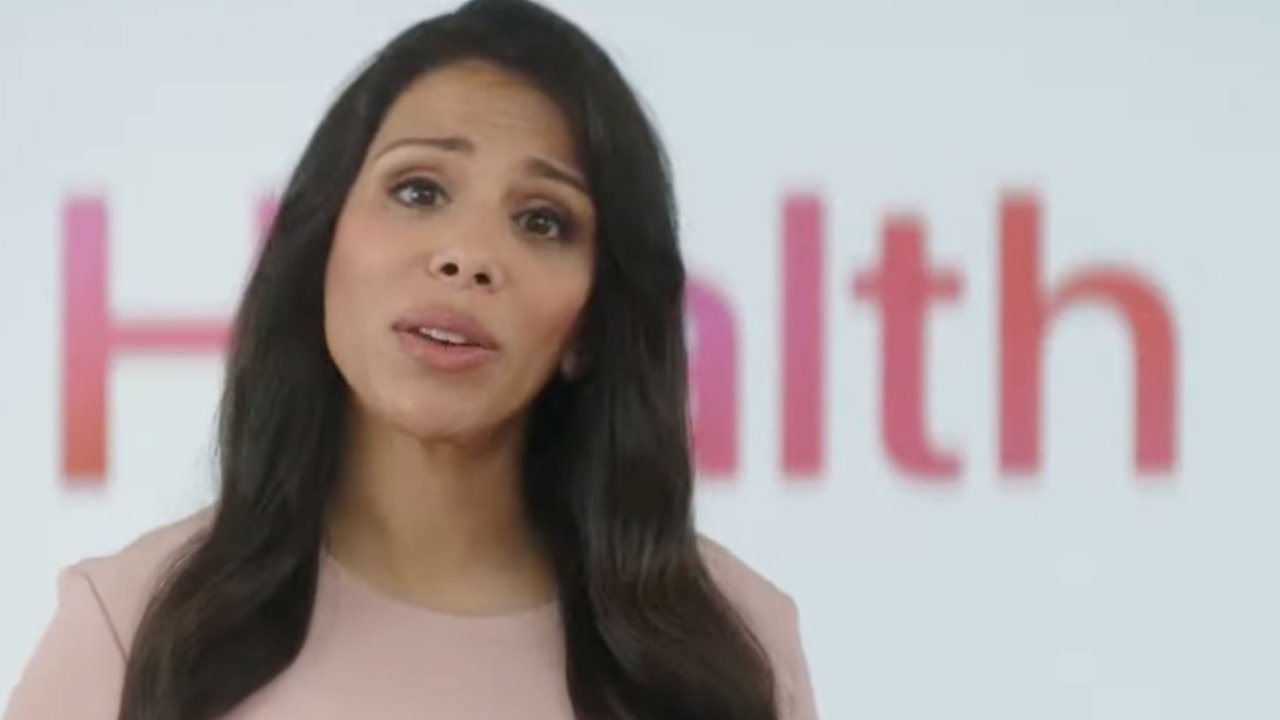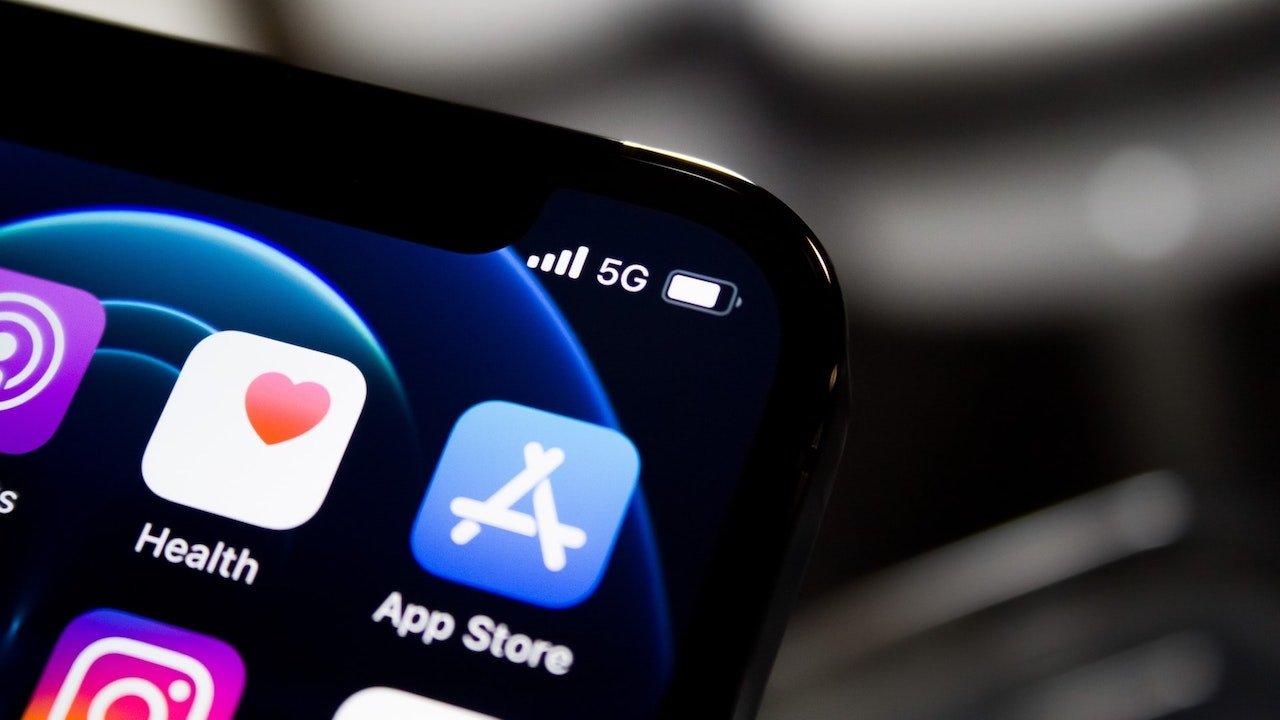קומץ שלmacOSאפליקציות מאפשרות לך ליצור עותקים כמעט מדויקים של התקני האחסון של ה-Mac שלך, מה שיכול להיות שימושי לגיבוי במקרה חירום של נתונים.
לפעמים זה שימושי ליצור עותק מלא, שלם ומדויק של אחד משלךשל מקכוננים - במיוחד דיסק האתחול. בשל המורכבות של יסודות ה-UNIX של macOS והמספר העצום של קבצים המותקנים ב-macOS, יצירת שיבוט דיסק יכולה להיות משימה לא פשוטה.
ישנן מספר אפליקציות בהן תוכל להשתמש כדי ליצור שיבוט דיסק או כדי לגבות ולשחזר את הכוננים ואמצעי האחסון של ה-Mac שלך. אלה כוללים, בין היתר:
- כלי הדיסק של אפל
- SuperDuper!
- Cloner Copy Carbon
- ראה אצ'ר
- קלונזילה
- ChronoSync ו- ChronoSync Express
- תרגיל דיסק
- קבל את Backup Pro 3
- EaseUS Todo גיבוי
- dd
- rsync
- Raspberry Pi Imager
יש הבדל בין שיבוט של כונן או מחיצה, לבין גיבוי שלו.
גיבוי פירושו העתקת קבצים ותיקיות באותה היררכיה כמו כונן המקור או אמצעי האחסון, ואולי אחסון הגיבוי בפורמט קנייני לצורך שחזור מאוחר יותר באמצעות אותה תוכנה.
גיבויים קנייניים הם בסדר, אבל ייתכן שתרצה ליצור עותק מדויק של כונן או אמצעי אחסון ברמת הבלוק.
רוב הכוננים מאחסנים נתונים בבלוקים בדיסק - והנתונים בדרך כלל נקראים ונכתבים בנתחים בגודל בלוק. רוב בלוקי הכונן הם בגודל של 512 בתים, אך יכולים להיות גם 1024, 2048 או 4096 בתים.
למנגנוני כונן, או "מכ"ים, יש בדרך כלל מאגרים פנימיים שהופכים את הקלט/פלט של הדיסק למהיר יותר על ידי אחסון בלוקים שנעשה בהם שימוש לאחרונה במטמון כונן עבור קלט/פלט מהיר יותר. באמצעות פקודות מסוימות ניתן לעקוף מטמון דיסקים ולבצע I/O "גולמי" שקורא או כותב נתונים בדיסק באופן מיידי.
עבור שיבוטים אמיתיים ומדויקים של דיסקים, יש צורך בעותק בלוק אחר בלוק.
ישנם גם שירותי גיבוי רבים מבוססי ענן באינטרנט, ולמרות שהם שימושיים, הם לא משיבטים מכשירים אמיתיים, אז לא נעסוק בהם כאן.
כלי הדיסק של אפל
הדרך הפשוטה ביותר ליצור עותק חסום של כונן או אמצעי אחסון ב-macOS היא להשתמש בכלי השירות לדיסק של אפל. לכלי השירות של אפל יש את היכולת ליצור שיבוטים מדויקים של דיסקים ברמת הבלוק ולשמור אותם בפורמט של תמונת דיסק (.dmg).
לאחר מכן ניתן לשחזר את ה-.dmgs למכשיר אחר.
כדי ליצור תמונת דיסק עם Drive Utility, פתח אותה ב- /Applications/Utilities/ ובחר אמצעי אחסון מהרשימה משמאל. לחץ על Control או לחץ לחיצה ימנית על עוצמת הקול ובחר"תמונה מ"מהתפריט הקופץ.
בחר יעד ליצור בו את קובץ ה-.dmg ובחר אחד מהם"לקריאה בלבד"אוֹ"מאסטר DVD/CD"מהתפריט הקופץ בפינה השמאלית התחתונה של החלונית שמור.
נְקִישָׁה"לְהַצִיל"והזן סיסמת מנהל כאשר תתבקש להשתמש בכלי הדיסק תמונות-helper. כלי עוזר מיוחס זה הוא חלק מ-macOS ודורש הרשאות מיוחדות כדי ליצור את העותק.
לאחר שתזין סיסמת מנהל, תוכנית השירות דיסק תתחיל להעתיק את אמצעי האחסון שנבחר ליעד, ותשמור עותק מדויק ברמת הבלוק בתוך קובץ ה-.dmg. לאחר השלמת ההעתקה, תוכנית השירות דיסק תודיע לך על הצלחה או כישלון.
שים לב שלא ניתן לשכפל או להעתיק את אמצעי האחסון הנוכחי של כונן ההפעלה של macOS באמצעות כלי השירות לדיסק.
כדי להעתיק דיסק אתחול, תצטרך לאתחל לאמצעי אחסון אחר של macOS, להפעיל משם את כלי עזר לדיסק ולאחר מכן לשכפל את דיסק האתחול של macOS שברצונך להעתיק. או שאתה יכול לאתחל לתוך macOS Recovery על ידי אתחול מחדש והחזקת ה-"ר"מקש במקלדת.
שחזור מ-Apple Disk Utility
כדי לשחזר אמצעי אחסון של macOS מקובץ .dmg של שיבוט דיסק, הפעל בכל אמצעי אחסון שניתן לאתחול של macOS מלבד זה שאליו ברצונך לשחזר, הפעל משם את כלי השירות לדיסק ולאחר מכן בחר"סרוק תמונה לשחזור"מתפריט תמונות בשורת התפריטים.
בחר את קובץ ה-.dmg שברצונך לשחזר בחלונית Open, הזן סיסמת מנהל ואפשר ל-Disk Utility לסרוק אותו. זה הכרחי כדי ש-Disk Utility תוכל לוודא שניתן לשחזר את התמונה לדיסק פיזי.
לאחר סיום הסריקה, לחץ"נַעֲשָׂה"בחלון ההתקדמות.
לאחר מכן, הקש Control, או לחץ לחיצה ימנית על אמצעי האחסון הפיזי של הדיסק שאליו ברצונך לשחזר את ה-.dmg, ובחר"לְשַׁחְזֵר"מהתפריט הקופץ.
שימו לב שאתם בוחרים ב-יַעַדנפח ראשון, לא .dmg. ניתן לשחזר את רוב אמצעי האחסון הניתנים לכתיבה והרשומים ב-Disk Utility.
בגיליון שצץ, לחץ על"תְמוּנָה"לחצן מימין ל-"שחזר מ:"תפריט קופץ ובחר את קובץ ה-.dmg שיצרת בעבר. בעיקרון זה ההפך מהתהליך שבו השתמשת כשיצרת את ה-.dmg.
אמצעי האחסון שנבחר לשחזור אליו יימחק לחלוטין ותוכן ה-.dmg יועתק במקומו - אז היזהר לפני שתלחץ על"לְשַׁחְזֵר"כפתור בגיליון. לאחר שתעשה זאת, תהליך ההעתקה ההפוכה יתחיל ו-.dmg ישוחזר לאמצעי האחסון שנבחר.
שים לב שאתה יכול למעשה גם לשכפל ישירות מאמצעי אחסון אחד למשנהו על ידי בחירת כל אמצעי אחסון מלבד דיסק האתחול מתוך"שחזר מ:"תפריט קופץ - במקום לבחור קובץ .dmg לשחזור ממנו.
ב-Disk Utility, "Restoring" פירושו בעצם שיבוט - בין אם המקור של השיבוט הוא קובץ .dmg שמור, או אמצעי אחסון פיזי.
יתרון מרכזי אחד בביצוע העתקות בלוק הוא שכל המטא נתונים מנפח המקור מועתקים בדיוק ליעד יחד עם הנתונים עצמם. זה חשוב במיוחד בעת שיבוט כוננים הניתנים לאתחול מאחר שחלקים מבסיס ה-UNIX של macOS דורשים הרשאות UNIX מסוימות להגדיר בקבצי מערכת מסוימים כדי שמערכת ההפעלה תפעל כהלכה.
SuperDuper!
SuperDuper!מ-Pocket חולצההוא אולי האהוב ביותר מבין כל אפליקציות שיבוט הדיסק של macOS. שוחרר זמן קצר לאחר ההשקה הראשונית של Mac OS X בשנת 2000, SuperDuper! קיים כבר עשרות שנים והוא אמין ביותר.
זה גם מהיר, יש הרבה אפשרויות, והוא חינמי להעתקת דיסקים בסיסית. הגרסה בתשלום מוסיפה תכונות כגון תזמון, עדכון חכם, ארגז חול וסקריפטים.
SuperDuper! אינו מכונת צילום בלוק, אבל הוא אינטליגנטי לגבי האופן שבו הוא מעתיק כוננים - הוא יודע להגדיר נכון הרשאות קבצים ומטא נתונים אחרים כדי להבטיח שאמצעי אחסון שהועתקו ניתנים לאתחול בעת השחזור.
הגרסה בתשלום גם יודעת לעשות עותקים מצטברים אז אם דיסק המקור שלך משתנה, SuperDuper! יכול לחסוך זמן רק על ידי העתקה של השינויים החדשים לדיסק היעד.
תכונות מגניבות נוספות של SuperDuper! כוללים את היכולת להריץ סקריפטים של מעטפת ולהתקין .pkgs לפני ואחרי העתקה, תיקון הרשאות דיסק לפני ההעתקה, ובחירה אם לגבות את כל הקבצים באמצעי אחסון או רק קבצי משתמש.
SuperDuper!עולה 28 דולרבאתר Shirt Pocket לביטול נעילה מלא, אך כולל אלמנטים בחינם.
Cloner Copy Carbon
כלי שיבוט דיסק נוסף ותיק עבור macOS הוא Carbon Copy Clonerמ-Bombich Software.
גם אחד ממכונות הדיסק הוותיקות ביותר עבור macOS,CCCכפי שהוא ידוע יותר, יכול ליצור עותקים של כוננים ואמצעי אחסון במלואם או בהדרגה, באמצעות לוחות זמנים, ושימוש בתצלומי מצב המאחסנים דיסקים ברגעי זמן לצורך שחזור/שחזור מאוחר יותר.
התכונה האחרונה שימושית לשחזור קבצים אם הם נעלמים, נמחקים, או אם אתה רק רוצה לחזור לגרסה ישנה יותר מתאריך מסוים. CCC יכול גם ליצור עותקים אינקרמנטליים חכמים ממקורות NAS במהירות על ידי שימוש באינדקס.
CCC עובד באמצעות משימות, שהן קבוצות של הליכי גיבוי או שחזור להפעלה על אמצעי אחסון ספציפיים.
ניתן לקבץ ולתזמן משימות, ותוכל להציג משימות בנפרד, לפי קבוצות או לפי נפחים שהן משויכות אליהם. ממשק פשוט עם כרטיסיות מקל על החלפת תצוגות.
ישנן שורה של תכונות אחרות כגון השהייה וחידוש גיבויים, לוח מחוונים, מצב פשוט וצפייה בתיקיות כדי לגרום לגיבויים מצטברים באופן אוטומטי בכל פעם שתוכן התיקיה משתנה.
עוד תכונה שימושית מאוד היא היכולת לחפש גיבויים מועתקים.
CCC כולל גם סמל שורת תפריטים אופציונלי לגישה מהירה למשימות, יכולת להפעיל סקריפטים מקדימים, הודעות דוא"ל עבור משימות גיבוי ואפשרויות סוללה למחשבים ניידים.
יש גם מסייע להתקין מדיה של macOS שעוזר לך ליצור דיסקים להתקנה של macOS הניתנים לאתחול.
יש לציין כי CCC יכול ליצור עותקי חסימה של חלק מהכרכים, אך רק אם מתקיימים תנאים מסוימים, ורק בגיבוי הראשוני. כל הגיבויים המצטברים של אותו נפח הם על בסיס קובץ אחר קובץ.
Cloner Copy Carbonעולה 50 דולרמהאתר הרשמי, אבל יש 30 יום ניסיון חינם זמין.
חָרָט
חָרָטמבלנההיא אפליקציית שיבוט דיסק פשוטה ואלגנטית ופשוטה לשימוש.
ממשק המשתמש קל: הגדר מקור להעתקה ממנו, התקן אחסון יעד ולחץ עלהֶבזֵק!לַחְצָן.
המקורות יכולים לכלול קובצי תמונה ניתנים לאתחול מסוג .iso OS, קובץ תמונה המאוחסן בbalenaCloud, או עבור עותקים מדויקים של התקן אחסון מחובר.
לחיצהפלאש מקובץמציג חלונית פתוחה רגילה, ממנה ניתן לבחור קובץ תמונה מסוג .iso. לאחר הבחירה, לחץבחר יעדכדי לבחור התקן אחסון מקומי פיזי להבהב את קובץ התמונה.
ההתקן יכול להיות כל דיסק, כונן USB או מדיית קריאה/כתיבה אחרת.
בניגוד לרוב אפליקציות השיבוט האחרות, אתה בוחר דיסק פיזי גולמי ברמת ההתקן ב-Etcher. אלה רשומים לפי שם ההתקן (שם קושחה משובצת, למעשה), ומספר דיסק BSD, אותו תוכל להציג בטרמינל על ידי הקלדה:
diskutil list
ולחיצהלַחֲזוֹר.
לְדוּגמָה:
/dev/disk9
הוא דיסק BSD פיזי מספר 9, המותקן בספריית dev/ (התקן). רוב המכשירים הפיזיים של BSD מחוברים ל-macOS באמצעות בסיס ה-BSD שלו בספריית /dev.
היזהר שכאשר אתה בוחר מכשיר פיזי כיעד ב-Etcher, אתה בוחר את כולוהֶתקֵן, לא רק כרך אחד במכשיר.
כאשר אתה לוחץ עלהֶבזֵק!כפתור, אתה מוחק את המכשיר כולו - כולל כל אמצעי האחסון מכל הסוגים שעשויים להיות בו.
אז היזהר לפני שתלחץהֶבזֵק!. קל להרוס מספר כרכים בלחיצה אחת.
לאחר לחיצה תתבקש להזין סיסמת מנהלהֶבזֵק!, אבל ברגע שתזין את הסיסמה ולחץ על אישור, אין דרך חזרה - הכל במכשיר ייהרס באופן מיידי.
במקום להבהב מקובץ, אתה יכול לשכפל מכשיר פיזי אחד לאחר ישירות על ידי לחיצה עלכונן שיבוטלחצן, כולל המכשיר המכיל את דיסק האתחול על ידי לחיצה על הפריט "הצג מוסתר" בתחתית רשימת הגלילה:
Etcher הוא פשוט וקטן להפליא, והוא אחת הדרכים הקלות ביותר ליצור עותקים פיזיים גולמיים של התקני אחסון ב-Mac שלך.
לצערי איןאפל סיליקוןגרסה מקורית של Etcher עדיין, אבל היא פועלת בסדר גמור ב-רוזטה 2אמולטור, ואנו מצפים שבאלנה תיצור גרסת סיליקון בקרוב.
Etcher ניתן להורדה בחינםמהאתר של בלנה.
Clonezilla היא אפליקציית שיבוט דיסק מבוססת טקסט המאפשרת לך ליצור עותקים מדויקים של דיסקים על ידי הבזק של התמונה הניתנת להורדה לכונן USB, או צריבה על תקליטור ואז אתחול לתוכו. השימוש המלא הוא מעבר להיקף של סקירה זו, אך הוא די טכני, כך שמשתמשים מתחילים שאינם חשים בנוח עם ממשק משתמש מבוסס טקסט עשויים לרצות להימנע מכך.
מָלֵאתיעודזמין כולל דוגמאות שלב אחר שלב ומדריכי וידאו, מאתר הכלי.
קלונזילההוא הורדה בחינם.
ChronoSync ו- ChronoSync Express
ChronoSyncמבית ECON Technologies, Inc. הוא אולר שוויצרי של מכונות צילום נפח, גיבוי ושלל משימות אחרות.
ממשק השירות העיקרי שלו מתרכז סביב משימות סינכרון, שניתן לקבץ אותן לקונטיינרים ולתזמן. יש גם עוזר הגדרה כדי להקל על יצירת המשימות, והממשק המשתמש של האפליקציה פשוט, קל לשימוש ומצוחצח.
לאחר יצירת משימה, תוכל להגדיר ולערוך אותה על ידי לחיצה כפולה מהרשימה משמאל בחלון הראשי.
אתה יכול להגדיר מקור ויעד, להפוך את כיוון הסנכרון, לבצע סנכרון דו-כיווני, שיקוף, ליצור עותקי נפח הניתנים לאתחול, או פשוט ליצור ולסנכרן אמצעי אחסון של נתונים ללא קבצי מערכת.
ChronoSync תומך גם בסנכרון אל וממנוiCloudבשני הכיוונים, ובמיקומי אחסון ענן פופולריים כגון Amazon S3, Google Cloud, Backblaze, שרתי SFTP ואחרים.
יש גם טיפול נרחב בשגיאות וביומנים, מטא נתונים וטיפול בקבצים מיוחדים, יחד עם ממשק כללים שיכול להגביל אילו קבצים יסונכרנו.
ChronoSync כולל שורה של תכונות שימושיות אחרות כגון גיבוי לתמונות דיסק, ביצוע גיבויים ניתנים לאתחול, גיבוי תיקיות ויכולת לגבות את תיקיית הבית של המשתמש שלך.
שים לב שכדי להשתמש בגיבויים מתוזמנים אוטומטיים, ChronoSync אכן צריך להתקין משימת רקע כפריט התחברות שפועל ברקע. זה גם משתמש במתקין להתקנה ומגיע עם אפליקציית הסרת התקנה להסרה קלה.
אפילו עם הממשק הנרחב שלו, ChronoSync חלק וקל לשימוש. זה לא לוקח זמן לשלוט וכל הפיצ'רים נגישים ובדיוק היכן שהיית מצפה שהם יהיו. רוב הדברים מובנים מאליהם וקלים להבנה.
ChronoSyncעולה $50 מאתר ECON Technologies, עם ניסיון חינם זמינה גם כן.
יש גם גרסת לייט -ChronoSync Expressזמין ב-MacApp Storeתמורת 25 דולר.
ל-ECON Technologies יש גם אערוץ יוטיובעם הרבה מדריכים.
תרגיל דיסק
תרגיל דיסקמ-CleverFilesהיא אפליקציית שחזור נתונים הכוללת גם גיבוי וכלי עזר לשכפול דיסקים, ושיש לה את היכולת לבצע גם גיבוי וגם שיבוט לחסום של כוננים.
זה יכול גם לגבות ולשכפל לקבצי .dmg.
ל-Disk Drill תכונות אחרות כולל שחזור נתונים שנמחקו, שחזור מחיצות, תמיכה ב-Time Machine, יצירת נפח אחסון של מתקין macOS הניתן לאתחול, מגרסה נתונים, ניקוי וסריקת קבצים כפולים, ניטור SMART ותמיכה בנפחי Microsoft Windows FAT32 ו-NTFS.
שחזור קבצי אנדרואיד מסופק גם כן.
התכונה הטובה ביותר של Disk Drill היא הממשק הפשוט שלו וקלות הניווט במכשיר. חלון השירות הראשי מציג את כל האפשרויות בצד שמאל, ותוכל לראות בקלות רשימה של מכשירים ואמצעי אחסון בצד ימין פשוט על ידי לחיצה על פריט מהרשימה בצד שמאל.
אתה יכול להציג לפי דיסקים פיזיים, אמצעי אחסון לוגיים, RAID, שטח פנוי ותמונות דיסק. יש גם מתג לפריטים מוסתרים המאפשר לך לראות נפחי מיכל ואחסון של APFS, ואמצעי אחסון לא ידועים ש-macOS לא יודעת כיצד לטעון.
בחירה"התקני אחסון"בצד שמאל מראה לך את כל המכשירים המחוברים ל-Mac שלך ברשימה היררכית, עם חיצים מתקפלים שחושפים את עוצמת הקול של כל מכשיר. שתי אפשרויות אחרות, "דיסקים חומרה" ו"אמצעי אחסון לוגיים" מאפשרות לך להחליף את תצוגת הרשימה בין התקנים פיזיים בלבד, לבין כל אמצעי האחסון ברשימה אחת ופשוטה.
בחירת פריט מרשימת המכשירים והכרכים מציגה מקרא בסגנון קבל מידע בצד ימין כולל שם דגם, ספק, אוטובוס, קיבולת, שם BSD, מספר מחיצות ושטח פנוי. מידע נוסף למטה המציג מידע על נפחים ושטח פנוי, כולל קיזוז נפח פיזי במכשיר.
תכונת הגיבוי של Byte-to-Byte (עותק בלוק) מייצרת שיבוטים מדויקים של התקנים ואמצעי אחסון, ותוכלו לציין את בלוקי ההתחלה והסוף בתוך מכשיר או אמצעי אחסון לפני שתתחיל את הגיבוי. זה מאפשר לך להעתיק רק חלקים של מכשירים ואמצעי אחסון ברמת הבלוק.
יש גם תכונת חיפוש חסימה גרועה כדי לחפש בלוקים פיזיים רעים במכשירים.
עם זאת, דיסק Drill הוא כלי עזר חלקלק לדיסק שמגיע שימושי גם להכנת עותקים מהירים של אחסון המחובר ל-Mac שלך.
יש גם אערוץ יוטיובעם הדרכות.
Disk Drill הוא חינמי עבור הגרסה הסטנדרטית, בעוד ש-שדרוג פרו עולה 89 דולר.
קבל את Backup Pro 3
Get Backup Pro מבית BeLight Software Ltd., הוא שיבוט וגיבוי דיסק מינימליסטי אך רב עוצמה.
לממשק הפשוט שלו יש ארבע אפשרויות: גיבוי, ארכיון, שיבוט וסנכרון.
ראשית, אתה בוחר כרטיסייה לשימוש ולאחר מכן לחץ על"+"אוֹ"-"לחצן כדי להוסיף או להסיר פרויקט מהסוג הנוכחי. לאחר יצירת פרוייקט או בחירת פרויקט מהחלונית בצד שמאל, תוכל להוסיף או להסיר קבצים ותיקיות על ידי גרירתם פנימה או החוצה מחלון הפרויקט, או באמצעות לחצני ההוספה וההסרה בתחתית החלון.
יש גם כפתור מעניין בתחתית החלון הראשי עם חלון קופץ המאפשר לך להוסיף את כל התמונות, אנשי הקשר, הדואר או המסמכים שלך לכל פרויקט בלחיצה אחת.
בחלונית Clone, שני תפריטים קופצים פשוטים בחלק העליון של החלון מאפשרים לך להגדיר מקור ויעד להעתקה.
בצד השמאלי של חלונית הקבצים יש סימני ביקורת ותוכלו לשנות אילו פריטים ברשימה לכלול בגיבוי או בארכיון פשוט על ידי לחיצה על תיבת הסימון שליד כל פריט.
אתה יכול גם להגדיר מגבלות גודל, לבחור להעתיק תכונות קובץ מורחבות או לא, לא לכלול קבצים ותיקיות מוסתרים, לתזמן עותקים ולכלול או לא לכלול קבצים ותיקיות על סמך התאמת דפוסי שמות הקבצים.
תכונה נחמדה נוספת היא היכולת לשכפל כל פרויקט כרצונו פשוט על ידי לחיצה על Control ובחירה"לְשַׁכְפֵּל"מהתפריט הקופץ. לאחר מכן תוכל לשנות כל אחד מהפרויקטים מבלי להשפיע על השני.
יש גם תוויות צבע לפרויקטים שניתן להגדיר על ידי לחיצה על כל פרויקט תוך כדי לחיצה על Control - פס צבע אנכי מאופק נוסף בצד שמאל של הפרויקט ברשימת הפרויקטים של החלון הראשי. מגע נחמד.
אתה יכול גם לשנות את השם, הצבע והלוח זמנים של כל פרויקט פשוט על ידי לחיצה על סמל גלגל השיניים בתחתית רשימת הפרויקטים - קיצור דרך פשוט לעריכת מאפייני הפרויקט הבסיסיים ביותר.
לאחר שהפרויקט שלך מוגדר כמו שאתה רוצה אותו, לחץ על כפתור הפעל ואתה יוצא לדרך. סרגל התקדמות בתחתית החלון מציג התקדמות העתקה או שחזור. יש גם חלון יומן מפורט שמתעד את כל הפעולות.
בעוד ש-Get Backup Pro אינו כולל תכונות שנמצאו במוצרים אחרים, הישירות ונקודת המחיר שלו הופכים אותו למשכנע. זה מזכיר את ימיו הראשונים של ה-Mac כאשר התוכנה הייתה פשוטה יותר.
זה מחושב היטב, לוקח פחות מעשר דקות ללמוד, יש לו תפריטים מינימליים, והניווט ברחבי הממשק מהיר ומהנה לשימוש. זה מרגיש קליל ומצמרר. שום דבר ב-Get Backup Pro לעולם לא יפריע לך ואתה יכול לבצע את רוב המשימות בכמה לחיצות בלבד.
שוקל רק23 מגה-בייטבדיסק, BeLight הראתה שתוכנת Mac מודרנית לא חייבת להיות bloatware.
כמגע אחרון, Get Backup Pro כולל קובץ עזרה מובנה של Mac בנוסף לעזרה מקוונת. קובץ העזרה הוא תמציתי ולעניין - מספק רק את המידע הפשוט ביותר הדרוש לכל משימה.
ל-BeLight יש גם מוצר דיסק מעניין נוסף:קונסילר- המאפשר לך להסתיר ולהצפין קבצים בדיסק.
קבל את Backup Proעולה $29.99, עם ניסיון חינם של 15 יום זמינה גם כן.
EaseUS Todo גיבוי
בעלי השם המוזרEaseUS Todo גיבוימ-EaseUS הוא בעצם עותק מורשה עם תווית לבנה של Get Backup Pro 3 שגם יקר יותר ב-$30, אז לא נפרט עליו כאן.
פקודת UNIX dd
dd היא פקודת משכפל הדיסק של UNIX וניתן להשתמש בה ב-macOS Terminal כדי ליצור קבצי תמונת דיסק מכוננים ומאמצעי אחסון, וגם לשכפל כוננים שלמים בשורת הפקודה.
כדי לקבל רשימה מלאה של השימוש ב-dd, ראה את דף האיש שלו בטרמינל:
man dd
ולחץלַחֲזוֹר.
כדי להשתמש ב-dd כדי לשכפל התקן, אתה בעצם נותן לו התקן מקור ויעד באמצעות האפשרויות "אם" ו"של", שמציינות את התקן הקלט והתקן הפלט, בהתאמה. ה-"f" מייצג "קובץ" - בהתאם לפילוסופיית UNIX של "הכל הוא קובץ" (אפילו מכשירים).
אז "אם" מציין את קובץ הקלט (התקן) ו-"של" מציין את קובץ הפלט (התקן).
להשתמש בdiskutil listהפקודה בטרמינל כדי לקבל רשימה מלאה של כל התקן אחסון פיזי המחובר ל-Mac שלך. אתה תשתמש במכשירים האלה בתור הערכים של "אם" ו"של".
לְדוּגמָה:
sudo dd if=/dev/disk0 of=/dev/disk2
אומר ל-dd להעתיק את כל התוכן של ההתקן דיסק0 לדיסק2 של ההתקן.
שימו לב שכל מה שנמצא במכשיר היעד ייהרס ברגע שההעתקה תתחיל - זה כולל את כל הכרכים מכל הסוגים במכשיר.
היזהר בעת שימוש ב-dd כי קל לקרוא לא נכון את הפלט מה-diskutil listהפקודה והשתמש במספר דיסק שגוי עבור היעד בפקודה dd. טעות אחת ואתה יכול להרוס כרכים שלמים בלחיצת מקש.
לפני הוצאת הפקודה dd, עליך גם להסיר באופן ידני את כל אמצעי האחסון של מכשיר היעד משולחן העבודה באמצעותunmountDiskפְּקוּדָה:
diskutil unmountDiskאחריו רווח, ואז מספר הדיסק /dev UNIX כפי שמופיע בdiskutil list.
הסיבה לכך היא שה-Finder ומערכת הקבצים שמים מנעול על כל אמצעי אחסון מותקן בזמן הטעינה, כך שתהליכים אחרים לא יכולים להפריע לכתיבת מערכת הקבצים הגולמית מה-Finder.
יש א-statusדגל שאתה יכול להגדיר ל"התקדמות" כדי להתקדם בהעתקת פלט של dd כפי שהוא עובד. עיין בדף האיש למידע נוסף.
יש גם את הקצר הזהאיך-להוסיף-ב-macעמוד ב-GitHub מבית Vital Zanko.
פקודת UNIX rsync
שוחרר לראשונה בשנת 1996, ונכתב ב-C לביצועים, rsync הוא כלי נוסף להעתקה וגיבוי של קבצי UNIX. הוא פועל משורת הפקודה, ואתה יכול להשתמש בו כדי לבצע גיבויים או שיבוטים מלאים ומצטברים של כל אמצעי אחסון בדיסק הניתן להרכבה או בין תיקיות.
rsync הוא אינטליגנטי ויודע מה השתנה מאז שהופעל לאחרונה בין כל מקור ויעד על ידי שימוש בדחיסה דיפרנציאלית מרחוק. רק קבצים ותיקיות שהשתנו מועתקים במהלך הסנכרון. הוא יכול גם ליצור עותקים דרך רשתות LAN ואינטרנט ויודע לקיים אינטראקציה עם שרתי FTP בתצורות מסוימות.
כדי לקבל מידע מלא על השימוש והפקודות ב-rsync, עיין בדף האיש שלו בטרמינל:
man rsync
ולחץלַחֲזוֹר.
rsync יודע לשמר מטא נתונים והרשאות של קבצי UNIX, ואם אתה משתמש בדגל -E הוא גם יעתיק את תכונות הקובץ המורחבות של macOS אל היעד, ואפילו ישמור על מזלגות משאבים מדור קודם של Mac OS 9.
rsync יכול לפעול גם במצב דמון (rsyncd), להגיש ולקבל קבצים באמצעות פרוטוקול rsync:// המקורי. כאשר פועל במצב דמון, ישrsyncd.confקובץ שמגדיר את הדמון.
יציאת ברירת המחדל של UNIX עבור rsync היא 873.
כמה מוצרי שיבוט דיסק וגיבוי אחרים יושבים על גבי rsync, כוללRcloneשמשתמש ב-rsync לגיבוי, שחזור ושיקוף אל ומשרתי ענן פופולריים. Rclone יכול גם להרכיב אחסון ענן מרוחק על גבי SFTP, HTTP, WebDAV, FTP ו-DLNA כדיסקים מקומיים על שולחן העבודה במקרים מסוימים.
יש גם Rcloneפוֹרוּםועמוד GitHub.
הסופר של rsync, אנדרו טרידג'ל, הוא גם מחבר שרת הקבצים Samba ומנוע השחמט המיושן כיום,KnightCap.
rsync מתוחזק כעת על ידי וויין דייוויסון והוא בקוד פתוח אצלועמוד GutHub.
דף הבית של rsync נמצא ב-samba.org.
Raspberry Pi Imager
אם אתה צריך ליצור כרטיס SD הניתן לאתחול עבור מחשב Raspberry Pi שלך, קרן Raspberry Pi יצרה אתRaspberry Pi Imager(חינם) זמין באתר שלהם.
הורד את גרסת ה-Mac, העלה את קובץ ה-.dmg על ידי לחיצה כפולה עליו, והעתק את ה-Imager לדיסק של ה-Mac.
כדי לבחור מערכת הפעלה להבהב, לחץ עלבחר מערכת הפעלהלחצן, בחר גרסה מובנית של מערכת ההפעלה Raspberry Pi, גרסת לינוקס אחרת, או כל קובץ תמונת מערכת ההפעלה מה-השתמש בהתאמה אישיתפריט בתחתית הרשימה.
לאחר בחירת מערכת הפעלה, לחץ עלבחר אחסוןלחצן, ולאחר מכן בחר התקן אחסון פיזי להבהב את מערכת ההפעלה אליו (בדרך כלל כרטיס SD).
לאחר בחירת המקור והיעד, לחץ עללִכתוֹבלחצן כדי להבהב את התמונה על המכשיר. היזהר כי כמו עם balena Etcher, אתה עומד למחוק התקן אחסון פיזי שלם, כולל כל אמצעי האחסון שבו.
ברגע שמערכת ההפעלה נכתבת לכרטיס ה-SD, סביר להניח שתקבל הודעת Finder שהדיסק אינו קריא. לחץ עללִפְלוֹטכפתור בהתראה והסר את כרטיס ה-SD מה-Mac שלך, הכנס אותו ל-Raspberry Pi שלך והפעל אותו.
יש הרבה אפשרויות זמינות לשכפל דיסק של התקני אחסון Mac או אחסון גיבוי. שימוש בתוכנת שיבוט יכול להפוך את התהליך לקל ומהיר יותר, והופך את התקנת כוננים חדשים או העברת מערכת הפעלה למק אחר להרבה פחות בעייתי.