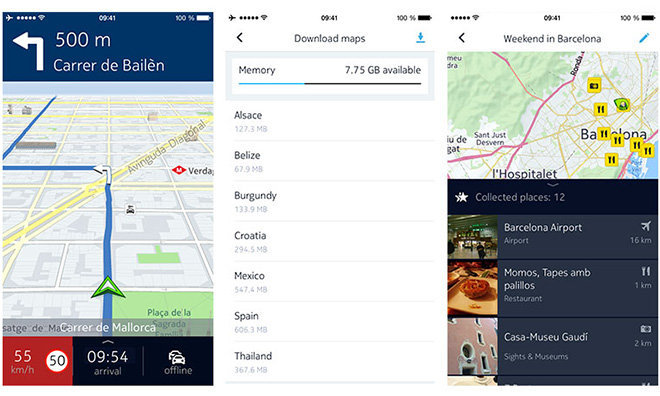אפל לא הייתה צריכה לגרום לנו לבחור בין Mute לבין כל דבר אחר בחדשאייפון 15 פרוכפתור פעולה, אבל זה קרה והנה איך להשתמש בכל זאת בכל מקרה.
כפתור הפעולה הופיע לראשונה ב-Apple Watch Ultraושם זה מצוין בכל המובנים - כי זה היה שליטה נוספת. עבור האייפון 15 פרו, זה לא, זה תחליף למה שהיה שם כבר, וזה עושה הבדל עצום.
באייפון 15 פרו, כפתור הפעולה אכן מביא את כל היתרונות שראינו בשעון, אך היתרונות מגיעים רק כאשר אתה בוחר לאבד את פונקציית ההשתקה. זה או/או - אתה יכול להשתיק, או שאתה יכול לבצע פעולה אחרת, וזה פשוט לא היה הכרחי.
כדי להשתמש בכל אחת מהאפשרויות של אפל עבור כפתור הפעולה, עליך ללחוץ עליו לחיצה ארוכה. אז בוודאי שאין סיבה שאפל לא יכלה לגרום לכך שלחיצה קצרה על אותו כפתור משתקת או מבטלת.
אבל אפל לא עשתה את זה, ובמקום זאת כפתור הפעולה יעשה דבר אחד כשתלחץ לחיצה ארוכה, ולא שום דבר אחר. למרבה המזל, אתה בוחר את הדבר האחד מתוך רשימה קצרה של אפשרויות, והן כוללות קיצורי דרך.
איך חיינו פעם - למעלה, ה-iPhone 15 Pro עם כפתור הפעולה שלו; למטה, אייפון 13 פרו עם מתג ההשתקה
קיצורי דרך הם סוג של ישועה
בלחיצה ארוכה אחת על כפתור הפעולה, תוכל להפעיל כל קיצור דרך שיש לך באייפון. וזה אומר שכפתור אחד יכול להשתמש קרוב לכל תכונה שהאייפון שלך מסוגל לה - ולעשות כמה מהתכונות האלה שתרצה.
לחיצה ארוכה אחת יכולה להפעיל קיצור דרך שפותח, למשל, את המצלמה שלך לקטע הווידאו, דוא"ל ללקוח שלך כדי לומר שאתה סוף סוף עובד, הודעת טקסט לרואה החשבון שלך שיגיד לו להכין חשבון - וגם להשתיק את הטלפון.
באותה מידה, אתה יכול לקבל קיצור דרך הרבה יותר פשוט. לחץ לחיצה ארוכה על לחצן הפעולה ובקש מקיצורי הדרך לשאול אותך - האם אתה רוצה לפתוח את המצלמה, לומר או להשתיק את הטלפון?
לא רק שזה עובד, זה הולך להיות איך שהרבה אנשים מגדירים את כפתור הפעולה שלהם.
זה פשוט לא מוריד מהעובדה שאנחנו או מאבדים את מתג ההשתקה לטובת פעולות, או שיש לנו את זה כך שכפתור הפעולה המהיר לוקח שני צעדים. זה שני שלבים שאתה כבר לא יכול לעשות בלי להסתכל, כי אתה צריך להגיב להנחיית קיצור הדרך.
עם זאת, אם אף פעם לא תשתק את האייפון שלך, אתה עשוי להיות מאוד מרוצה ממה שאפל מספקת כאפשרויות מבלי שתצטרך לצלול לקיצורי דרך.
החלק כדי לבחור אילו מהאפשרויות של אפל תרצה עבור כפתור הפעולה
כיצד להגדיר את כפתור הפעולה שלך
- עבור אלהגדרותבאייפון 15 Pro שלך
- גלול מטה והקשכפתור פעולה
- תתרגש עד כמה הקטע הזה שונה מכל הגדרה אחרת
- החלק שמאלה וימינה כדי לבחור מבין האפשרויות
- כאשר זה שאתה רוצה מרוכז על המסך, צאהגדרות
למעט קיצורי דרך, האפשרויות שאפל מציעה עבור כפתור הפעולה הן:
- מצב שקט (המכונה השתקה)
- מוֹקֵד
- מצלמה - כולל תמונה, סלפי, וידאו וכן הלאה
- לַפִּיד
- תזכיר קולי
- זכוכית מגדלת
- נְגִישׁוּת
שים לב שקל להדהים להחליק מעבר לזה שאתה רוצה. יש גם אנימציה שבה אם אתה לא בוחר את זו שמרכזה כעת על המסך, הגרפיקה פונה הצידה ללא סיבה פונקציונלית מיוחדת.
עם זאת, זה נראה טוב, ואתה עדיין יכול להקיש על הבחירה הזו או להמשיך להחליק אל הבחירה שאתה רוצה.
הלפיד נראית אופציה מוזרה מכיוון שכבר תמיד יש לו כפתור על המסך. ישנם מקרים רבים שבהם זה יהיה שימושי להיות מסוגל להרגיש בחוץ וללחוץ על כפתור הפעולה מבלי להוציא את הטלפון מהכיס, אבל הלפיד לא יראה לך הרבה אם לא תעשה זאת.
באופן דומה, יש טענה שהמצלמה כבר נמצאת ממש שם גם על המסך הקדמי. אבל מצד אחד, כפתור הפעולה לא מחייב את האייפון פתוח ובמסך הנעילה כדי לעבוד.
בנוסף, הגדרת המצלמה עבור כפתור הפעולה כוללת את הקביעות המוגדרות מראש שבהן אתה יכול לפתוח מיד לסלפי, למשל.
לאחר מכן ניתן גם להגדיר את הפוקוס כך שיפעיל מיד מצב פוקוס ספציפי אחד. אז במקום לעבור דרך מרכז הבקרה או להחליק כדי לשנות מסכי נעילה, אתה יכול ללכת ישר, למשל, אל תפריע, מתי שתרצה.
אתה יכול לכתוב קיצור דרך כדי להפעיל תכונה מסוימת באייפון שלך ואז להקצות אותו ללחצן הפעולה
נגישות היא ברכה
אם תבחר להפעיל את כפתור הפעולה נגישות, תקבל בחירה של 21 אפשרויות ספציפיות. הם נעים בין עזרים ויזואליים כגון Classic Invert או Color Filters, ועד Voice Over ו-Zoom.
רק, אתה צריך לציין איזה מה-21 אתה רוצה. ואם אתה נוטה להזדקק לנגישות כדי לאפשר את השימוש באייפון, סביר להניח שתמיד תרצה את התכונה הזו.
אז אפילו לגבי נגישות, כנראה שעדיף לך לבחור באפשרות קיצורי דרך עבור כפתור הפעולה.
נגישות היא ברכה
אתה בוחר שברצונך להפעיל קיצור כאשר אתה לוחץ לחיצה ארוכה על לחצן הפעולה, על ידי החלקה אל הכותרת קיצור דרך בהגדרות לחצן הפעולה. כשאתה שם, אתה מקבל כפתור מסומןבחר קיצור דרך.
זה אומר שאתה יכול לבחור כל קיצור דרך שכתבת - אבל גם שאתה חייב לכתוב אחד.
קיצורי דרך מורכבים מפעולות או צעדים שתבחר מתוך הרשימות הארוכות והארוכות הזמינות באפליקציית קיצורי הדרך, בתוספת פרטים שתמלא. אתה גם צריך לתת שם לקיצור הדרך ותוכל לתת לו סמל.
בתוך קיצור הדרך החדש שלך, אתה בוחר פעולה על ידי חיפוש ב-חפש אפליקציות ופעולותקופסה למרגלות המסך. אם אתה מחפש את תכונת הנגישות "Voice Over", למשל, תמצא פעולת קיצורי דרך שנקראתהגדר את VoiceOver.
הקש על זה כדי לגרור אותו לקיצור הדרך החדש שלך וזה כברירת מחדלהפעל את VoiceOver. אבל יש לך גם אפשרות לשנות את "מופעל" ל"כבוי", וכל קיצור דרך נותן לך אפשרויות נוספות.
אז ברגע שאתה יודע את זה, לאחר שניסית את זה וראית את זה בפעולה, אז זה קל למדי להפעיל את VoiceOver כפתור הפעולה.
כשאתה רוצה משהו נוסף, אתה מתחיל להיכנס לקיצורי דרך שמציגים רשימות של אפשרויות. זה נעשה יותר מעורב, וקיצורי דרך יכולים להיות בו זמנית ממכרים ומתסכלים.
אבל על ידי מתן אפשרות קיצור זו, אפל הפכה את כפתור הפעולה החדש לחזק במיוחד.
זה פשוט נמחק שלא לצורך את אפשרות ההשתקה/ביטול השתקה שהייתה לנו מאז האייפון המקורי ב-2007.