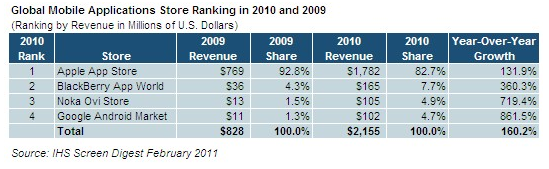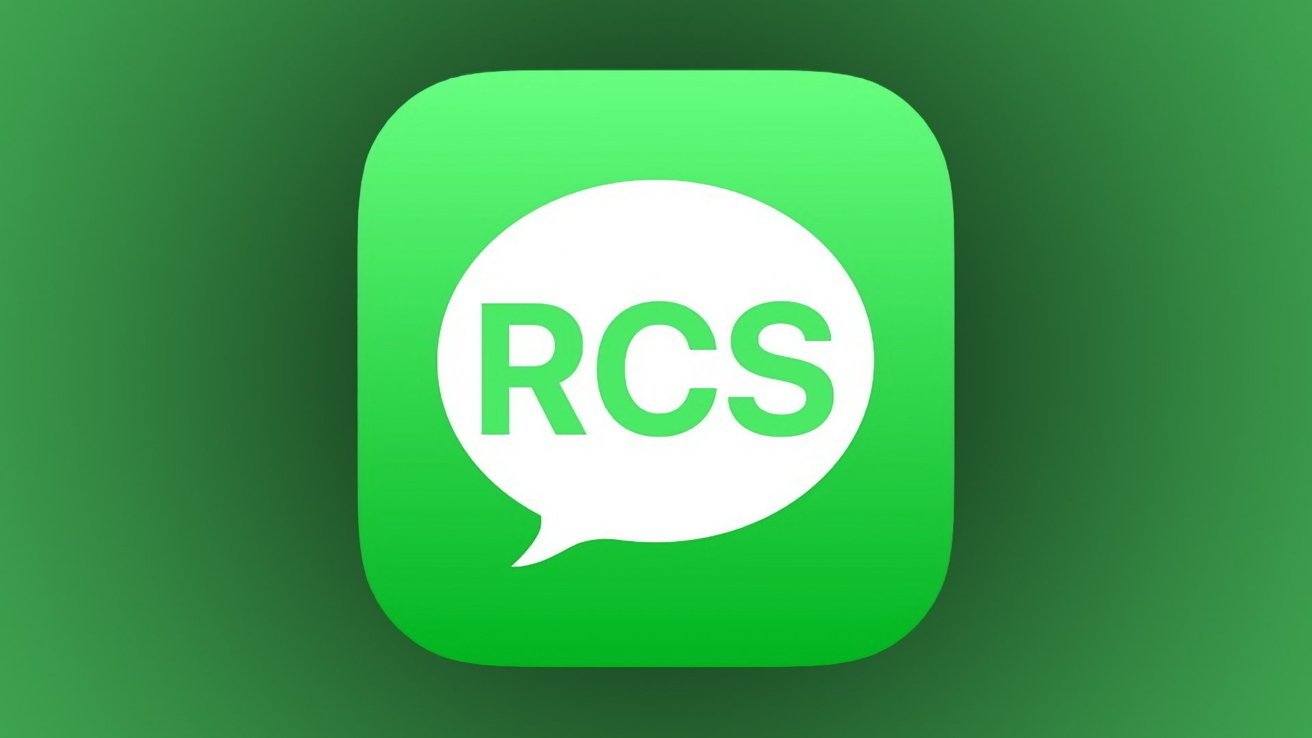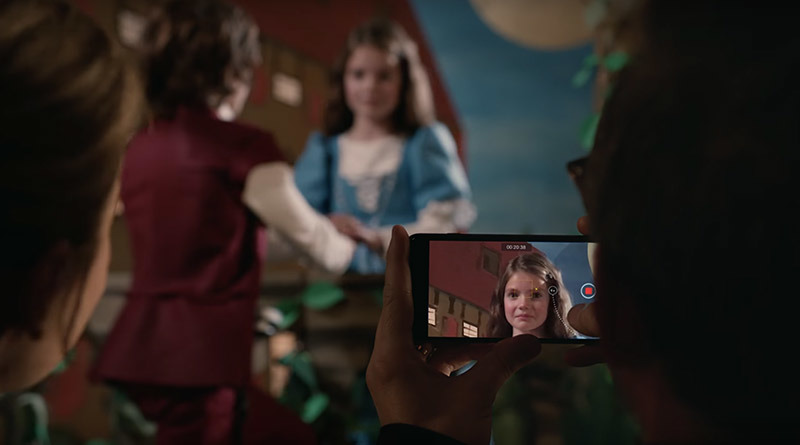החדשאייפון 15 פרוולאייפון 15 Pro Max יש את המצלמות המרשימות ביותר שאפל יצרה עד היום. כך תוכל להפיק מהם את המרב כדי לגרום לתמונות ולסרטונים שלך להיראות מדהימים.
בין עדכונים עםiOSושיפורים בחומרה, אפליקציית המצלמה של אפל נעשית חזקה יותר מדי שנה. הנה המדריך הסופי שלך לאפליקציית המצלמה.
מבלי לדעת רבים, ניתן להשתמש בכפתורי הגברת עוצמת הקול והורדת עוצמת הקול כדי לצלם תמונות באייפון - בדומה לכפתור צמצם פיזי במצלמה.
לחץ על לחצני עוצמת הקול מעלה או מטה כדי לצלם תמונה מיידית, מבלי שתצטרך ללחוץ על לחצן הצמצם שעל המסך. לחלק מהמשתמשים זה קל יותר וגורמים לתנועה פחותה של הטלפון בעת צילום התמונה.
כיצד לשלוט באפליקציית המצלמה באייפון 15 פרו - כפתורי עוצמת הקול עבור תריס המצלמה
אם תלחץ על אחד מהלחצנים, סרטון יתחיל להקליט. כפתור הצמצם על המסך יתהפך לעיגול אדום וטיימר אדום יופיע בחלק העליון של המסך כדי לציין שסרטון מצולם.
כיצד לשלוט באפליקציית המצלמה באייפון 15 פרו - הגברת עוצמת הקול יכולה לצלם תמונות מתפרצות
על ידי פנייה אלהגדרותובחירהמַצלֵמָה, אתה יכול להפעיל אפשרות להשתמש בלחצן הגברת עוצמת הקול כדי לצלם תמונות מתפרצות במקום זאת.
במצב זה, אתה עדיין מחזיק את כפתור עוצמת הקול כדי להתחיל סרטון, אך הגברת עוצמת הקול תצלם סדרה של תמונות מתפרצות עד שתשחרר את הכפתור.
כיצד לשלוט באפליקציית המצלמה באייפון 15 פרו - כפתור פעולה
לשני הטלפונים המקצועיים יש את לחצן הפעולה החדש הניתן לתכנות. בהגדרות, אתה יכול לבחור מבין מספר פונקציות שונות עבור כפתור זה, כולל הדלקת הפנס או הפעלת תזכיר קולי.
כיצד לשלוט באפליקציית המצלמה באייפון 15 פרו - תפריט הגדרות כפתור פעולה
מכיוון שאנו מדברים על מצלמות, אחת האפשרויות המוגדרות מראש עבור כפתור הפעולה היא לפתוח את אפליקציית המצלמה המניה. יש לו אפילו אפשרויות לקפיצה למצבים שונים כולל תמונה, סלפי, וידאו, דיוקן וסלפי דיוקן.
כדי להתאים אישית יותר, אתה פותח אפליקציית מצלמה של צד שלישי. בחר קיצור דרך כאפשרות ולאחר מכן "פתח אפליקציה".
כיצד לשלוט באפליקציית המצלמה באייפון 15 פרו - כפתור פעולה להפעלת Halide
אתה יכול לבחור כל אפליקציה של צד שלישי, אבל אנחנו אוהבים את Halide בגלל התמיכה שלה בתכונות חדשות כמו תריס אפס פיגור ותמיכה בקרוב ב-HDR.
כיצד לשלוט באפליקציית המצלמה באייפון 15 פרו - בקרות על המסך
באפליקציית המצלמה, יש הרבה פקדים המוצגים, חלקם לא ברורים. אחד מהם מתחבא בתוך כפתור הצמצם עצמו.
כולם יודעים שאתה יכול לצלם תמונה על ידי הקשה על כפתור הצמצם, אבל אולי חלקם לא יודעים על QuickTake. עם QuickTake, אתה יכול להתחיל לצלם תמונות ברצף או סרטון וידאו מבלי להחליף מצבי צילום.
סרטון QuickTake
כאשר אתה מקיש והחזק את לחצן הצמצם, הוא יתחיל להקליט וידאו. כשתשחרר את לחצן הצילום, צילום הווידאו ייפסק.
בזמן שאתה מקליט סרטון QuickTake, אתה יכול להחליק את לחצן הצמצם ימינה והוא יינעל למצב וידאו כך שלא תצטרך להמשיך להחזיק את הכפתור למטה.
אפל אפילו מוסיפה את האנימציה הנפלאה הזו שבה הריבוע האדום שמציין את הקלטת הווידאו יהפוך לעיגול אדום תוך כדי גרירה. על המעגל הזה, אגב, אפשר להקיש כדי לצלם תמונה בזמן הקלטת וידאו.
QuickTake תמונות מתפרצות
באופן דומה, החזקת כפתור הצילום וגרירה מהירה שמאלה תתחיל לצלם תמונות רצף. ברגע שתשחרר את התריס, התמונות המתפרצות ייפסקו.
רמות זום באייפון 15 פרו ואייפון 15 פרו מקס
גם ל-iPhone 15 Pro וגם ל-iPhone 15 Pro Max יש אותן שתי מצלמות ראשיות ורחבות במיוחד. המצלמה הראשית היא זום 1X שלך, בעוד שהרחבה האולטרה-רחבה מייצגת 0.5X זום.
הם שונים מכיוון של-iPhone 15 Pro Max יש זום אופטי של 5X על עדשת הטל, בעוד שה-iPhone 15 Pro נצמד עם זום אופטי 3X.
השליטה בהם עובדת בצורה מאוד דומה. אתה יכול להקיש על כל אחד מארבעת הלחצנים שעל המסך כדי לעבור בין רמות זום של .5X, 1X, 2X ו-3X/5X.
כיצד לשלוט באפליקציית המצלמה באייפון 15 פרו - אורכי מוקד מצלמה ראשיים
למצלמה הראשית יש טריק נוסף לפיו הקשה על כפתור 1X, אתה יכול להתאים את הזום הראשי ל-1.2X או 1.5X גם כן. מדובר באורכי מוקד של 24 מ"מ, 28 מ"מ ו-35 מ"מ.
על ידי קפיצה שוב להגדרות המצלמה, תוכל לבחור אחת מהן כברירת המחדל עבור אותה מצלמה ראשית.
כיצד לשלוט באפליקציית המצלמה באייפון 15 פרו - החלק כדי להתאים את ההיקף
כאשר אתה מקיש והחזק בכל אחת מרמות הזום, אתה יכול להחליק שמאלה או ימינה כדי לפתוח גלגל התאמה פרטני. זה נותן לך הרבה יותר שליטה על כמה אתה זום לעומת הניסיון לצבוט פנימה או החוצה על המסך.
זוהי דרך מצוינת ביד אחת להתאים את הזריקה שלך. הגלגל ייסוג אוטומטית כאשר תשחרר את המסך או, תוכל להחליק אותו משם.
כיצד לשלוט באפליקציית המצלמה באייפון 15 פרו - פקדים והגדרות נוספים
בזמן צילום תמונות או סרטונים, אתה יכול להחליק שמאלה וימינה כדי לעבור בין מצבי המצלמה השונים. עבור מצבי צילום, אתה יכול לעבור בין תמונה, דיוקן ופנורמה, ולאחר מכן עבור וידאו, יש לך קולנוע ו-slo-mo.
אתה יכול להקיש בכל מקום על המסך כדי להגדיר את המיקוד שלך לצילום והחזקה תנעל את החשיפה. הקשה על הנושא והחלקת האצבע למעלה ולמטה תתאים את רמת החשיפה תוך כדי תנועה.
לאחר שעברת את היסודות, נוכל לעבור לפקדים המתקדמים יותר. על גבי ממשק אפליקציית המצלמה יש כמה מהפקדים הללו.
הגדרות אפליקציית המצלמה בחלק העליון
אלה המוצגים על גבי האפליקציה הם הנפוצים ביותר, כגון פלאש, מצב לילה וסמלים של ספרייה משותפת בצד שמאל עם הלחצן Live Photos בצד ימין.
לחיצה על הכפתור במרכז תפתח מגש הגדרות בתחתית האפליקציה, הממוקם ממש מעל לחצן הצמצם. כלים מסוימים עשויים להיות כפולים מלמעלה, אך הם עשויים להציע יותר שליטה.
ראשית, יש לנו שוב את סמל הפלאש. בחלק העליון, יש לך רק הפעלה וכיבוי, בעוד שבמגש זה יש לך הפעלה, כיבוי או אוטומטי לבחירה.
לאחר מכן מתג מצב הלילה, אך בניגוד לחלק העליון, כאן תוכלו גם לבחור את משך התריס. זה יתאים את האורך באופן אוטומטי על סמך מידת החשוך של החדר וכמה יציב אתה מחזיק את הטלפון.
מגש כלים לאפליקציית מצלמה
אם אתה מסתובב קצת, זה ייתן לך צמצם של שלוש שניות לכל היותר, אבל אם הטלפון שלך על חצובה, הוא יכול להישאר פתוח עד 30 שניות.
תמונות חיות, גם לך יש הפעלה, אוטומטית או כבויה לבחירה. אנחנו אוהבים את Life Photos מכיוון שהם לוכדים פריימים לפני ואחרי הצילום ואפילו יכולים להנפיש את התמונות שלך לאחר הצילום.
סגנונות צילום נמצאים במקום הבא בתור, המיוצגים על ידי ריבועים מוערמים. ישנם חמישה סגנונות לבחירה - סטנדרטי, עשיר, תוסס, חם וקריר.
כל אחד מאלה אתה יכול להתאים אישית על ידי התאמת הטון והחום. לחצן איפוס קיים עבור כל סגנון כדי לחזור לברירת המחדל.
יחס גובה-רוחב (אפשרויות 4:3, 1:1 ו-16:9), פיצוי חשיפה, טיימר, מסננים וספרייה משותפת משלימים את שאר ההגדרות.
מעבר למצבים הסטנדרטיים שלך, ישנם מצבים נוספים עבור תמונות וסרטונים שאתה יכול לבחור להפעיל. דיברנו בקצרה על מצב לילה לעיל, שמופעל אוטומטית, אבל יש כמה אחרים לדון בהם.
מצב מאקרו משתמש בעדשה הרחבה במיוחד כדי לצלם תמונות קרוב לנושאים שלך. כמו מצב לילה, הוא מופעל באופן אוטומטי כאשר המצלמה שלך מזהה את הנושא הקרוב לטלפון.
מצב מאקרו
תדע שהוא במצב מאקרו כאשר סמל פרח קטן מופיע בפינה השמאלית התחתונה של הממשק. ישנה אפשרות בתוך הגדרות אפליקציית המצלמה להפוך את מצב המאקרו לאופציונלי ותוכל לכבות אותו על ידי הקשה על סמל הפרח הזה.
זה מביא אותנו למצב פורטרט. לא תמיד צריך לעבור למצב פורטרט באייפון החדשים כדי לצלם תמונה לאורך.
זה נשמע מבלבל, אבל כאשר אפליקציית המצלמה מזהה אדם, כלב או חתול על המסך, היא תלכוד נתוני עומק עבור צילום דיוקן. אתה תדע שזה קורה על ידי מסוגנןומופיע בפינה התחתונה, שם אתה יכול להתאים את כמות הטשטוש.
כיצד לשלוט באפליקציית המצלמה באייפון 15 פרו - מצבי חי ופורטרט
כשאתה מצלם Live Photo סטנדרטי ונתוני עומק נקלטים גם הם, אתה יכול לבחור בין שני הסוגים בעת צפייה בתמונה.
זהו מצב של "הטוב משני העולמות" מכיוון שכל תמונה של חיית המחמד או הילד שלך יכולה להיות תמונה חיה תוך כדי תנועה, או שאתה יכול להעביר אותה למצב פורטרט למראה המסוגנן.
כיצד לשלוט באפליקציית המצלמה באייפון 15 פרו - התאמת צילום פורטרט
מצב פורטרט עדיין קיים באפליקציית המצלמה, וזה שימושי אם אתה מנסה לצלם קוקטייל, פריט או חיה אחרת.
מצב פעולה מיועד לצילום וידאו וייצב צילומים רעועים להפליא. אתה יכול להפעיל אותו על ידי הקשה על סמל הריצה במצב וידאו.
וידאו באייפון 15 פרו ואייפון 15 פרו מקס
אתה יכול לבחור ב- slo-mo, אשר יקליט וידאו עד 240 פריימים לשנייה, ובמצב קולנועי בעת הקלטת וידאו.
קולנוע הוא מצב דיוקן עבור וידאו - פחות או יותר. הוא עוקב אחר הנושא שלך, שומר אותו בפוקוס תוך החלת טשטוש על הרקע.
מצב וידאו
הפוקוס יכול לעבור בין נקודות על המסך ואפילו להתכוונן לאחר מעשה. הוא שודרג עבור סדרת האייפון 15 כדי ללכוד 24, 35 או 30 פריימים בשנייה.
לאנשי מקצוע או למי שרוצה יותר שליטה, ניתן לצלם וידאו ב-ProRes עם אפשרויות HDR, SDR או צבע יומן. ניתן להקליט וידאו ישירות ל-SSD חיצוני כאשר הוא מחובר באמצעות USB-C.
כיצד לשלוט באפליקציית המצלמה באייפון 15 פרו - הגדרות נוספות
אם זה לא הספיק, הנה כמה הגדרות מפורטות יותר שיש לקחת בחשבון בעת הגדרת אפליקציית המצלמה.
אפליקציית מצלמה לאייפון
עבור תמונות, אתה יכול להפעיל RAW. RAW יתפוס יותר פרטים בהדגשות ובצללים שמשתמשים יכולים להביא בעריכת הצילומים.
אפל מאגדת את הגדרות הצילום RAW תחת הגדרות "Pro Default" ומאפשרת למשתמשים לבחור בין צילומי JPEG גדולים של 48MP הנקראים JPEG Max, תמונות ProRAW ב-12MP או ProRAW Max שהם ב-48MP.
תמונות רגילות שצולמו עם העדשה הראשית ניתנות כעת לצילום במצב חדש של 24MP בהשוואה לקודם כאשר זה היה תמיד דחוס של 12MP.
וידאו יכול להיות מופעל או לא מופעל HDR. בעוד HDR ו-Dolby Vision נראים נהדר, זה יכול להפוך את זה למסובך יותר בעת עריכה אם תעביר אותו למשהו כמו Final Cut Pro.
בזכותiOS 17, יש גם כלי רמה חדש לאפליקציית המצלמה שיציג קו קטן על המסך כך שתוכל לשמור על האופק שלך בזמן צילום תמונה או סרטון.
תתחיל לירות
זה מכסה כמעט את כל הפרטים הקטנים של אפליקציית המצלמה החזקה יותר ויותר של אפל באייפון 15 פרו ובאייפון 15 פרו מקס.
קח את הידע החדש שלך ולך לצלם כמה תמונות וסרטונים מדהימים באמת.