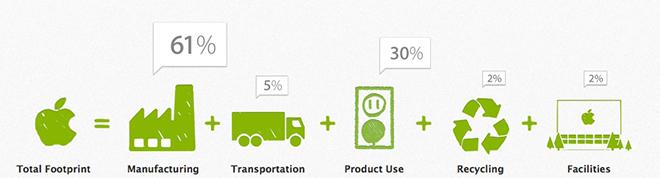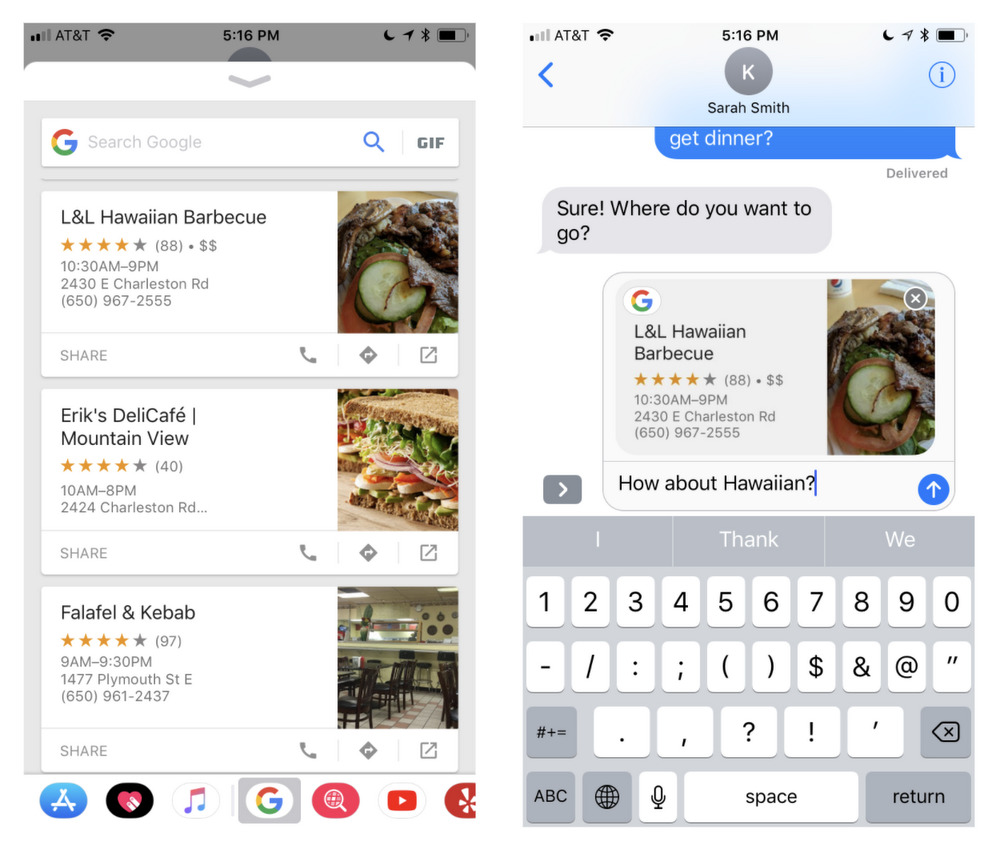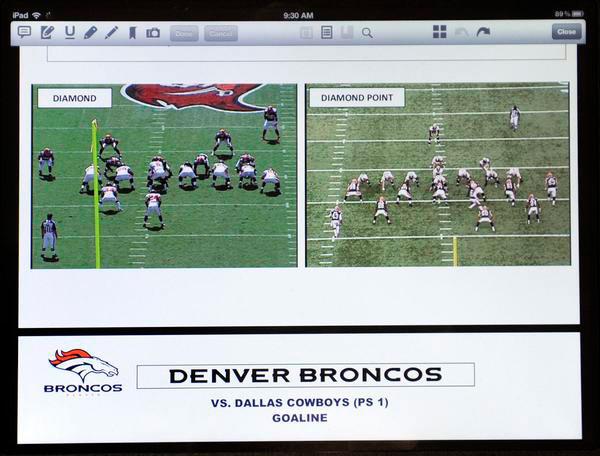של אפלiOS 16הופך את האייפון להתאמה אישית יותר מאי פעם. זהו המדריך האולטימטיבי כיצד להפוך את האייפון למכשיר אישי יותר.
התאמה אישית והתאמה אישית של תוכנה יכולה להיות מסובכת, במיוחד אם היא מוסתרת בתפריטים שרוב המשתמשים לעולם לא יתקשרו איתם. עם זאת, אפל נקטה בגישה שונה על ידי הפיכת התאמה אישית של משתמשים לתכונת זרוע של iOS 16.
כמעט כל אינטראקציה ב-אייפוןניתן להתאים אישית או לשלוט בדרך כלשהי בשל תכונות שלובות מרובות. אלה כוללים התאמה אישית של מסך נעילה, ווידג'טים, סמלי אפליקציה מותאמים אישית ומצבי מיקוד.
קפוץ לקטע:
| מסך נעילה | מסך הבית | מצבי פוקוס |
|---|---|---|
| טָפֵּט | לנקות | התראות |
| גופן וצבע של שעון | טָפֵּט | מסכים מותאמים אישית |
| ווידג'טים | אפליקציות | לוּחַ זְמַנִים |
| אפשרויות שמירה | ווידג'טים | מסנני פוקוס |
לאורך הטקסט, אנו מתייחסים למצבי מיקוד כשיטה לארגון מסכי בית מותאמים אישית, מסכי נעילה ועוד. כאשר אין פוקוס פעיל, המשתמשים נמצאים מבחינה טכנית בפוקוס "ברירת מחדל" עם הגדרות משלו, כך שכל מה שהוזכר עבור פוקוס פעיל עדיין תקף.
כיצד להתאים אישית את מסך הנעילה של האייפון
מסך הנעילה הוא המקום הטוב ביותר להתחיל בהתאמה אישית של אייפון עם iOS 16. מכאן, אפל מאפשרת למשתמשים לשנות את הטפט, גופן השעון, מיקום הווידג'ט והטפט של מסך הבית.
התאם אישית את השעון והשתמש בטפטים השכבתיים של אפל כדי לגרום למסך הנעילה לקפוץ
משתמשים יכולים ליצור מסכי נעילה מרובים ולשייך אותם למצבי פוקוס. לפחות מסך נעילה אחד חייב להישאר לא מחובר למצב פוקוס, שהופך למסך הנעילה המוגדר כברירת מחדל.
מדריך זה יתמקד ביצירת מסך נעילה מותאם אישית יחיד.
התחל ביצירת מסך נעילה חדש
- בטל את נעילת האייפון ולחץ לחיצה ארוכה על מסך הנעילה.
- החלק ימינה עד להופעת מסך ריק עם "הוסף חדש" בחלק העליון.
- הקש על הלחצן "+" במרכז התצוגה כדי לפתוח את כלי בחירת הטפטים.
בחירת טפטים
לכלי בחירת הטפטים יש אפשרויות המשתנות מספריית התמונות האישית של המשתמש לטפטים דינמיים שנוצרו על ידי תנאי מזג האוויר. הקדישו זמן לגלול בין האפשרויות המומלצות, הקש על אפשרות לתצוגה מקדימה ולחץ על "ביטול" כדי לחזור למסך הבחירה.
הוסף מסך נעילה חדש ובחר טפט
קטגוריות טפטים כוללות:
- תמונות - חפש בכל ספריית התמונות באמצעות מונחי חיפוש ומסננים
- אנשים - תמונות משטח המבוססות על אלבום האנשים המלא בפרצופים מסומנים
- ערבוב תמונות - צור טפט שמערבב סט תמונות אישיות לאורך היום על בסיס אנשים, חיות מחמד, טבע, ערים או בחירה ידנית
- אימוג'י - בחר עד שישה אימוג'י והפק טפט באמצעות אחת מחמש דפוסים
- מזג אוויר - טפט נוצר על סמך התנאים הנוכחיים במיקום המשתמש. תנאים אלו יכולים לכלול שמש, מעונן, גשם, שלג, ערפל ועוד.
- אסטרונומיה - מבחר טפטים מונפשים המציגים את כדור הארץ, הירח או מערכת השמש תוך שימוש בתנאים הנוכחיים כגון שעה ביום, שלב הירח ומיקום כוכבי הלכת. אנימציית פתיחה ייחודית תשחק עבור אפשרויות כדור הארץ והירח.
- צבע - צור טפט פשוט באמצעות מבחר שיפועים או צבע אחיד
- תמונות מוצעות - קבוצת תמונות המבוססת על מה שהאלגוריתם של אפל רואה שטפט ראוי. נקודת התחלה טובה למציאת תמונות עם אפקטי עומק.
- אוספים - סט טפטים דינמיים שנוצרו על ידי אפל. אלה משתמשים באלמנטים מרובדים המונפשים כאשר הטלפון אינו נעול או מנצלים את אפקט העומק.
אפקט עומק הטפט משתמש באלגוריתמים כדי לקבוע אם חלקים מתמונה צריכים לחפוף את השעון. כל תמונה כשירה לאפקט זה, גם אם היא לא תמונת פורטרט עם נתוני עומק. הוספת ווידג'ט מכבה את האפקט הזה.
משתמשים יכולים לדלג ישירות למסך עריכת הטפטים עבור מסך הנעילה על ידי בחירת "השתמש כטפט" באפליקציית התמונות Share Sheet.
צבוט כדי להגדיל, החל מסנן והתאם את התמונה כדי לחפוף את השעון בדיוק בצורה הנכונה
לאחר בחירת טפט, משתמשים יכולים להחליק בין מסננים בטפטים לתמונות או לבחור תצוגות שונות בחלק מהטפטים הדינמיים של אפל. צביטה כדי להזיז ולהגדיל תמונה לנקודה טובה יותר, במיוחד אם אפקט העומק פעיל על השעון.
כבה את אפקט העומק או שינוי הפרספקטיבה באמצעות תפריט אליפסות בפינה השמאלית התחתונה. בחר תמונה חדשה תוך שמירה על בחירת הווידג'ט הקיים פעיל על ידי בחירת סמל התמונות בפינה השמאלית התחתונה.
בחירת גופן וצבע השעון הנכונים
כעת לאחר שנבחר טפט, הגיע הזמן להתאים אישית את גופן השעון וערכת צבעי הטקסט.
בחר את הגופן והצבע של השעון
בחירת גופני טקסט אינה משפיעה על גופני ווידג'ט. עם זאת, הצבע שנבחר משפיע על כל הווידג'טים והטקסט.
- הקש על השעון.
- בחר מתוך אחת משמונה אפשרויות גופנים עבור טקסט השעון.
- בחר מתוך אפשרויות צבע והדרגות מרובות, או גלול את תפריט הצבעים כל הדרך ימינה עבור בוחר צבעים.
- הקש על "X" בפינה השמאלית העליונה של התפריט כדי לסיים את הבחירה.
הצבע הראשון בתפריט בחירת הצבעים הוא שיפוע המבוסס על הטפט. לפעמים זה יכול להציע פחות מדי ניגודיות עם הרקע, כך שהאפשרות השנייה היא שיפוע נוסף עם יותר אטימות וניגודיות. לשאר הצבעים יש מחוון לבחירת עוצמת הצבע.
הוספת ווידג'טים של מסך נעילה
יש ארבעה חריצי ווידג'טים מרובעים מתחת לשעון ומעל ווידג'ט טקסט. חמשת הנקודות הללו יכולות להראות נתונים שנשלפו מאפליקציות המותקנות באייפון, כולל אפליקציות של צד שלישי.
הוסף ווידג'טים למסך הנעילה והתאם אישית את מה שמוצג
כדי להוסיף ווידג'ט למסך הנעילה:
- הקש על ריבוע "הוסף ווידג'טים".
- בחר מתוך אחד מהווידג'טים המוצעים, או גלול מטה כדי לבחור ווידג'טים ספציפיים לכל אפליקציה מותקנת. כאשר אפליקציות מציעות מספר אפשרויות ווידג'ט או סגנונות, ניתן להחליק בהן.
- הקש על ווידג'ט בתפריט הבחירה כדי לראות אותו מופיע בבלוק הווידג'טים.
- לחץ לחיצה ארוכה על יישומון בבלוק כדי להזיז אותו.
- הקש על ווידג'ט, כאשר ניתן להגדרה, כדי לבחור אילו נתונים יוצגו בתוך הווידג'ט.
- הקש על ה- "X" בפינה השמאלית העליונה של התפריט כדי לסיים את הבחירה.
ניתן להגדיר כמה ווידג'טים עם נתונים שונים. לאפליקציית Home, למשל, יש ווידג'ט להצגת תנאים בתוך הבית. הקשה על הווידג'ט הזה בעת התאמה אישית של תצוגת הווידג'ט מעניקה למשתמשים רשימה של חיישנים לבחירה.
ניתן להגדיר את יישומון הטקסט מעל השעון באופן דומה. הוא מציג את התאריך כברירת מחדל ולא ניתן להסירו ממסך הנעילה. הקש עליו כדי לבחור אפשרות חלופית.
טפטים מסוימים עובדים טוב יותר ללא ווידג'טים, בעוד שאחרים מזמינים את השימוש בהם
לא כל מסכי הנעילה צריכים ווידג'טים. טפטים מסוימים יוצרים אפקט עומק מעניין שבו חלק מהאלמנטים חופפים את השעון. עם זאת, אפקט זה כבוי כאשר מוסיפים ווידג'טים.
סיום מסך נעילה מותאם אישית
עם טפט שנבחר, שעון מותאם אישית ויישומונים נבחרים, הגיע הזמן לשמור את מסך הנעילה החדש.
- הקש על "סיום" בפינה השמאלית העליונה של התצוגה.
- חלון קופץ יראה כיצד יופיע הטפט במסך הנעילה. בחר "הגדר כזוג טפטים" אם האפקט המוצג רצוי, מה שמסיים את מסך הנעילה.
- לחלופין, בחר "התאמה אישית של מסך הבית" כדי להתאים אישית את הטפט של מסך הבית.
- כברירת מחדל, טפט מסך הנעילה משמש עבור מסך הבית. משתמשים יכולים להחליף אפקט טשטוש או לבחור תמונה או טפט צבע שונה לחלוטין.
- הקש על "סיום" כדי לסיים את הטפט של מסך הבית. ניתן לשנות זאת מאוחר יותר מבלי להשפיע על מסך הנעילה אם תרצה בכך.
המשתמש יוחזר לתפריט בחירת מסך הנעילה לאחר יצירת מסך הנעילה המותאם אישית. החלק שמאלה וימינה כדי לראות את כל מסכי הנעילה שנוצרו. החלק למעלה כדי לראות אפשרות למחיקת מסך נעילה מותאם אישית.
התאם אישית את טפט מסך הבית לאחר שמירת מסך נעילה מותאם אישית
הקש על מסך נעילה כדי להפוך אותו למסך הפעיל. כברירת מחדל, מסך נעילה אינו תלוי במצבי פוקוס, אשר מוצג כסמל "פוקוס" בתחתית בחירת הטפט.
כדי לקשור את מסך הנעילה למצב פוקוס, הקש על כפתור ה"פוקוס" הזה. פרטים נוספים על יצירת מצב פוקוס מותאם והתוצאות מכך יסופקו בהמשך מדריך זה.
כיצד להתאים אישית את מסך הבית של האייפון
מסך הבית של האייפון נשאר רשת פשוטה של אפליקציות מותקנות עד ש-iOS 14 הציגה ווידג'טים וספריית אפליקציות. כעת, משתמשים יכולים ללכת הרבה מעבר לסידור מחדש של סמלים לתיקיות.
הרבה השתנה בממשק האייפון מאז iOS 14
מסך הבית מורכב מסמלי אפליקציות, תיקיות אפליקציות, ווידג'טים ודפים. לאייפון יכולות להיות עד שש שורות של ארבע אפליקציות ותחנת עגינה. מלא עמוד, ונוצר דף חדש של עד 15 עמודים.
מדריך זה יתמקד ביצירת דף מסך בית מותאם אישית יחיד. לפני כן, נסקור את הסרת אפליקציות ישנות ודפי מסך הבית כדי להתחיל לנקות.
הסר אפליקציות, ווידג'טים או דפי מסך הבית שלמים
חלק מניהול מסך הבית הוא להיפטר מזבל מיותר. כדי למנוע מאפליקציות חדשות להתקין את עצמן באופן אוטומטי במסך הבית, עבור לאפליקציית ההגדרות, בחר "מסך בית" והקש על "ספריית אפליקציות בלבד".
הסר את כל דפי מסך הבית בבת אחת ושלח את כל האפליקציות לספריית האפליקציות
השלבים הבאים הם חובה לכל מי שלא לקח את הזמן להתאים אישית את האייפון שלו מאז iOS 14. למשתמשים שמורידים יותר מקומץ אפליקציות יהיו ככל הנראה מספר עמודים של סמלי אפליקציה לא מאורגנים, ושיטה זו היא הדרך המהירה ביותר להשיג להיפטר מהם.
הסר את כל דפי מסך הבית כדי להאיץ את הניקוי
כדי למחוק דפי מסך הבית שאינם נחוצים:
- לחץ והחזק סמל אפליקציה או שטח ריק במסך הבית.
- בעת לחיצה על אפליקציה, יופיע תפריט לניהול אותה אפליקציה. המשך ללחוץ כדי להיכנס ל"מצב תנודה" כדי לערוך את מסך הבית.
- הקש על מחוון לשונית מסך הבית בתחתית המסך. זה נראה כמו סדרה של נקודות.
- יופיע עמוד של מסכי בית זמינים. סימן ביקורת מציין שמסך הבית פעיל עבור מצב הפוקוס הנוכחי.
- הקש על סימן ביקורת כדי להשבית את מסך הבית עבור הפוקוס הנוכחי. מסך הבית הזה עדיין זמין עבור מצבי פוקוס אחרים ואינו נמחק.
- כאשר הסימון יוסר, "-" יופיע בפינה השמאלית העליונה של הדף. הקש על "-" זה כדי למחוק את כל העמוד ואת תוכנו.
- כל האפליקציות בדף שנמחק נשלחות לספריית האפליקציות.
לאחר שביעות רצון משאר מסכי הבית, הגיע הזמן לנקות את מה שלא נמחק או הושבת.
שלח אפליקציות לא רצויות לספריית האפליקציות
ספריית האפליקציות היא מאגר שניתן לחיפוש של כל אפליקציה המותקנת באייפון. שליחת אפליקציות לכאן לא תמחק אותן מהמכשיר, במקום זאת, היא מסירה את סמלי האפליקציה מהדרך ושומרת עליהן מסודרות לשימוש קל מאוחר יותר.
המשחק הזה עדיין נמצא בספריית האפליקציות לאחר הסרה ממסך הבית
כעת, אין צורך לשמור כל אפליקציה מותקנת במסך הבית.
כדי למחוק או להסיר אפליקציות:
- לחץ והחזק סמל אפליקציה או שטח ריק במסך הבית.
- בעת לחיצה על אפליקציה, יופיע תפריט לניהול אותה אפליקציה. המשך ללחוץ כדי להיכנס ל"מצב תנודה" כדי לערוך את מסך הבית.
- הקש על "-" המופיע בפינה השמאלית העליונה של אובייקט כדי להסיר אותו ממסך הבית.
- חלון קופץ ישאל אם יש למחוק את האפליקציה הזו או להעביר אותה לספריית האפליקציות. בחר "הסר ממסך הבית" כדי להשאיר את האפליקציה מותקנת.
- חזור על התהליך עבור כל אפליקציות שיש להסיר.
שלבים אלה חלים גם על הסרת סימניות קיצור או סימניות של Safari. הקשה על ה-"-" תבקש מהמשתמש למחוק את הסימניה לחלוטין, אותה יהיה צורך ליצור מחדש מאוחר יותר.
הסר ווידג'טים ממסך הבית של האייפון
אפל כוללת ווידג'טים לדוגמה בהתקנת מערכת ההפעלה האחרונה, כך שייתכן שיהיה צורך להסיר כמה ווידג'טים לא רצויים מיד. ניתן לנהל ווידג'טים וערימות ווידג'טים באופן דומה.
נהל ווידג'טים אחד בכל פעם או מחק ערימות שלמות
כדי להסיר ווידג'ט:
- לחץ לחיצה ארוכה על יישומון או שטח ריק במסך הבית.
- בעת לחיצה על יישומון, יופיע תפריט לניהול יישומון זה. המשך ללחוץ כדי להיכנס ל"מצב תנודה" כדי לערוך את מסך הבית.
- ווידג'טים יכולים לשבת לבד על מסך הבית או בערימות. הקש על "-" כדי להסיר ווידג'ט בודד או ערימה שלמה. הקש על ערימה כדי לנהל בתוכו ווידג'טים בודדים.
כעת, לאחר שהזבל הלא רצוי נמחק, הגיע הזמן להתחיל להתאים אישית את מסך הבית.
בחר טפט למסך הבית
ניתן לבחור את הטפט של מסך הבית ללא תלות בדף מסך הבית הפעיל ובטפט מסך הנעילה. הטפט יהיה זהה עבור כל עמוד פעיל במצב פוקוס אך יכול להשתנות בין פוקוסים על סמך העדפות המשתמש.
שנה את הטפט של מסך הבית ללא תלות במסך הנעילה
אם כבר התאמת אישית את טפט מסך הבית של האייפון שלך על סמך ההתאמה האישית הקודמת של מסך הנעילה, דלג על סעיף זה. בצע את השלבים הבאים אם תרצה לבחור טפט חדש ללא תלות במסך הנעילה.
- פתח את אפליקציית ההגדרות.
- גלול מטה ובחר "טפט".
- טפט מסך הנעילה מוצג בצד שמאל, מסך הבית בצד ימין. הקש על "התאמה אישית" בצד ימין כדי לשנות את הטפט של מסך הבית.
- בחר מבין האפשרויות בתחתית: השתמש באותו טפט כמו מסך הנעילה, השתמש בצבע אחיד, השתמש בשיפוע או בחר תמונה חדשה.
- הפעל או כבה את אפשרות הטשטוש עבור רקע תמונות.
- בחר "סיום" בפינה השמאלית העליונה כדי לסיים את העריכה.
השתמש בהגדרה זו כדי לטפח טפט התואם לדף מסך הבית הנבחר. ניתן ליצור ווידג'טים ואייקוני אפליקציה כדי להשלים טפט, אך המשתמשים לא צריכים להיות נעולים לבחירת טפט אחת.
רקעים נבחרים עבור מסך נעילה ומסך בית נתון נשמרים על סמך מצב המיקוד הנוכחי.
הוסף אפליקציות ואייקונים מותאמים אישית למסך הבית
כעת, כאשר למסך הבית יש טפט רצוי ואין אפליקציות או ווידג'טים מיותרים בדרך, הגיע הזמן להתחיל להוסיף אפליקציות וסימניות קיצורי דרך.
הוספת אפליקציה למסך הבית
ניתן להוסיף אפליקציות מספריית האפליקציות. סמלי אפליקציה אלה הם סטטיים ונשלטים על ידי המפתח. לחלק מהאפליקציות של צד שלישי יש אייקונים חלופיים שנותנים למשתמשים שליטה מסוימת בהתאמה אישית מבלי להזדקק לקיצורי דרך. לאף אפליקציות של אפל יש סמלים חלופיים.
הוסף אפליקציה למסך הבית
כדי להוסיף אפליקציה למסך הבית:
- במסך הבית, החלק ימינה עד שתגיע אל ספריית האפליקציות.
- אתר אפליקציה להוספה למסך הבית. לחץ והחזק את סמל האפליקציה עד להופעת תפריט.
- בחר "הוסף למסך הבית". האפליקציה תתווסף למשבצת ריקה בעמוד הנוכחי, או שדף חדש ייווצר אם לא יהיה מקום.
- לחץ והחזק את סמל האפליקציה והתחל לגרור כדי לשנות את מיקומו של האפליקציה. סמלי אפליקציות ווידג'טים קיימים יזוזו מהדרך.
- שחרר את האפליקציה במיקום הרצוי והקש על "סיום" בפינה השמאלית העליונה כדי לצאת ממצב התנודדות.
סמלי האפליקציה הם סטטיים בכל מערכת ההפעלה. מכיוון שניתן להוסיף אפליקציה למספר דפי מסך הבית המשמשים במוקדים שונים, שינוי סמל האפליקציה ישנה את סמל האפליקציה בכל מקום.
מכיוון שאולי סמל בודד לא יעבוד על כל טפט מותאם אישית בכל פוקוס, משתמשים יכולים להשתמש בסימניות מותאמות אישית שנוצרו בקיצורי דרך. תכונה זו שימושית גם עבור אפליקציות אפל, שאין להן אפשרויות סמל חלופיות.
הוסף סמלי אפליקציה מותאמים אישית למסך הבית
זה תלוי במשתמש לספק אייקונים מותאמים אישית עבור אפליקציות. ישנן דרכים רבות למצוא חבילות אייקונים חדשות וייחודיות באינטרנט, מ-Gumroad ועד Reddit. זה יכול להיות שימושי (ובחינם) גם להוריד ולערוך אייקונים קיימים באפליקציה כמו Affinity Photo.
צור סמל אפליקציה מותאם אישית באמצעות קיצורי דרך
ברגע שיש מבחר של סמלים מותאמים אישית זמינים באפליקציית התמונות או הקבצים, הגיע הזמן ליצור סימניית קיצורי דרך.
- פתח את אפליקציית קיצורי הדרך.
- הקש על כפתור "+" כדי ליצור קיצור דרך חדש.
- הקש על "הוסף פעולה" וחפש "פתח אפליקציה". בחר "פתח אפליקציה" מהתוצאות.
- הקש על "אפליקציה" המוצגת בטקסט כחול. חפש את האפליקציה שנפתחת על ידי סמל מותאם אישית. בחר את האפליקציה הזו.
- שנה את שם הקיצור על ידי הקשה על התפריט בחלק העליון של מסך העריכה. למרות שזה לא הכרחי, זה נחוץ כדי לעקוב אחר משגרי אפליקציות מרובות שנבנו בקיצורי דרך.
- מאותו תפריט עליון, בחר "הוסף למסך הבית".
- הקש על הטקסט כדי לשנות את שם הסמל. הקש על הסמל שליד הטקסט כדי לבחור תמונה מותאמת אישית מתוך תמונות או קבצים.
- הקש על "הוסף" כדי לסיים את התאמה אישית של הסמל ולהוסיף אותו למסך הבית.
חזור לקיצורי דרך והקש על האליפסים על קיצור הדרך של מפעיל האפליקציות שנוצר כדי להוסיף סמל מותאם אישית נוסף עבור האפליקציה הזו למסך הבית. חזור על זה עבור כל דף מותאם אישית בשימוש במוקדים שונים שבהם ייעשה שימוש באפליקציה זו.
שיטה זו מאפשרת אייקונים מותאמים אישית חלופיים עבור אותה סימנייה של אפליקציה בכל פוקוסים המשתמשים בטפטים ובווידג'טים שונים. צור קיצור דרך חדש עבור כל אפליקציה שצריכה אייקון מותאם אישית.
באנר הודעה הוא ההבדל המשמעותי היחיד בין הקשה על סמל אפליקציה מספריית האפליקציות לבין הקשה על סימניית אפליקציה עם סמל מותאם אישית. סימניות אפליקציה תמיד יראו שקיצור דרך מופעל לרגע קצר בעת הקשה על הסמל.
הוסף ווידג'טים למסך הבית
יש עשרותאפליקציות נהדרותב-App Storeליצירת ווידג'טים מותאמים אישית. כמו כן, רוב האפליקציות האחרות מציעות איזשהו ווידג'ט מובנה להצגת נתונים מאותה אפליקציה.
הוסף ווידג'טים והתאם אישית את תוכנם
משתמשים רבים יהיו מרוצים מהווידג'טים המסופקים על ידי אפליקציות כמומזג אוויר גזראוֹפנטסטי. עם זאת, כאשר נדרשת קצת יותר התאמה אישית, הקפד לבנות כמה ווידג'טים מותאמים אישית שיתאימו לטפט או לפוקוס.
כשמגיע הזמן להוסיף ווידג'ט למסך הבית:
- במסך הבית, לחץ לחיצה ארוכה על שטח ריק או על סמל אפליקציה כדי להיכנס למצב נדנוד.
- הקש על "+" בפינה השמאלית העליונה.
- מבחר של ווידג'טים מוצעים מופיעים בחלק העליון, ואחריהם רשימה של אפליקציות עם ווידג'טים זמינים. האפשרות "מחסנית חכמה" מייצרת ערימת ווידג'טים המבוססת על השימוש באפליקציה.
- לחץ על ווידג'ט כדי לגרור אותו למקומו במסך הבית. העבר ווידג'ט מעל ווידג'ט אחר באותו גודל כדי להוסיף אותו לערימה.
- הקש על ערימה כדי לערוך ווידג'טים בתוך הערימה.
- כשמצב התנועות עדיין פעיל, הקש על ווידג'ט שהוצב כדי לערוך את התוכן כאשר זמין. לדוגמה, שנה אילו תנאים מציגה אפליקציית מזג האוויר.
הצב ווידג'ט, שנה את הרקע והנתונים שלו, ובחר אילו אפליקציות או סימניות יוצגו בדף. כעת, עמוד מסך בית אחד הושלם ומוכן לשימוש עבור פוקוס ספציפי.
חיבור הכל יחד עם מצבי פוקוס
לאחר יצירת מסך נעילה ופריסה של עמוד מסך הבית, הגיע הזמן לחבר אותם באמצעות מצב פוקוס. כאשר פוקוס פעיל, רק דפי מסך הבית הנבחרים מוצגים עם טפט מותאם אישית ומסך נעילה ספציפי.
השתמש במצבי מיקוד כדי לשנות את האופן שבו המכשיר שלך מותאם אישית על סמך ההקשר
שנה בין פוקוסים או כבה את פוקוס כדי לראות פריסות מותאמות שונות. השתמש בכלי תזמון ואוטומציה כדי לגרום לדברים להשתנות בהתבסס על הקשרים.
מצבי מיקוד מנוהלים מאפליקציית ההגדרות בקטע "פוקוס". רשימה של פוקוסים קיימים מוצגת עם "+" בפינה השמאלית העליונה כדי להוסיף עוד. למשתמשים יכולים להיות עד עשרה פוקוסים.
לפוקוסים המוגדרים מראש של אפל יש פקדים שונים בתוכם. לדוגמה, ל-Driving Focus אין אפשרות לבחירת דף מסך הבית. חקור כל אחד ממוקדי ברירת המחדל או צור פוקוס מותאם אישית חדש.
למוקדים מוגדרים מראש כמו נהיגה, עבודה ואישי יש שמות וסמלים המוגדרים כברירת מחדל. יצירה או עריכה של פוקוס מותאם אישית נותנת למשתמשים אפשרויות לבחירת סמל, צבע ושם.
התאמה אישית של אפשרויות ההתראות
הודות ל-iOS 16, הרבה יותר קל לנהל את מסנני ההתראות. במקום לקבוע אילו אנשים ואפליקציות יש לאפשר להודיע למשתמש, אפשרות חדשה מאפשרת לסנן אפליקציות ואנשים מסוימים במקום זאת.
נהל מי ומה יכול להודיע לך כאשר פוקוס פעיל
בחר "השתקת הודעות מאת" כדי לאפשר לכל אפליקציה או אדם שלא מופיעים במסנן להודיע למשתמש. בחר "אפשר הודעות מאת" כדי לאפשר רק לאפליקציות או לאנשים נבחרים להודיע למשתמש.
ניתן לבחור רק אחת משתי האפשרויות בכל מצב פוקוס.
השתקה או אפשר הודעות מאנשים
- הקש על "אנשים" ובחר אם יש לאפשר או להשתיק את רשימת האנשים.
- הקש על "הוסף אנשים", וחלון מודאלי של אנשי קשר יחליק למעלה. נווט בממשק המשתמש ובחר את כולם שיכללו ברשימה. זה עוזר אם אנשי הקשר כבר מוינו לקבוצות.
- הקש על "סיום" כדי לסיים את הבחירה.
- ניתן להפעיל או לכבות מתג עבור "אפשר שיחות חוזרות" על סמך העדפת המשתמש.
השתקה או אפשר הודעות מאפליקציות
- הקש על "בחר אפליקציות". הבחירה הקודמת של אישור או השתקה של התראות כבר תהיה פעילה.
- הקש על "הוסף אפליקציות", ורשימה אלפביתית של כל אפליקציה מותקנת תופיע. נווט בממשק המשתמש ובחר כל אפליקציה שתיכלל ברשימה.
- הקש על "סיום" כדי לסיים את הבחירה.
- ניתן להפעיל או לכבות מתג עבור "הודעות רגישות לזמן" בהתאם להעדפות המשתמש.
תפריט אפשרויות נוסף מתחת לבחירות אנשים ואפליקציות נותן פקדים ספציפיים יותר לפוקוס. האפשרויות כאן כוללות הצגה או הסתרה של התראות מושתקות במסך הנעילה, עמעום מסך הנעילה או הסתרת תגי התראות מסמלי אפליקציה.
בחירת מסכים מותאמים אישית
הקטע שלמטה הגדרות ההתראה משמש לקשירת מסך נעילה, מבחר של דפי מסך הבית, וכןApple Watchפנים אל פוקוס. כאשר הפוקוס פעיל, המסכים שנבחרו ישמשו.
חבר את מסך הנעילה ואת מסך הבית לפוקוס
כדי לנהל מסכים מותאמים אישית עבור פוקוס:
- הקש על תמונת האייפון הראשונה כדי לבחור מסך נעילה.
- הקש על מסך הנעילה הרצוי עבור הפוקוס הנוכחי בעריכה. ניתן לבחור מספר מסכי נעילה. עם זאת, לא ברור כיצד פוקוס יבחר בין מספר אפשרויות.
- הקש על "סיום" כדי להמשיך.
- הקש על תמונת האייפון השנייה כדי לבחור במסכי בית.
- הקש על כל דף מסך הבית שישמש עבור הפוקוס הנוכחי. טפט מסך הבית יקבע כברירת מחדל את בחירת מסך הנעילה. השתמש במסך הביתמדריך לבחירת טפטיםמקודם כדי לשנות זאת ללא תלות במסך הנעילה.
- הקש על "סיום" כדי להמשיך.
- הקש על תמונת Apple Watch כדי לבחור מבין פני השעון הזמינים.
- הקש על "סיום" כדי לסיים.
כאשר הפוקוס הזה מופעל מכל סיבה שהיא, מסך הנעילה, מסך הבית והפנים של Apple Watch ישתנו. זה יכול לשמש כדי לשנות את ההקשר של המכשיר על סמך השהות בעבודה או לפני השינה.
תזמון מצבי פוקוס
ניתן להפעיל מצבי פוקוס במגוון דרכים. משתמשים יכולים לבחור פוקוס ממרכז הבקרה, הגדרות, או אפילו על ידי החלפת מסך הנעילה.
אוטומציה של שינויים במצב פוקוס באמצעות טריגרים שונים
אמנם קל לגשת לאפשרויות הידניות הללו ויכולות להיות שימושיות מאוד, אבל האוטומציה גורמת לדברים להרגיש קצת יותר קסומים. עם כמה הגדרות, האייפון של משתמש יכול להשתנות לכל ההקשר החזותי הדרוש באותו רגע.
אוטומציות מובנות במצב פוקוס
כברירת מחדל, מצבי מיקוד כוללים לפחות אוטומציה אופציונלית אחת להפעלה וכיבוי של הפוקוס באמצעות משהו שאפל מכנה "הפעלה חכמה". מצב זה הוא המעורפל ביותר מכיוון שהוא ישתמש בלמידת מכונה כדי להחליט מתי הפוקוס צריך להיות פעיל.
מצבי הפעלה אחרים המוגדרים כברירת מחדל כלולים בפוקוסים ספציפיים כאשר זה רלוונטי.
- מיקוד נהיגה - הפעלה אוטומטית בהתבסס על נתוני המכשיר או בעת חיבור ל-CarPlay או בלוטות' לרכב
- Fitness Focus - הפעל כאשר מתחילים אימון ב-Apple Watch
- Gaming Focus - הפעלה כאשר בקר משחק מחובר
- Sleep Focus - הפעל באמצעות לוח השינה ב-Apple Health
- מיקוד מיינדפולנס - הפעל בעת תחילת הפעלה באפליקציית מיינדפולנס
משתמשים יכולים גם להגדיר הפעלות מותאמות אישית בהגדרות הפוקוס.
- בהגדרות המיקוד, הקש על "הוסף לוח זמנים".
- בחר בין "זמן", "מיקום" או "אפליקציה".
- זמן מאפשר למשתמשים להפעיל פוקוס על סמך שעה ביום וביום בשבוע.
- מיקום מאפשר למשתמשים להפעיל פוקוס על סמך מיקום כמו עבודה, בית ספר, בית או כתובת שחיפשה.
- האפליקציה מאפשרת למשתמשים להפעיל Focus על סמך אפליקציה שנפתחה. לדוגמה, הפעל את מיקוד הקריאה כאשר ספרים או קינדל נפתחים.
בחר "הוסף לוח זמנים" מספר פעמים כדי ליצור פרמטרים שונים עבור פוקוס יחיד.
מסנני פוקוס
מסנני פוקוס הוצגו ב-iOS 16. אפליקציות יכולות לייעד קטעי ממשק ספציפיים כ"מסנן" שמשתמשים יכולים להקצות לפוקוס.
שנה אילו נתונים יוצגו באפליקציות בהתבסס על הפוקוס הנוכחי
לדוגמה, ב-Apple Mail, משתמש יכול להיות מחובר לאימייל עבודה ולאימייל אישי. באמצעות מסנני פוקוס, משתמש יכול להסתיר דוא"ל עבודה לחלוטין כאשר הוא נמצא בכל פוקוס שאינו קשור לעבודה.
מכיוון שתכונה זו חדשה יחסית, מפתחים יצטרכו להוסיף תמיכה. שימו לב לעדכוני אפליקציה והוסיפו מסננים חדשים לכל Focus כדי להבטיח שכל אפליקציה וחוויה מותאמות להקשר נתון.
כדי להוסיף מסנן פוקוס
- בהגדרות המיקוד, הקש על "הוסף מסנן" בסמוך לתחתית.
- בחר איזה מסנן להחיל.
- הגדר את המסנן על ידי בחירה באיזה חשבון או מידע להשתמש.
- הקש על "הוסף" כדי לסיים את הגדרת המסנן
העדפות רחבות המערכת
יש עדיין כמה היבטים נוספים של iOS שניתן להתאים אישית לפי העדפת המשתמש. הגדרות אלה משנות את האופן שבו המכשיר נראה ומרגיש בצורה אוניברסלית יותר מאשר משהו ספציפי כמו מסך בית.
גש לאפשרויות נוספות להתאמה אישית של המכשיר באמצעות הגדרות כלל המערכת
עיין במדריכים הבאים לקבלת שליטה רבה יותר על אופן פעולת האייפון: