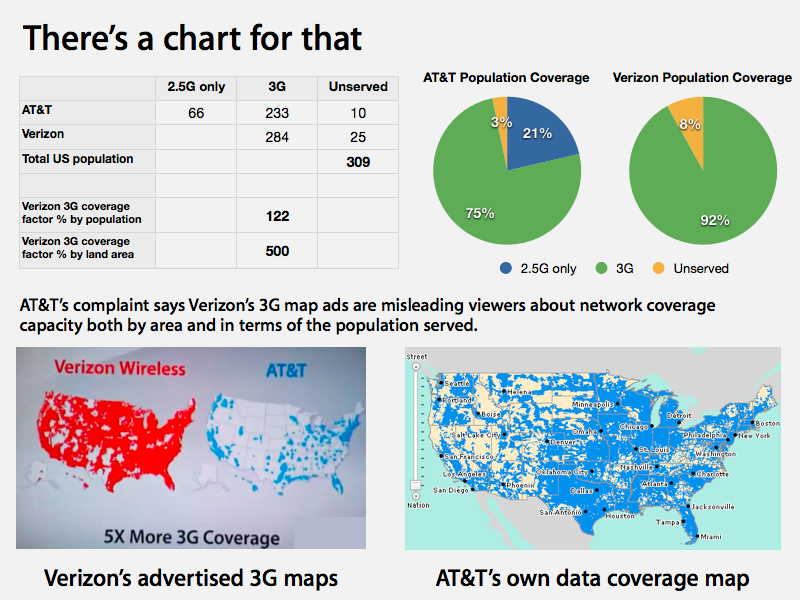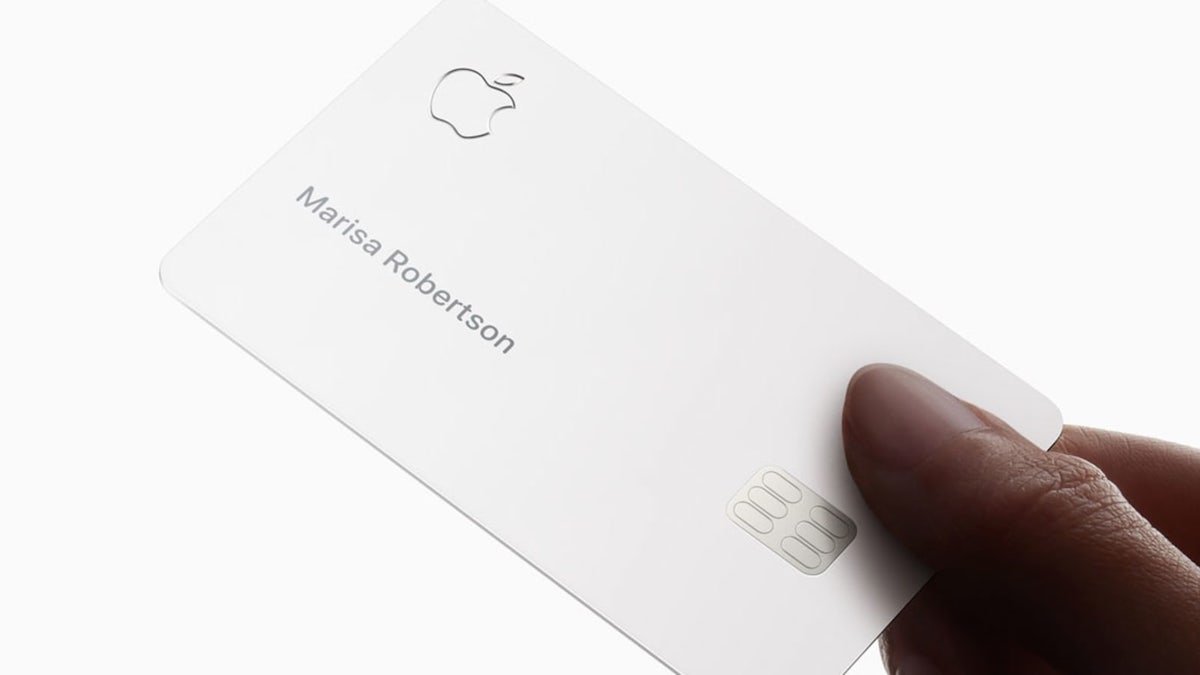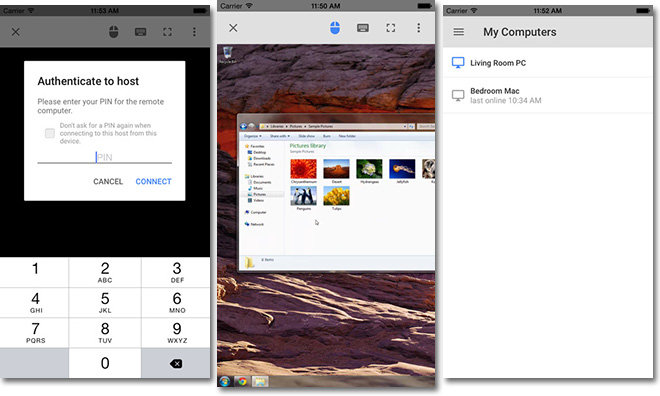אפל לא מגבילה את תכונות אחסון הסיסמאות של מחזיק מפתחות ל-Mac, iPhone ו-iPad. הנה איך אתה יכול להאריך אתiCloudמחזיק מפתחות, כך שתוכל להשתמש בסיסמאות המאוחסנות שלך במחשב Windows.
כלים לניהול סיסמאות קיימים בצורות רבות, וחלקם מתגאים בתמיכה בין פלטפורמות. כלים כמו1Password ו-LastPassלהציע דרך להשתמש באותה קבוצה של סיסמאות מאובטחות במספר מכשירים, לסנכרן אותן מעת לעת, כך שהן תמיד מוכנות לשימוש.
אלו המוטמעים במערכת האקולוגית של אפל יכירו את מערכת אחסון הסיסמאות של החברה, מחזיק המפתחות. ייתכן שהם גם מודעים לכך ששימוש בכלים כמו מחזיק מפתחות iCloud יכול לאפשר שימוש באותן סיסמאות ב-אייפון,אייפד, ומק עם מעט מאמץ נדרש.
במשך זמן מה, אפל שמרה את Keychain לחומרה ולמערכות ההפעלה שלה, מגבלה שאפשרה למנהלי סיסמאות אחרים לפרוח. עם זאת, אפל הפכה מאז פתוחה יותר ל-Windows ולפלטפורמות אחרות וכעת היא מאפשרתגישה למחזיק מפתחותעבור מחשבי Windows.
עם זאת, הבעיה היא שלא קל להשתמש בגרסת Windows של מחזיק המפתחות של iCloud כפי שהיא ב-Mac או iPhone. למרות זאת, התמודדות עם התכונה תעזור לך לשמור על כל הסיסמאות שלך מאובטחות ומאורגנות על פני מספר מערכות אקולוגיות.
הכל נעשה ללא צורך לשלם לחברת צד שלישי או להשתמש באפליקציות שלה.
מה שונה בווינדוס?
הדבר הראשון שיש לקחת בחשבון לגבי סיסמאות iCloud הוא שיש לה שם אחר. Windows עוסק בסיסמאות של iCloud, מערכות ההפעלה של אפל מתייחסות אליה כאל iCloud Keychain.
אין סיבה רשמית להבדל הזה במוסכמות השמות, אבל היא קיימת.
שנית, זכור שאפל שילבה גישה עמוקה למחזיק המפתחות במערכות ההפעלה שלה, מה שהופך אותו לחלק ככל האפשר לשימוש באייפון, אייפד ו-Mac, כמו גם לניהול האישורים שלהם. זה לא המקרה ב-Windows.
לא רק שיש את כל העבודה של הגדרתו, אלא שאינך יכול לגשת למחזיק המפתחות ברמת המערכת. אתה יכול לעשות זאת דרך הדפדפן או אפליקציה ייעודית, אבל אתה לא יכול להשתמש בסיסמאות המאוחסנות במחזיק מפתחות בכל מקום שתרצה ב-Windows.
כן, אתה יכול לנהל את האישורים של iCloud Keychain ב-Windows, אבל זה לא יפה.
זה אמנם מגביל את השירות שלו, אבל זה רק מוסיף כמה שלבים נוספים לקבלת סיסמה ממחזיק המפתחות. מכיוון שרוב המשתמשים זקוקים לגישה לאישורים דרך הדפדפן, השימוש בכמה תוספים שסופקו עבור Google Chrome ו- Microsoft Edge אינו מהווה פריצת עסקאות.
ההיצע כולו אינו מלא בתכונות שלוmacOSוiOSמקביל, כך שאתה לא מקבל אלמנטים כמו אחסון פרטי כרטיס אשראי, פתקים מאובטחים, אישורים, פרטי Wi-Fi מאוחסנים או כל דבר אקזוטי שהיית רואה בוגישה למחזיק מפתחות.
אתה מקבל רשומות מסונכרנות המורכבות מכתובות אתרים, שמות משתמש, סיסמאות ומתי הן עודכנו לאחרונה.
יש גם תהליך שלם שעליך לבצע כדי להפעיל אותו כהלכה. למרבה המזל, אתה צריך לעשות את זה רק פעם אחת.
לפני התקנת כל מה שאתה צריך ב-Windows, עליך לעשות סדר בדברים.
ראשית, ודא כי מחזיק מפתחות iCloud מופעל במזהה Apple שבו אתה רוצה להשתמש. אם זה לא מופעל, הסיסמאות שלך לא יסתנכרנו ממכשיר ה-Mac או ה-iOS מלכתחילה.
כיצד להפעיל את מחזיק מפתחות iCloud במזהה Apple
- ב-iPhone, iPad או iPod Touch, פתח אתהגדרותהאפליקציה, ולאחר מכן בחר את שלךשֵׁם, אזiCloud, ואחריומחזיק מפתחות. לבסוף, הפעלמחזיק מפתחות iCloud.
- ב-Mac, לחץ עלתפריט אפל, אזהעדפות מערכת. נְקִישָׁהמזהה אפל, אזiCloud, ולאחר מכן בחרמחזיק מפתחות.
שנית, תצטרך להפעיל אימות דו-גורמי עבור מחזיק המפתחות של iCloud. חשבונות מתבקשים להפעיל אימות דו-שלבי כאשר אתה משתמש לראשונה במכשיר, אך ניתן לנהל זאת מאוחר יותר.
כיצד להפעיל אימות דו-גורמי עבור מזהה אפל
- ב-iPhone, iPad או iPod Touch, פתח אתהגדרותאפליקציה, בחר שלךשֵׁם, והקשהפעל אימות דו-גורמי. לאחר לחיצהלְהַמשִׁיך, הזן אתמספר טלפוןברצונך לקבל באמצעות קודי אימות, הקשהַבָּא, ואז הזן אתמספר אימותאתה תקבל.
- ב-Mac, לחץ עלתפריט אפלאָזהעדפות מערכת. נְקִישָׁהסיסמה ואבטחהתחת השם שלך, ולאחר מכן בחרלְהַפְעִילליד אימות דו-גורמי.
לאחר ההגדרה, אתה יכול להגדיר סיסמאות iCloud ב-Windows.
ודא שיש לך מכשיר עם iOS 14, iPadOS 14, macOS 11 או מאוחר יותר מותקן במכשיר סמוך כדי לעבור את רכיב האימות הדו-גורמי.
iCloud עבור Windows יעזור לך להגדיר סיסמאות iCloud ולהתקין גם כמה הרחבות לדפדפן.
כיצד להתקין סיסמאות iCloud ב-Windows
- הורד והתקןiCloud עבור Windowsאם הוא עדיין לא מותקן במחשב Windows. תוכנית ההתקנה זמינה דרךחנות מיקרוסופט.
- לִפְתוֹחַiCloud עבור Windows.
- לְאַמֵתעם iCloud עבור Windows באמצעות Apple ID שלך. זה עשוי לדרוש אימות דו-שלבי כדי להמשיך.
- בתוך iCloud עבור Windows, בחר את התיבת סימוןליד סיסמאות ולאחר מכן לחץלִפְנוֹת.
- בשלב זה, אתה יכול באופן אופציונלילהתקין הרחבותעבור דפדפני Microsoft Edge ו-Google Chrome. עבור כל אחד, לחץ עלהתקן את ההרחבהכפתור ופעל לפי ההוראות.
- נְקִישָׁהלִסְגוֹרבאפליקציית iCloud עבור Windows לאחר השלמת ההתקנה.
הרחבות לדפדפן
הרחבות דפדפן מוצעות עבור Microsoft Edge ו-Google Chrome, כך שתוכל להשתמש באישורים של iCloud Keychain בזמן גלישה באינטרנט. תהליך ההתקנה ב-iCloud for Windows מספק קישורים שיפתחו את דפי ההרחבות של הדפדפן כך שתוכל להתקין את התוסף.
לאחר ההתקנה, התוסף יבקש לבצע אימות דו-שלבי עם iCloud עבור Windows, שיופיע אוטומטית על המסך.
במקרה של התוסף של Microsoft Edge, אתה יכול לזמן את אפליקציית iCloud Passwords על ידי בחירת התוסף בשורת התפריטים, ולאחר מכן לחיצה על ניהול סיסמאות.
הרחבות הדפדפן פועלות כמעט כמו כל כלי אחר לניהול סיסמאות בשוק.
עם התקנת התוסף, החוויה עבור המשתמשים תהיה כמעט זהה לכל מערכת אחסון סיסמאות אחרת, אפילו כזו המובנית בדפדפן עצמו.
אם סיסמה זמינה לאתר, לחיצה על טפסי אימות תביא אפשרות למילוי אוטומטי של אישורים מאוחסנים. שוב, יהיו קישורים נוספים לניהול סיסמאות באמצעות אפליקציית סיסמאות iCloud.
הזן פרטי חשבון חדשים ותוסף הדפדפן יציע להוסיף אותו למחזיק המפתחות.
במקרים שבהם אתה מגדיר חשבון חדש באתר, השלמת ההרשמה תפעיל חלון קופץ מהתוסף, המציע להוסיף את האישורים לסיסמאות iCloud. קבלת ההצעה תשמור ותסנכרן את הפרטים עם מחזיק המפתחות של iCloud שלך.
ניהול סיסמאות iCloud
משתמשי Mac עשויים להכיר את אפליקציית Keychain Access, כלי המספק גישה מעמיקה לנתוני System Keychain המאוחסנים מקומית, כמו גם נתונים קשורים המסונכרנים עם iCloud.
Windows מציע משהו דומה אבל בחבילה הרבה יותר בסיסית. אם אתה ניגש לתפריט התחל ומחפש סיסמאות iCloud, אתה יכול להעלות אפליקציה באותו שם.
בפתיחת האפליקציה, תראה שהיא לא כל כך מוצגת כמו גישה למחזיק מפתחות של macOS. אתה יכול לקרוא לזה בצדקנות "תועלתנית", אבל זה לפחות מספק לך את היסודות לניהול סיסמאות.
יש לך ממשק בסיסי מאוד עבור סיסמאות iCloud ב-Windows.
כל הסיסמאות המסונכרנות כעת יהיו בעמודה בצד שמאל של האפליקציה, ותציג את האתר ואת שם המשתמש של כל אחת מהן. בחירת רשומה תציג פרטים נוספים בחלון הראשי, כולל הפעם האחרונה בה היא שונתה והאתרים איתם היא תעבוד.
הסיסמה מוסתרת מהעין כברירת מחדל, אך העברת העכבר מעליה תהפוך אותה לגלויה.
עם האישור שנבחר, אתה יכול להשתמש בעוד כמה פונקציות כלולות. בפינה השמאלית העליונה של האפליקציה, מתחת לפקדי החלון, יש שלושה אייקונים.
כמה סמלים מאפשרים לך לערוך ולהעתיק אישורים, כמו גם למחוק רשומות ממחזיק המפתחות של iCloud.
הסמל השמאלי ביותר פותח חלונית עדכון מידע, המאפשר לך לשנות את שם המשתמש והסיסמה עבור הרשומה. כפתור מאפשר לך ליצור סיסמה חזקה ולמלא אותה אוטומטית בתיבת הסיסמה אם ברצונך ללכת במסלול זה.
לחץ על שמור כדי לשמור שינויים ברשומות סיסמאות מחזיק מפתחות. אחרת, לחץ על ביטול.
הסמל השני מבין שלושת הסמלים הוא הפקודה Copy אשר בלחיצה תציע להעתיק את שם המשתמש, הסיסמה או האתר הרלוונטי ללוח של Windows.
הסמל השלישי הוא הפקודה Delete, שתסיר את האישורים שנבחרו מצרור המפתחות של iCloud עבור כל המכשירים המשויכים ל-Apple ID.
כדי לעזור לשמור על הסיסמאות מעיניים סקרניות אם תעזוב את המחשב לזמן מה, סיסמאות iCloud יחסמו אוטומטית רשומות מהתצוגה לאחר תקופה קצרה של חוסר פעילות. היכנס במסך הנעילה באמצעות אישורי Windows שלך, והגישה לסיסמאות תשוחזר.
כדי להוסיף סיסמה חדשה מאפס, לחץ על סמל הפלוס שליד תיבת החיפוש בפינה השמאלית העליונה. הזן את כתובת האתר יחד עם שם המשתמש והסיסמה הדרושים, או השתמש בצור סיסמה חזקה ולאחר מכן לחץ על הוסף סיסמה.