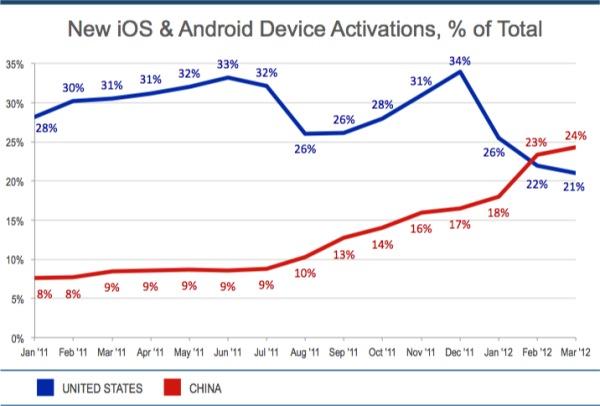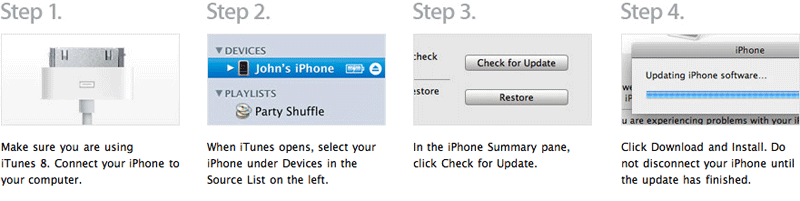הכותרתApple Intelligenceשיפורים במצב Reader של Safari ב-iOS 18, iPadOS 18 ו-macOS Sequoia אינם זמינים עדיין, אך התכונה עדיין עודכנה.
אפל הודיעה על כךספארימצב הקורא של האתר, שבו כל הסחות הדעת של האתר מוסרות כדי שתוכל לקרוא מאמרים בקלות רבה יותר, יקבל שני עדכונים ספציפיים. הם סיכום אוטומטי של מאמר, וגם עמוד תוכן עבור מאמר ארוך יותר - שניהם נעשה על ידי Apple Intelligence.
אין Apple Intelligence בבטא המפתחים הראשונה של אף אחת ממערכות ההפעלה של אפל, אבל מצב ה-Reader של ספארי שופר. בְּעוֹדAppleInsiderיבקר מחדש ב-Reader לאחר הגעת Apple Intelligence, יש כבר יתרונות חדשים לתכונה כולל גישה מהירה יותר לאפשרויות.
באתר שיש בו בעיקר מאמרים או טקסט, אתה יכול להפעיל את מצב הקורא של Safari. פעולה זו עוברת לתצוגה של דף האינטרנט שמטרתה לספק אך ורק את הטקסט והתמונות, ללא מודעות או סרטונים, ללא חלונות קופצים וכן הלאה.
מה שלא השתנה, ולא יכול, הוא שזהו הניסיון הטוב ביותר של ספארי לחתוך עבורך הסחות דעת. תלוי באתר, הוא עלול להיכשל כלל, למשל.
או בדרך כלל זה יראה מה שנראה כדף אתר שלם, אבל האתר באמת חילק את המאמר שלו על פני הרבה יותר דפים.
דף הסיכום והתוכן של Apple Intelligence הולך להיות ניסיון לטפל בחלק מהבעיות הללו.
אבל לעת עתה, אפל הפכה את המעבר למצב Reader למהיר יותר, והקלה על התאמה אישית של מה שאתה רואה כשאתה בו.
מה חדש ב-Reader ב-macOS Sequoia
- דפדף לאתר בספארי
- לחץ על הסמל החדש משמאל בשורת הכתובת
- לחץ על הצג קורא מהתפריט המוקפץ הקצר
התפריט הקצר הזה כולל גם את היכולת לשנות את אחוז הזום בטקסט, ולשנות כמה הגדרות אתר. יש לו גם אפשרות למצוא פריטים בעמוד, אם כי לא ברור למה זהלִמצוֹאכאשר אותה פונקציה פועלתאייפוןואייפדהואלְחַפֵּשׂ.
אפשרויות Reader החדשות ב-Mac
ברגע שבחרתםShow Reader, תוכל ללחוץ שוב על הסמל החדש בשורת הכתובת. זה נותן לך כעת תפריט נפתח ארוך יותר שמוסיף אפשרויות של גופן וצבע עמוד.
מה חדש ב-Reader ב-iOS 18 ו-iPadOS 18
- ב-Safari עבור iPhone או iPad, עבור לכל אתר אינטרנט מבוסס טקסט
- הקש על הסמל החדש בשורת הכתובת
- בחר הצג קורא
- הקש שוב על אותו סמל שורת כתובת
- השתמש בפקדים החדשים של Reader עבור גופן, גודל, צבע
- או השתמש בחיפוש בתוך Reader
אפשרות הגופן היא רשימה נפתחת נוספת באייפד ובאייפון, בעוד כמו ב-מק, בחירת הצבע היא סדרה של ארבעה כפתורים. יש לבן, ספיה, אפור ושחור, והקשה על כל אחד מאלה משנה את כל המראה של הדף.
גם בתפריט הנפתח הזה, יש כעת אהאזינו לדףאוֹפְּצִיָה. הקש על זה כדי לשמועסירילקרוא את כל הטקסט.
חיפוש והגדרות של קורא
פקדי חיפוש וגודל גופן הם כעת כפתורים בשורה העליונה של התפריט הנפתח באייפון ובאייפד. יש גם אייקון אליפסות בשורה הזו, שמספק לך אפשרויות רבות נוספות.
רובם קשורים לתכונות ספארי, כגון הוספה למועדפים. אבל אם תגללו לכיוון התחתון, יש גם אפשרות שנקראתהשתמש ב-Reader באופן אוטומטי.
אם יש אתר שאתה פונה לתמיד למצב Reader כדי לחמוק ממטח פרסומות, הפעל את זה. בכל פעם שאתה מבקר באתר זה, הוא יציג לך אך ורק מאמרים במצב Reader.
שים לב, עם זאת, זה עושה את זה עם מאמרים. עדיין תראה את התצוגה הרגילה של דף כמו כותרות של אתר חדשות.
האפשרות האחרונה שתמיד זמינה, היאהסתר את הקורא. זה מכבה את התכונה ומחזיר אותך לתצוגה המקורית של האתר.
יש עוד דבר אחד, שנמצא רק באייפון. זה נקרא Manage Extensions, והוא יאפשר לך להפעיל או לכבות הרחבות של Safari שהתקנת.
אלה יכולים לכלול חוסמי מודעות, למשל, שעשויים להפוך דף לקריאה יותר מבלי להיכנס למצב Reader.
כל זה נשמע כמו דרך אכזרית לעצור אתרי אינטרנט בתשלום על ידי מפרסמים. כאשר האתר כל כך עמוס בחלונות קופצים שקשה לקרוא אותו, זה יעזור.
זה אמור לעזור גם עם קוראי מסך לקוראים לקויי ראייה.
בנוסף, התכונות הקרובות של Apple Intelligence כמו סיכום הדף יגרום לכך שתוכל לקבוע מהר יותר אם זה אתר שאתה רוצה לקרוא.