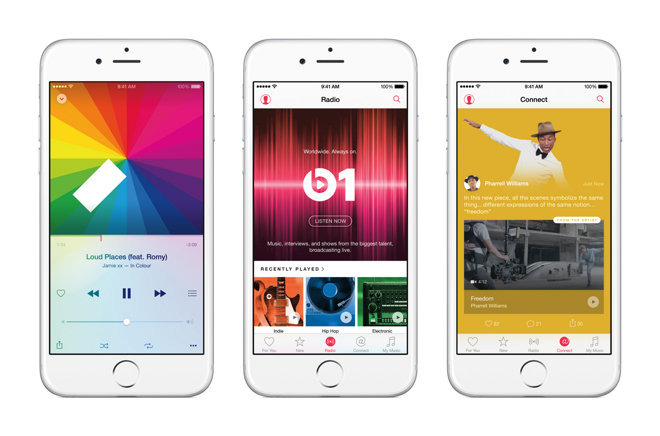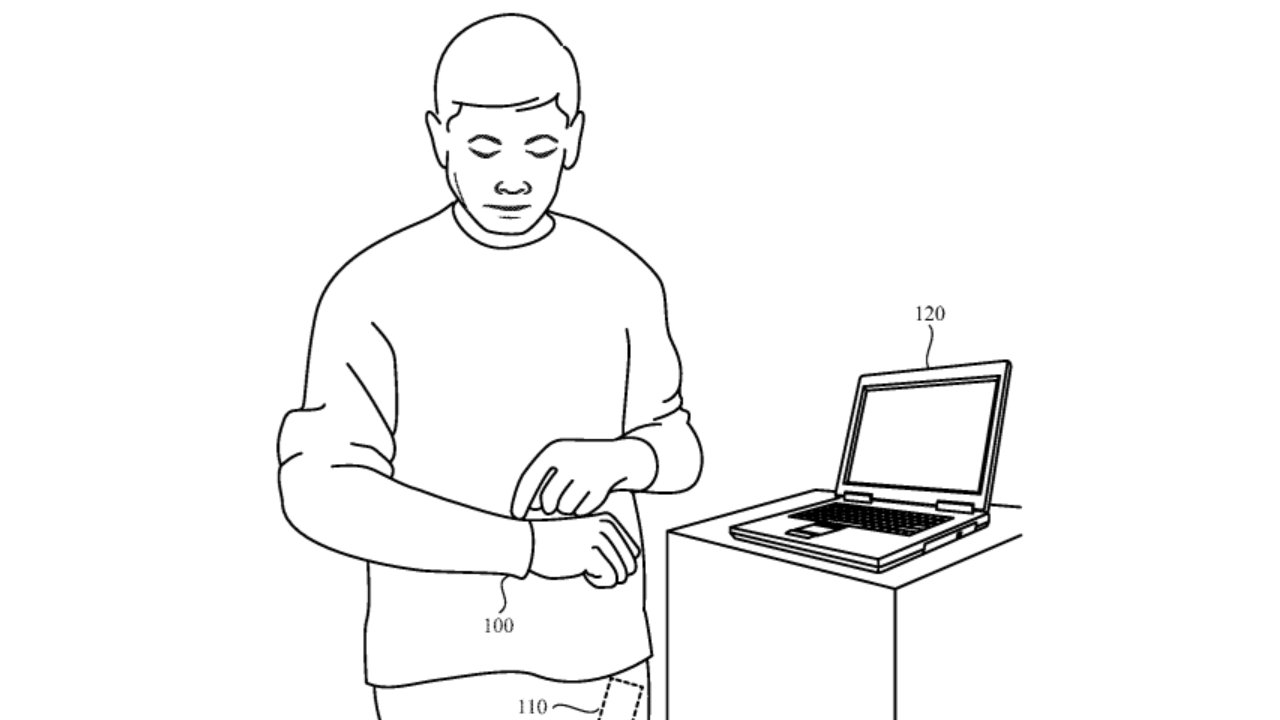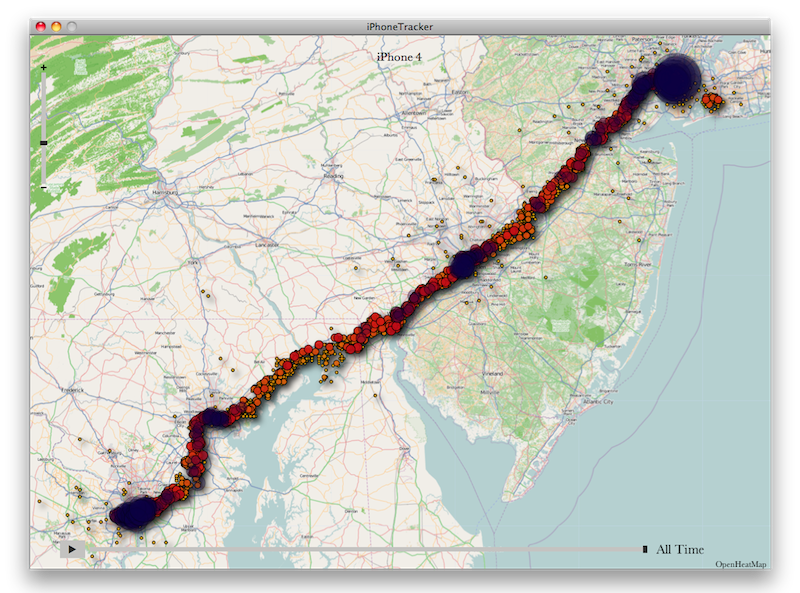ל-iPhone, ל-iPad ול-Mac יש מנהל סיסמאות חינמי מתוצרת אפל בשםiCloudמחזיק מפתחות. הנה איך להשתמש בו, להגדיר אימות דו-גורמי, ולעולם לא צריך לזכור שוב סיסמה.
אפל הגבירה את המשחק שלה בניהול סיסמאות הודות לתכונות חדשות בiOS 15,macOS מונטריי, וגרסאות התוכנה האחרות שלה לשנת 2021. בעבר, iCloud Keychain היה מנהל סיסמאות ברקע שצץ מעת לעת, בדרך כלל לבלבול של המשתמש, כדי להציע סיסמה חזקה או למלא משהו אוטומטי. כעת, הוא סורק לאיתור הפרות של סיסמאות, מזהיר מפני סיסמאות חוזרות ומציע מפתחות אימות דו-גורמי (2FA) בחלון הגדרות ייעודי.
רַבִּיםאייפוןומקמשתמשים פונים לכלי סיסמאות של צד שלישי מבלי להבין שאפל מצויד במלואו ואולי אפילו בטוח יותר מחלק מהאפשרויות הפופולריות בשוק. הנה איך להפעיל את מחזיק המפתחות של iCloud במכשירים שלך וכיצד לשמור על הסיסמאות שלך מעודכנות.
שימוש בכלי הסיסמאות ב-iOS
אפל בנתה את מחזיק המפתחות של iCloud כך שיהיה בלתי נראה במהלך שימוש יומיומי. אם אתה נמצא באתר אינטרנט או בתוך אפליקציה שמשתמשת בשדה סיסמה מקודד כראוי, תופיע הנחיה במקום המקלדת שלך.
אם כבר הקלדת שם משתמש או אימייל, טופס האינטרנט של הסיסמה יפעיל סיסמה אוטומטית. זוהי, כברירת מחדל, סדרה של עשרים תווים עם שני מקפים, אותיות רישיות וקטנות וסמל. לעולם לא תצטרך לזכור את הסיסמה המורכבת הזו, אז קבל את ההצעה ובחר "זכור התחברות" כאשר תתבקש בחלון הבא.
שם המשתמש והסיסמה האלה יישמרו וישויכו אוטומטית לאותו אפליקציה או אתר. בכניסות עתידיות, המילוי האוטומטי של הסיסמה יופיע במקום המקלדת, ובקשת Face ID או Touch ID תבטיח שאתה זה שמזין את הסיסמה.
פרטי הכניסה החדשים יסונכרנו בין iCloud באמצעות הצפנה מקצה לקצה, אז אל תדאג שהסיסמה תיגנב על ידי משתמשים לא מורשים במהלך ההעברה. אם ברצונך להציג את הסיסמאות ששמרת, בדוק אם יש התראות אבטחה, או מחק סיסמה, נווט אל קטע הסיסמאות באפליקציית ההגדרות.
אפשר גם להוסיף קודי אימות דו-גורמי.
כיצד להשיג סמל אפליקציית סיסמאות ייעודי
אין אפליקציה למחזיק מפתחות iCloud של אפל, אבל מנהל הסיסמאות נמצא בתוך אפליקציית ההגדרות. אם ניווט לזה בכל פעם שאתה רוצה לנהל את הסיסמאות שלך אינו אידיאלי, אתה תמיד יכול ליצור קיצור דרך מותאם אישית ולהוסיף אותו למסך הבית שלך עם קישור ישיר.
- פתח את קיצורי הדרך
- הקש על "+" בפינה השמאלית העליונה
- תן שם לפעולה "סיסמאות"
- הקש על "הוסף פעולה" וחפש "URL" כדי להוסיף את הפעולה
- הדבק "prefs:root=PASSWORDS" בשדה כתובת האתר
- חפש "כתובת אתר פתוחה", הוסף את הפעולה ובחר "כתובת אתר" במשתנים בתוך הפעולה
- הוסף את קיצור הדרך למסך הבית באמצעות סמל ההגדרות בפינה השמאלית העליונה
לאחר בחירת סמל או תמונה מותאמת אישית, קיצור הדרך החדש של סיסמאות יופיע במסך הבית שלך, ויעניק לך גישה מהירה לסיסמאות שלך בלחיצה אחת. תמיד קיימת גם אפשרות לומר לסירי "להראות סיסמאות".
מנהל הסיסמאות של iCloud ב-Mac
שימוש בכלי הסיסמאות ב-Mac
כלי מדור קודם המובנה ב-macOS הנקרא "גישה למחזיק מפתחות" פועל כאפליקציית תופסת לאישורי אימות, סיסמאות והנחיות אבטחה אחרות. עם זאת, החל מ-macOS Monterey, יש אפשרות ידידותית יותר למשתמש באפליקציית העדפות המערכת.
גישה למחזיק מפתחות היא לא לבעלי לב חלש. הוא ממוקם בתיקיית מפעיל האפליקציות "אחר" כברירת מחדל ומציג מידע סיסמה בפורמט רשימה. בעוד שמשתמשים יכולים לגשת לסיסמאות שלהם מכאן, אנו ממליצים להשתמש במקום זאת בכלי העדפות המערכת "סיסמאות".
כמו ב-iOS, כלי הסיסמאות הוא רשימה פשוטה של כל האתרים השמורים, פרטי ההתחברות של כל אחד מהם, והתראות על סיסמאות כפולות או שנפגעו. יהיה צורך קטן בגישה לכלי הסיסמאות בהעדפות המערכת במהלך שימוש יומיומי. במקום זאת, כל האתרים צריכים למלא אוטומטית את הסיסמה או להציע סיסמאות חזקות באופן אוטומטי.
הגדרת אימות דו-גורמי
סיסמאות ו-2FA מוזנות אוטומטית עם Face ID ו-Touch ID
התוספת האחרונה למחזיק מפתחות iCloud של אפל היא היכולת למלא אוטומטית קודי אימות דו-גורמי. במקום להשתמש בכלי צד שלישי המוקדש ל-2FA, המשתמשים יכולים לסמוך על המערכת המובנית הבטוחה והאמינה.
יצירת קוד 2FA יכולה להיות כאב, אבל היא אחת התכונות הטובות ביותר לאבטחה כאשר היא מיושמת כראוי. חלקם עשויים להיות מודעים ל-2FA באמצעות קודי הודעת הטקסט שנשלחו בעת אימות מספר הטלפון שלך, אך אלה אינם מאובטחים.
במקום זאת, אתרים ואפליקציות רבים פנו למערכת המייצרת קודים המבוססים על חתימת זמן ומפתח טקסט. משתמשים יכולים לראות את הקוד הזה מתרענן בכלי הסיסמה כל שלושים שניות.
ניתן לעשות זאת באופן אוטומטי אם האתר מקודד כך שיציע מפתח 2FA למנהל סיסמאות, אך אחרת, המשתמשים יצטרכו להגדיר את הקוד באופן ידני.
כדי להגדיר 2FA באמצעות iCloud Keychain ב-iOS וב-macOS:
- פתח את כלי הסיסמאות
- בחר את פרטי הכניסה שאליה אתה מוסיף את 2FA
- בחר "הגדר קוד אימות"
- בחר "הזן מפתח הגדרה" אם יש לך מחרוזת טקסט
- אחרת סרוק את קוד ה-QR באייפון או לחץ לחיצה ימנית על הקוד ב-Mac
- הזן את המפתח באתר כדי לוודא שהוא הוגדר כהלכה
בדיוק כמו סיסמאות, מקש 2FA יופיע מעל המקלדת באתרים שקודדו כראוי עבור מערכת זו. אחרת, המשתמשים יצטרכו לנווט אל כלי הסיסמאות כדי להעתיק ולהדביק את הקוד באופן ידני לפי הצורך.
מבט מעבר למחזיק מפתחות ב-Mac, iPad ו-iPhone
מחזיק מפתחות iCloud של אפל הוא לא האפשרות היחידה בחוץ, אבל הוא עשוי להיות המתאים ביותר עבור רוב המשתמשים. הפתרון המובנה לא יכסה מקרי קצה ושימושים עסקיים למנהלי סיסמאות.
למחזיק מפתחות iCloud יש אפילו יישום של אפלאפליקציית Windowsותוסף Chromeעבור סיסמאות כדי שלא תהיה נעול לתוך מערכת אקולוגית אחת.
מנהלי סיסמאות מסוימים הם חינמיים ומציעים אפשרויות חוצות פלטפורמות, אך בדרך כלל הם מסתמכים על דפדפן או תוסף ספציפי. כלי הסיסמאות של גוגל הוא אופציה מצוינת למי שמחפש משהו מחוץ למערכת האקולוגית של אפל.
אם מחזיק מפתחות iCloud לא מתאים לצרכים שלך, יש הרבה אפשרויות בתשלום גם בשוק. 1Password היא בחירה פופולרית עבור עסקים או קבוצות שצריכים לשתף קבוצה מרכזית של סיסמאות.
עם זאת, עבור משתמש מזדמן או בן משפחה, אנו תמיד נכוון אותם ל-iCloud Keychain תחילה עבור פשטות ונגישות.