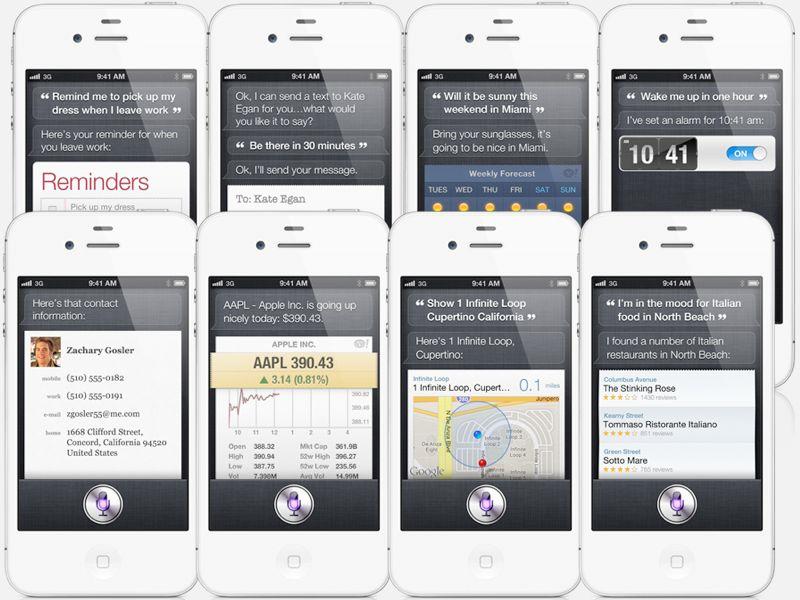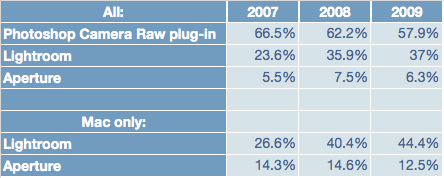אם אתה ממשיך לשנות את TextEdit ממצב טקסט עשיר לטקסט רגיל בכל פעם שאתה פותח את האפליקציה, הנה איך אתה יכול לשנות את הגדרות ברירת המחדל בכלי לעריכת טקסט בשימוש תכוף.
TextEdit הוא ללא ספק אחד הגיבורים הבלתי מוזכרים שלmacOS. כמו בן ארצו של Windows, Notepad, TextEdit הוא עורך טקסט בסיסי נהדר להקלדה מהירה של משפטים או קטעי קוד מבלי לדאוג יותר מדי לגבי עיצוב או מצגת.
עם זאת, כמו כלים רבים אחרים להזנת טקסט, יש כמה אפשרויות לעיצוב טקסט. אמנם לא משוכלל כמו דפים, אבל אתה עדיין יכול לבצע שינויים בטקסט כדי להפוך אותו ליותר ייצוגי או קריא.
לא כולם משתמשים ב- TextEdit בצורה זו. במקרים שבהם העיצוב בהחלט לא משנה, כמו החזקת קטעי קוד או פסקאות בשימוש תכוף במצב המתנה, אינך רוצה בהכרח את היכולת להפוך טקסט למודד או להדגיש מונחים.
עיצוב טקסט עשיר מאפשר לך לשנות את אופן הופעת המילים. טקסט רגיל מבטל את זה לחלוטין.
במקרים כאלה, משתמשים צריכים לעתים קרובות להתאים את אופן הפעולה של TextEdit בכל פעם שהם פותחים את האפליקציה כדי ליצור מסמך חדש. עבור משתמשים אלה, בדיקה של תפריטי TextEdit עשויה להיות שווה ניסיון, מכיוון שאתה יכול בקלות להגדיר את האפליקציה לפעול בדרכים ספציפיות בכל פעם שאתה פותח אותה, ולחסוך שניות יקרות בזרימת העבודה שלך.
הנה איך לעצב את TextEdit לכלי לעריכת הטקסט שאתה צריך ומגיע לך.
לב כל השינויים שתרצו לבצע הוא תפריט ההעדפות. לאחר הגישה, הוא מכיל את כל האפשרויות האפשריות שתרצה לשנות.
כיצד לגשת להעדפות TextEdit ב-macOS
- לִפְתוֹחַעריכת טקסט.
- ב-תַפרִיטסרגל, לחץעריכת טקסט.
- נְקִישָׁההעדפות.
- שנה אתאפשרויותבחלון החדש.
- לאחר ביצוע כל השינויים,לִסְגוֹרחלון העדפות.
תפריט ההעדפות מחולק לשני חלקים, המכסים מסמך חדש ופתיחה ושמירה. בחלק התחתון של שני הסעיפים יש כפתור לשחזור כל ברירות המחדל, עליו ניתן ללחוץ כדי להחזיר את ההגדרות למצב שהן היו בפעם הראשונה שפתחת את היישום.
ההעדפות עבור TextEdit זמינות בשורת התפריטים.
מסמכים חדשים
כפי שהשם מרמז, הקטע 'מסמכים חדשים' עוסק באופן שבו TextEdit מגדיר את עצמו כאשר אתה יוצר קובץ חדש מאפס. זה מחולק לקטגוריות משנה רבות ושונות.
זכור שכל האפשרויות הן להגדרות ברירת המחדל של קובץ וניתן לשנות אותן בתפריט לאחר פתיחת הקובץ.
פוּרמָט
החלפת מצב תאפשר לך לעבור בין מסמך חדש שנפתח בטקסט עשיר או בטקסט רגיל. בחר את הראשון אם אתה רוצה את היכולת לעצב טקסט, או בחר טקסט רגיל אם אתה לא רוצה עיצוב מההתחלה.
יש גם תיבת סימון לגלוש לדף. זה שולט אם מחרוזת טקסט ארוכה מהרוחב של אזור עמוד מוגדר בתוך החלון תסתובב לשורה הבאה. אם לא מסומן, TextEdit יקבע את ברירת המחדל ל-Wrap to Window, ללא אזור העמוד המוגדר.
גודל חלון
אפשרות זו מגדירה כמה גדול יהיה חלון TextEdit בהתחלה. הוא מוגדר על ידי מספר תווים עבור הרוחב, ומספר שורות טקסט בגובה.
שנה את המספרים של כל אחד מהם כדי לשנות את גודל החלון ההתחלתי.
זכור שזה ביחס לגודל הגופן המוגדר כברירת מחדל בשימוש עבור הפורמט שנבחר. אם תשנה גדלים של גופן, ייתכן שתרצה לבקר שוב בקטע גודל חלון.
חלונית ההעדפות בעת יצירת מסמכים חדשים. האפשרות טקסט עשיר וטקסט רגיל נמצאת ממש בחלק העליון.
גופנים
אתה יכול להגדיר את גופן ברירת המחדל עבור מצבי טקסט רגיל וטקסט עשיר כאחד. הגופן של כל אחד מהם אינו תלוי באחר, אז אולי כדאי להגדיר אותם אחרת כדי לאשר חזותית את המצב שבו המסמך נפתח.
כדי לשנות כל גופן, לחץ על הלחצן שנה ולאחר מכן בחר את המשפחה, הגופן וגודל הגופן שבהם ברצונך להשתמש.
נכסים
במקרה של קבצי טקסט עשיר, ניתן להגדיר טקסט ברירת מחדל עבור שלוש שורות הקשורות למסמך. אתה יכול להגדיר את המחבר, הארגון וטקסט זכויות היוצרים שהוחל על המסמך כברירת מחדל כאן.
זה לא משפיע על קבצי טקסט רגיל, שאינם שומרים מידע זה.
אפשרויות
סעיף זה מכיל הרבה תיבות סימון החלות על לא מעט תכונות שונות, כולל:
- בדיקת האיות תוך כדי הקלדה.
- בדיקת הדקדוק לצד איות.
- תיקון איות אוטומטי.
- מציג את הסרגל.
- הפעלת גלאי נתונים, המזהה אוטומטית תאריכים, שעות ופרטי איש קשר.
- הפעלת מרכאות חכמות, בהחלפה אוטומטית של מרכאות מתולתלות בסימנים ישרים.
- הפעלת מקפים חכמים, שבהם מקף em משתנה למקף כפול באופן אוטומטי.
- הגדרת ציטוטים ומקפים חכמים שיושמו על מסמכי טקסט עשיר בלבד, ולא על קבצי טקסט רגיל.
- העתקה/הדבקה חכמה יכולה לשמור באופן אוטומטי על המרווח הנכון בעת העתקה והדבקה של טקסט במסמכים.
- קישורים חכמים ימירו אוטומטית כתובות אתרים לקישורים ניתנים ללחיצה במסמכי טקסט עשיר.
- החלפת טקסט תשתמש באופן אוטומטי בשינויים באפשרויות החלפת טקסט הראשיות של macOS כדי לשנות את המסמך.
פתח ושמור
הסעיף פתח ושמור חל במידה רבה על מסמכים שכבר קיימים או על שמירת מסמך בקובץ.
בעת פתיחת קובץ
יש כאן שתי אפשרויות תיבת סימון, שהן די פשוטות. הראשון מטפל בתצוגה של קובצי HTML, שבו אתה יכול לראות את הטקסט כקוד HTML ולא כטקסט מעוצב. השני עושה את אותו הדבר אבל עבור קבצי RTF.
אם לא נבחרה, TextEdit יעשה כמיטב יכולתו לעצב את הטקסט בתצוגת טקסט עשיר.
פתיחה ושמירה שימושי במיוחד כאשר עוסקים בקידוד קבצים.
בעת שמירת קובץ
יש כאן רק אפשרות אחת, שפשוט תאלץ את השימוש ב-.txt בתור סיומת לקובץ טקסט רגיל כאשר היא נשמרת באפליקציה. מלבד יצירת קטעי קוד, זה בדרך כלל רעיון טוב לשמור על פעיל.
קידוד קובץ טקסט רגיל
זה מכתיב כיצד TextEdit מטפל בקידוד של קבצים שאתה פותח או שומר. בדרך כלל הוא מוגדר לאוטומטי הן לפתיחה והן לשמירה, אך ניתן לשנות אותו באופן ידני לקידוד אחר אם הקידוד האוטומטי לא מצליח לפתוח קובץ כראוי, או אם עליכם לשמור מסמך בקידוד ספציפי.
אפשרויות שמירת HTML
אם אתה משתמש ב- TextEdit כדי לערוך קוד מקור עבור אתרי אינטרנט, תרצה לשים לב לסעיף זה. סוג המסמך מוגדר ל-HTML 4.01 Strict כברירת מחדל, אם כי ניתן לשנות אותו ל-XHTML 1.0 במידת הצורך. בשני המקרים, תוכל גם לבחור בגרסאות קפדניות או מעבריות.
סגנון מגדיר את ברירת המחדל של גיליונות סגנונות מדורגים (CSS) שיוחלו על קובץ ה-HTML. ניתן להגדיר זאת ל-CSS מוטבע, CSS מוטבע או ללא CSS, בהתאם לצרכים שלך. קידוד מאפשר לך להגדיר כיצד הדף מקודד בעת שמירה בקובץ.
תיבת סימון עבור שמירת רווח לבן תשמור על כל רווח לבן או הפסקות בין השורות אם היא מסומנת.