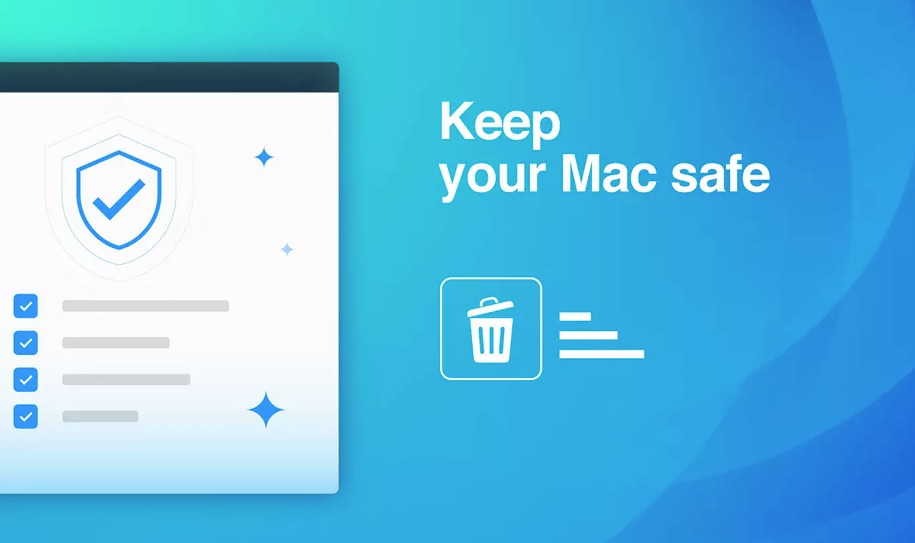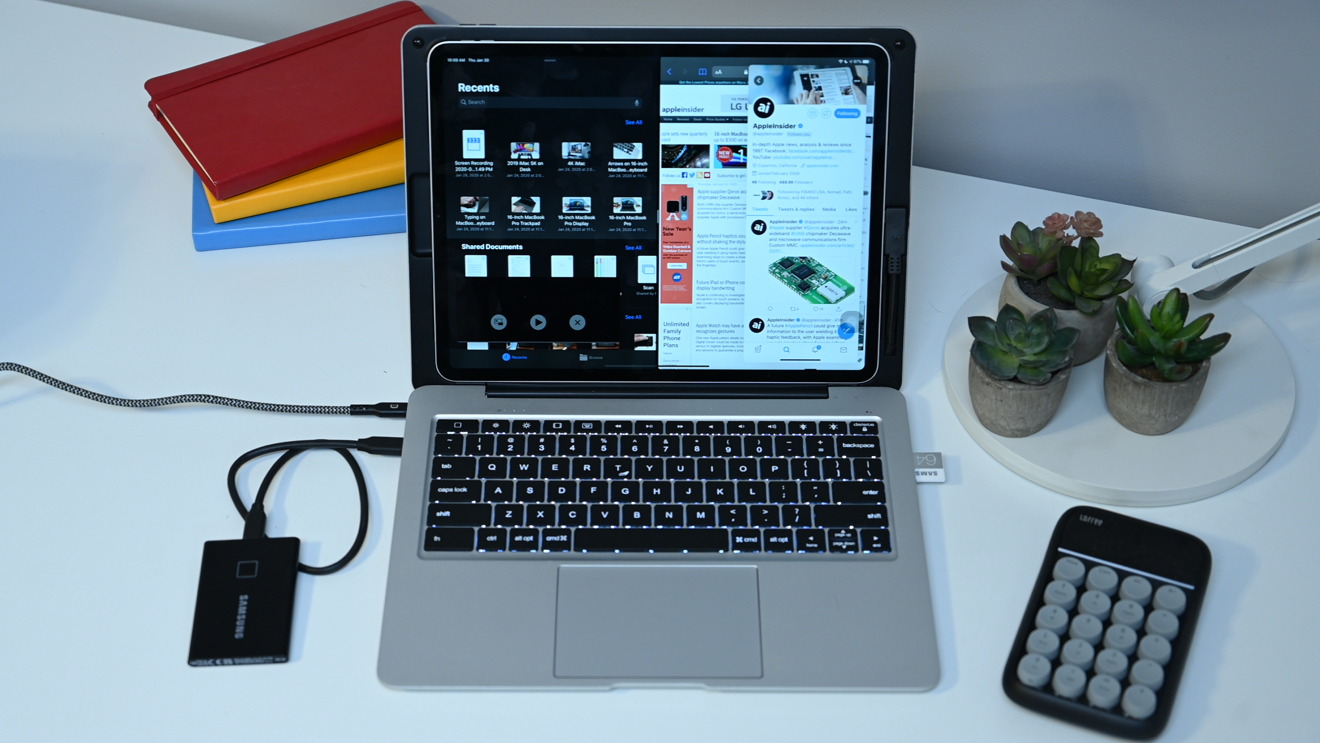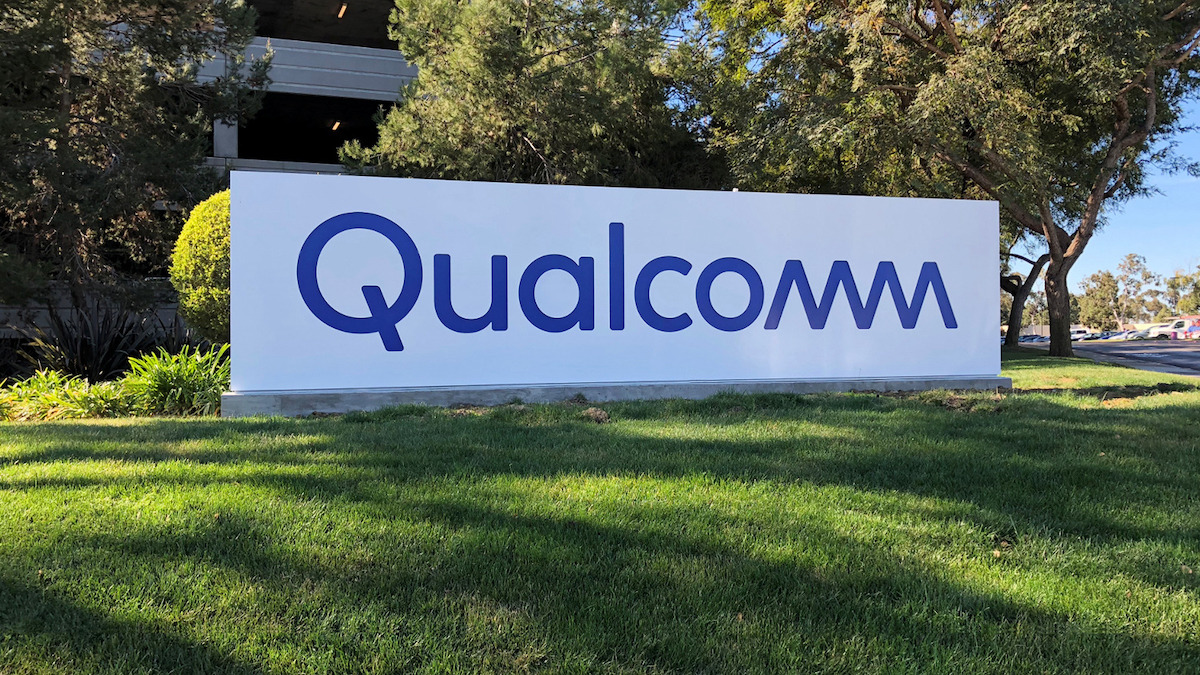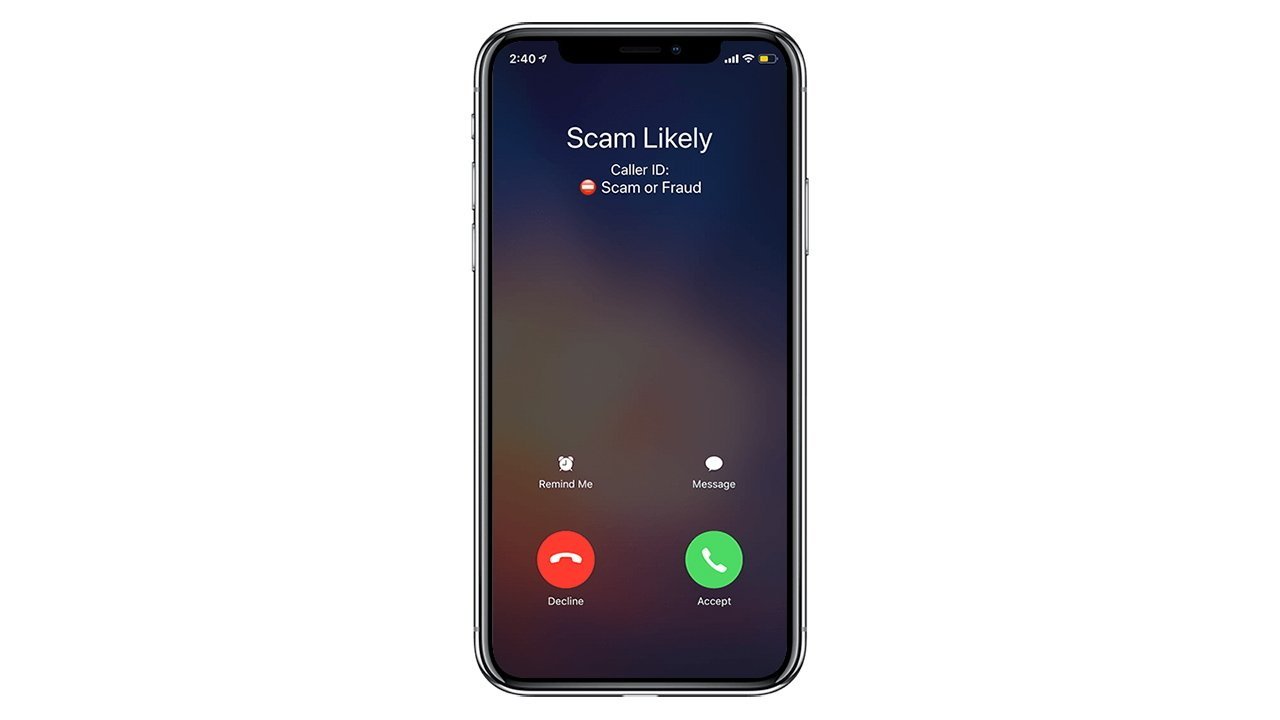הפרטיות הופכת בראש סדר העדיפויות של המשתמשים, וזה כולל שימוש מוגבר בהצפנה. הנה איך להגדיר את מערכות הגיבוי של אפל עבור Mac,אייפון, ומכשירי iPad כדי להצפין את העותקים של הנתונים שלך.
פרטיות המשתמש היא אעסקה גדולה עבור אפל, אשר הרחיקה לכת כדי לאפשר הצפנה ולמזער את השימוש בנתונים אישיים במוצרים ובשירותים שלה. ההתמקדות באבטחה כזו פירושה שלקוחות אפל יכולים להיות בטוחים למדי שלנתונים האישיים שלהם יש רמת הגנה טובה באופן כללי.
בעוד שאבטחת המכשיר בפועל די חזקה, תחום אחד שיכול להיות חלש הוא בגיבויים. עותקים אלה של נתוני המשתמש וקבצים משויכים אחרים הם בעלי פוטנציאל לאחסון ללא הצפנה שתגן על הנתונים כלל.
במקרה של גיבויים המאוחסנים בדיסק חיצוני, זה יכול ליצור למעשה מאגר נייד מאוד ונגיש בקלות של נתוני המשתמש.
אם אתה משתמש בכלי הגיבוי של אפל משלה, כגון Time Machine, זה המקרה אם אתה לא מבין את ההגדרות כמו שצריך. מכיוון שקל יחסית להתחיל את השירותים והכלים של אפל, כאשר Time Machine במיוחד היא מערכת הגדר ושכח, קל יחסית גם לשנות הגדרות כדי לאפשר הצפנה.
אם תעקבו אחר המדריכים האלה, תוודאו שהנתונים האישיים שלכם מוצפנים ומוגנים יותר מעיניים סקרניות מאשר נשארים ללא שמירה.
macOS ו-Time Machine
מכונת הזמן של אפל עבורmacOSיש מעט יחסית דברים שמשתמש יכול לשנות במערכת התפריטים שלו. זה מקל מאוד על השימוש, אבל באופן דומה, זה לא פותח את עצמו להתאמה אישית רבה.
באופן מעצבן עבור משתמשי Time Machine, אין דרך להגדיר גיבויים קיימים להיות מוצפנים בכלל. מכיוון שההגדרה מופיעה רק בזמן הגדרת הגיבוי מלכתחילה, תצטרך להתחיל ביעילות מאפס עם הגיבויים שלך.
האפשרות להצפין גיבוי מופיעה רק כאשר אתה מגדיר דיסק ב-Time Machine.
אם אתה משתמש באותו כונן, זה למעשה ימחק את הדיסק מגיבויים קיימים, כך שלא תוכל לצפות בתמונות גיבוי קודמות לאחר שתעשה זאת. אם ברצונך לשמור את הגיבויים הקיימים זמינים, מומלץ להשתמש בכונן אחר כאחסון חיצוני.
זכור שיהיו לך גם גיבויים של 24 השעות האחרונות של צילומי מצב שעתיים מאוחסנים באופן מקומי, כך שקיימת רמה של Time Machine עדיין זמינה עבורך במקרים כאלה.
כיצד להפעיל גיבויים מוצפנים של Mac ב-Time Machine.
- לִפְתוֹחַהעדפות מכונת זמן. זה נגיש מתפריט Time Machine בשורת התפריטים, או מהעדפות מערכת.
- נְקִישָׁהבחר גיבוי דיסק
- בחר אתלִנְהוֹגאתה רוצה להשתמש עבור גיבויים של Time Machine.
- ודא שתיבת סימוןליד הצפנת גיבויים מסומנת.
- נְקִישָׁההשתמש בדיסק.
- הזן את הגיבוי שלךסִיסמָה.
- אמת את שלךסִיסמָה.
- הזן ארמז לסיסמה. נְקִישָׁההצפין דיסק.
- המתן עד ש-macOS יכין את הכונן, ולאחר מכן הגיבוי המוצפן המלא הראשון שלו.
אייפון ואייפד
אמנם ייתכן שכבר הגדרת גיבויים עבור האייפון שלך ל-Mac, אך ייתכן שתרצה לשקול את הגרסה המוצפנת מכיוון שהיא למעשה יכולה לאחסן הרבה יותר נתונים מהגרסה הלא מוצפנת.
אייפון מוצפן ואייפדגיבויים כוללים גם אחסון של הסיסמאות השמורות שלך, הגדרות Wi-Fi, היסטוריית האתר שלך, נתוני בריאות והיסטוריית שיחות.
כמובן, כל זה חל אם אתה מבצע גיבויים מקומיים ל-Mac. אם אתה מבצע גיבויים ל-iCloud, הנתונים שלך מוצפנים אוטומטית.
עליך לסמן את התיבה הזו כדי לאפשר גיבויים מוצפנים של iPhone ב-Mac שלך.
כיצד להפעיל גיבויים מוצפנים של iPhone ו- iPad ב-Finder ב-macOS
- לְחַבֵּרהאייפון או האייפד שלך ל-Mac באמצעות כבל Lightning או USB-C.
- פתח אתמוֹצֵא.
- תחת מיקומים,בחר את המכשיר שלך.
- עלכְּלָלִילשונית, מתחתגיבויים, סמן את התיבה שלידהצפנת גיבוי מקומי.
- הזן ואמת אסִיסמָהכדי להגן על הגיבוי. אופציונלי סמן את התיבה שלידזכור את הסיסמה הזו במחזיק המפתחות שלי.
- נְקִישָׁההגדר סיסמה.
לאחר השלמת הגיבוי הראשון, לחץ על נהל גיבויים כדי להציג רשימה של גיבויי מכשירים באותו Mac. אם יש מנעול ליד הגיבוי האחרון של המכשיר, זה אומר שהגדרת בהצלחה גיבוי מוצפן.
אם אתה משתמש ב-Mac ישן יותר שמשתמש ב-iTunes כדי לסנכרן עם המכשירים שלך, התהליך הוא בעצם זהה, למעט מבוצע בתוך אפליקציית iTunes במקום Finder.
זכור את הסיסמאות שלך
עלינו להדגיש שאתה באמת צריך לעקוב אחר הסיסמה שבה אתה משתמש לגיבויים שלך. זה אולי נראה כמו קליל עבור חלק לזכור את זה, אבל זה חלק מהותי בתהליך.
אם אי פעם תצטרך לגשת לגיבויים המוצפנים בעתיד, תתבקש להזין את הסיסמה המשויכת לגיבוי עצמו. הבעיה כאן היא שאם אינך זוכר את הסיסמה, לא תוכל לגשת לנתונים כלל.
מנעול זה מאשר שהגיבוי מוצפן.
מכיוון שניתן להגדיר את הסיסמה לגיבוי ללא תלות במה אתה עשוי להשתמש כדי לגשת לחשבון המשתמש שלך, ייתכן שקשה יותר לזכור את הסיסמה הזו בשימוש נדיר.
במקרים כאלה, ייתכן שתרצה להשתמש במנהל סיסמאות כדי לשמור את הסיסמה החדשה לזמן שבו תצטרך אותה.
מתחיל מאפס באייפון
אם שכחת את הסיסמה שלך וברצונך להתחיל להשתמש בגיבויים מוצפנים שוב עם סיסמה חדשה שתזכור, זה די פשוט לעשות זאת עבור גיבויים של Time Machine. אתה בעצם בסופו של דבר מוחק את התוכן של כונן הגיבוי, ואתה מגדיר הכל שוב.
באייפון ובאייפד עם iOS 11 ואילך, זה לא כל כך פשוט, מכיוון שיש כמה שלבים שעליך לבצע תחילה במכשיר.
כיצד להתחיל גיבוי מוצפן חדש באייפון ובאייפד
- לִפְתוֹחַהגדרותבאייפון או באייפד, ולאחר מכן בחרכְּלָלִיואִתחוּל.
- לִבחוֹראפס את כל ההגדרותולְאַמֵתעַצמְךָ.
- עקוב אחר ההוראות שעל המסך.
- לאחר השלמת,לְחַבֵּרהמכשיר שלך ל-Mac ולְהַקִיםגיבויים מוצפנים שוב.
פעולה זו תבצע כמה שינויים במכשיר שלך, כולל איפוס פריסת מסך הבית והטפט ושינוי הגדרות מסוימות כמו בהירות התצוגה שלך.
התעדכן בכל מה של אפל בפודקאסט השבועי של AppleInsider - וקבל עדכון חדשות מהיר מ-AppleInsider Daily. פשוט אמור, "היי, סירי," ל-HomePod mini שלך ובקש את הפודקאסטים האלה, וגם את הפרק האחרון שלנו HomeKit Insider.
אם אתה רוצה חווית פודקאסט ראשי של AppleInsider ללא פרסומות, תוכל לתמוך בפודקאסט AppleInsider על ידי הרשמה תמורת $5 לחודשדרך אפליקציית הפודקאסטים של אפל, אודרך Patreonאם אתה מעדיף כל נגן פודקאסט אחר.