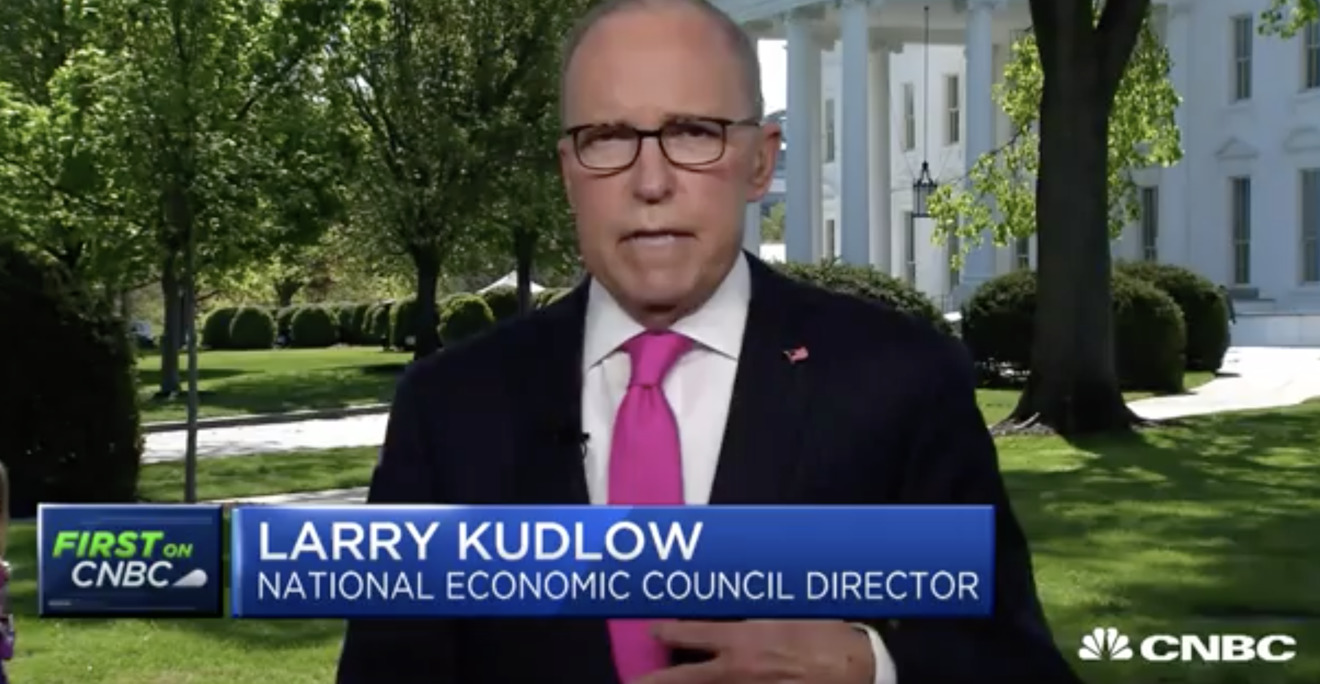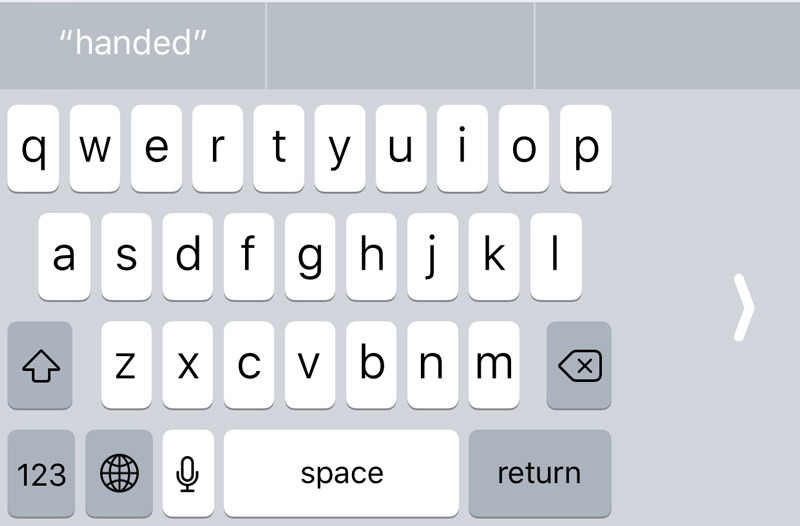מכונת הזמן של אפל היא כלי חיוני לגיבוי קבצים עבורmacOS, אבל גם לו יש גיבוי שפועל מהכונן הראשי של ה-Mac שלך. הנה איך פועלות התמונות המקומיות של Time Machine, וכיצד להיפטר מהן אם אתה רוצה שיעלמו.
רוב משתמשי ה-Mac מכירים היטב את Time Machine, כלי השירות הפנטסטי של אפל לשמירת עותקים מרובים שלקבצים מגוביםונגיש תוך דקות. לרבים יהיו דעות חיוביות על הכלי, במיוחד לאחר שהשתמשו בו כדי להציל בטעות קובץ שנמחק, ערוך או פגום שדרוש בדחיפות למשימה.
סביר להניח שאנשים רבים חושבים שגם Time Machine משתמשת רק בכונן חיצוני כדי לאכסן את הקבצים, אבל זה לא ממש נכון. למעשה, חלק מהפונקציונליות שלו מתרחש באחסון הראשי של ה-Mac, בתכונה הנקראת תצלומי מצב מקומיים.
השימוש הזה באחסון מקומי עשוי להדאיג את מי שמלהטט בקביעות בקבצים גדולים, אבל זה רחוק מלהיות דאגה עבור הרוב המכריע של המשתמשים.
כך פועלות צילומי מצב מקומיים של Time Machine ומשתמשים באחסון.
ההסבר הרגיל לאופן הפעולה של Time Machine הוא שהיא עושה עותק של כל הקבצים, או הקבצים שהשתנו מאז הגיבוי האחרון שהוקלט, ושומרת אותם בכונן גיבוי. עם גיבויים עוקבים של קבצים שהשתנו, זה יכול ליצור תמונת מצב מתכווננת של הקבצים ב-Mac בזמנים שונים בעבר, שניתן לגשת אליה ולהשתמש בה במידת הצורך.
בנוסף לגיבוי הראשי הזה לכונן החיצוני, Time Machine יוצר גרסה שנייה, המכונה צילומי מצב מקומיים, המאוחסנות בכונן הראשי של ה-Mac במקום בכונן החיצוני.
התמונות המקומיות הן למעשה אותם גיבויים שעתיים, בכך שהם שומרים על שינויים בקבצים שהתרחשו במהלך השעה האחרונה. בדרך כלל גיבוי המאוחסן מקומי זה מורכב מתצלומי מצב של הכונן הראשי במשך 24 השעות האחרונות, אך הוא גם שומר תמונת מצב של הגיבוי המוצלח האחרון של Time Machine שבוצע עם כונן הגיבוי החיצוני.
סניפים מקומיים עדיין יתנו לך כמה גיבויים, גם אם כונן גיבוי אינו זמין.
צילומי מצב מקומיים של Time Machine הם מערכת גיבוי של מערכת גיבוי
הסיבה העיקרית לכך ש-Time Machine מאחסנת צילומי מצב מקומיים לפי שעה בכונן של המשתמש היא לקישוריות. אמנם שימוש בכונן חיצוני לגיבויים הגיוני, אין ערובה לכך שהכונן יהיה זמין לשימוש.
אם הכבל נמשך, יש לכבות ולהדליק את הכונן כדי לצאת מ-Fun, הוא נגנב או מפסיק לעבוד לחלוטין, ה-Mac פשוט לא יוכל לבצע את הגיבוי הרגיל של Time Machine.
אם היית מנסה לגשת לגיבויים של Time Machine כשהדיסק החיצוני אינו זמין, לא יהיה לך את הקטלוג המלא של גיבויים לצפייה או חיפוש. במקום זאת, Time Machine פשוט תציג את התמונות המקומיות לפי שעה, ותשאיר את הגיבויים הישנים יותר מהרשימה.
עבור משתמשי קצה, זה בעצם אומר שיש גיבוי שעתי מתמשך זמין המכסה תקופה של 24 שעות. זה אולי לא שימושי כמו הקטלוג המלא, אבל אם אתה במצומצם על קובץ שאתה צריך להחיות ממנו לפני כמה שעות, אתה עדיין מכוסה.
כאשר ה-Mac יצליח ליצור מחדש חיבור לכונן הגיבוי שלו, קטלוג הגיבוי המלא יהיה זמין שוב.
האם צילומי מצב מקומיים של Time Machine גוזלים מקום?
מכיוון ש-Time Machine משתמש בדיסק הפנימי כדי לאחסן את התמונות המקומיות שלו, כדאי לשאול אם זה יכול להשפיע על קיבולת האחסון השמיש שלך ב-Mac. בטח, אחסון אכן נצרך, אבל למשתמשים, זה נעשה בצורה כזו שתהיה כמה שיותר לא פולשנית.
הגיבויים השעתיים והגיבוי התקין האחרון יהיו קיימים רק ב-Mac אם יש קיבולת אחסון זמינה. אם אין קיבולת אחסון זמינה לשימוש, Time Machine תשמור על התמונות העדכניות ביותר ותפטר אוטומטית מהישנות יותר.
עם זאת, למטרות האופן שבו הוא מאוחסן ב-Mac עצמו, macOS מסווגת את התמונות המקומיות כאחסון זמין. כלומר, מערכת ההפעלה מחשיבה את הקיבולת המשמשת לצילומי מצב מקומיים כקיבולת פנויה שיכולה לשמש את המשתמש לאחסון קבצים מכיוון שהיא יכולה למחוק תמונות ישנות יותר.
אם אתה מחליף כל הזמן קבצים גדולים או כמויות גדולות של מסמכים, אז כל אחת מתצלומי המצב האלה יתפוס יותר מקום בנפרד. אמנם המשמעות היא מספר קטן יותר של צילומי מצב במקרים בהם נותרה קיבולת אחסון מוגבלת, אך עדיין מדובר בקבצים שניתן להסיר אם המערכת זקוקה לשטח.
היפטרות מצילומי מצב מקומיים של Time Machine
כמרכיב חיוני לאופן שבו Time Machine עובד, אתה לא יכול למנוע ממנה ליצור צילומי מצב מקומיים, מלבד כיבוי מוחלט של Time Machine. עם זאת, אתה יכול להיפטר מהתמונות המקומיות באופן ידני.
להיפטר מתצלומי מצב מקומיים קלה כמו כיבוי זמני של Time Machine.
זה לא ממש הכרחי מכיוון שהאופן שבו macOS מוחק צילומי מצב מקומיים עדיין ישמור על אחסון פנוי, אבל האפשרות עדיין קיימת.
אם אתה רוצה להיפטר מכל התמונות המקומיות, התהליך די פשוט.
כיצד למחוק את כל התמונות המקומיות של Time Machine
- לִפְתוֹחַהעדפות Time Machine. אתה יכול לעשות זאת באמצעותהעדפות מערכתאָזמכונת זמן, או על ידי לחיצה עלשעון Time Machineאָזפתח את העדפות מכונת זמן.
- בתוך העדפות Time Machine, בטל את הסימון באפשרות לגבות אוטומטית.
- המתן מספר דקות עד ש-macOS תמחק את התמונות המקומיות שאינן נדרשות עוד, ולאחר מכן הפעל מחדש את האפשרות גיבוי אוטומטי.
פעולה זו תסיר את כל התמונות המקומיות הנגישות כעת, אך ייקח זמן מה עד ש-macOS ישלים את התהליך. אין ממשק שיגיד לך אם הקבצים המקומיים נמחקים, אז אתה יכול לנסות לגשת לגיבוי רק כשהכונן החיצוני מנותק כדי לבדוק את מצבם
אתה יכול להציג רשימה של כל התמונות המקומיות המאוחסנות בטרמינל, ואפילו למחוק אותן בנפרד.
אתה יכול גם לעבור את אותו תהליך בצורה ידנית יותר, אבל זה מצריך שימוש בטרמינל.
כיצד למחוק באופן ידני צילומי מצב מקומיים של Time Machine
- לִפְתוֹחַמָסוֹף.
- הזן את הפקודהtmutil listlocalssnapshots /
- לִלְחוֹץלְהַכנִיס. זה יביא רשימה של כל התמונות בדיסק, עם חותמות תאריך וזמן.
- עבור כל תמונת מצב, הזן את הפקודהsudo tmutil deletelocalssnapshotsואחריו התאריך וחותמת הזמן. לְדוּגמָה,sudo tmutil deletelocalssnapshots 2021-06-26-123740
- אם תתבקש, הזן את שלךסִיסמָהעבור חשבון המשתמש, ולחץ עללְהַכנִיס.
- ברגע שאתה רואה את ההצהרה "מחק תמונת מצב מקומית" ואחריה חותמת התאריך והשעה, תמונת המצב המקומית נמחקה.
אם אתה רוצה למחוק הרבה או את כולם, האפשרות הטובה ביותר היא להשתמש בשיטה הראשונה, ולאחר מכן השתמש בפקודה listlocalssnapshots Terminal כדי לבדוק שהם נעלמו.
התעדכן בכל מה של אפל בפודקאסט השבועי של AppleInsider - וקבל עדכון חדשות מהיר מ-AppleInsider Daily. פשוט אמור, "היי, סירי," ל-HomePod mini שלך ובקש את הפודקאסטים האלה, וגם את הפרק האחרון שלנו HomeKit Insider.
אם אתה רוצה חווית פודקאסט ראשי של AppleInsider ללא פרסומות, תוכל לתמוך בפודקאסט AppleInsider על ידי הרשמה תמורת $5 לחודשדרך אפליקציית הפודקאסטים של אפל, אודרך Patreonאם אתה מעדיף כל נגן פודקאסט אחר.