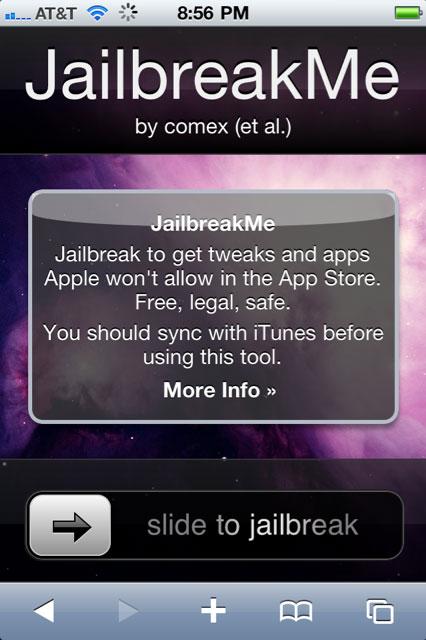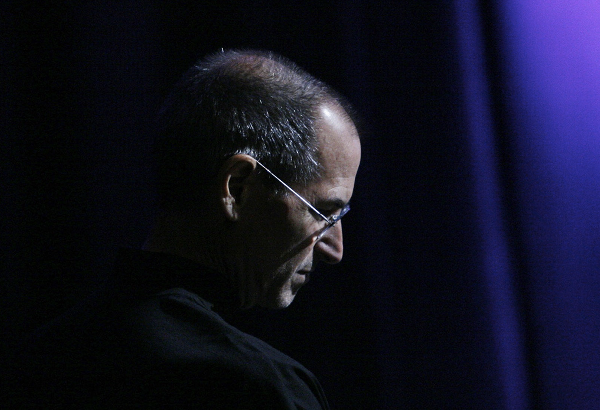אם יש לך מצלמה DSLR או מצלמה ללא מראה, ייתכן שתרצה להתחיל להשתמש בתמונות RAW במקום בקובצי JPEG. הנה מה שאתה צריך לדעת על השימוש בתמונות באיכות גבוהה יותר ב-Photos onmacOS.
בעוד אפל ממשיכה לקדם את יכולות הצילום שלהאייפוןקו, כמו גם הצגת תכונות כמו ProRAW ב-אייפון 12 פרו, אנשים רבים עדיין משתמשים במצלמות נפרדות כדי לצלם תמונות. בעוד שאייפון עשוי להציע צילומים באיכות הגונה והוא כמעט תמיד בהישג יד, שימוש במצלמה יכול לספק אפשרויות צילום חלופיות, כמו גם כמה שאייפון פשוט לא יכול להתאים.
לדוגמה, ייתכן שהמצלמה של אייפון לא תספק את רמת הזום שמשתמש דורש לצילום טלפוטו, או שהיא לא ממש יכולה להתמודד עם צילום מאקרו ספציפי.
חלק מהצלמים המשתמשים במצלמות DSLR, מצלמות נטולות מראה ומצלמות גשר עושים גם את הצעד בצילום תמונות RAW לצד JPEG. בדרך כלל מבוצע מתוך ציפייה שעריכה נוספת תבוצע בתצלום לפני שהוא יסתיים ויראה על ידי הציבור, לצילום RAW יש פוטנציאל להעלות תמונה יותר בפוסט הייצור מאשר ב-JPEG.
אפליקציית התמונות ב-macOS מסוגלת להתמודד עם תמונות RAW אלו. כך מתחילים בניהול ועריכת התמונות בכלי הארגון והעריכה.
מה ההבדל בין RAW ל-JPEG?
כאשר מצלמה מצלמת תמונה, עליה לקחת נתוני אור מהחיישן, לעבד אותם בדרך כלשהי וליצור קובץ. בהתאם לאופן הגדרת המצלמה, העיבוד והקובץ המתקבל יכולים להתחלק לשני סוגים כלליים.
תמונת RAW מורכבת ברובה מנתוני החיישן עם התאמות מינימליות, יחד עם מבחר של מטא נתונים הקשורים להגדרות המצלמה, השעה, תצוגה מקדימה ותמונה ממוזערת ופריטים אחרים. הקובץ שומר כמה שיותר מהנתונים בצורה בלתי נגועה, מה שמביא לקובץ תמונה גדול בדרך כלל.
JPEG משתמש באותם נתונים כמו תמונת RAW, אך עובר עיבוד לאחר במכשיר כדי לפרש את הנתונים למה שיכול להיחשב כתמונה סופית שמיש. ה-JPEG הסופי הוא בדרך כלל קטן פי כמה מהמקבילה ל-RAW, והוא מקובל בקלות לפרסום, פרסום מקוון או שימוש ביישומים.
קובץ ה-RAW צריך לעבור צורה כלשהי של עיבוד שלאחר לפני שניתן יהיה לראות בו גמור. בדרך כלל זה כולל פתיחתו בתוכנת עריכת תמונות ואז ייצוא הקובץ כ-JPEG, לכל הפחות.
סוג התמונה הראשון בתווית הוא זה שתמונות משתמש בו באופן פעיל.
שלב העיבוד שלאחר זה הוא המקום שבו התועלת של RAW באה לידי ביטוי, מכיוון שפשוט יש יותר נתונים שאפשר להתאים מאשר JPEG אפוי לחלוטין. יש לך טווח דינמי גדול יותר, יותר שליטה על הגדרות המצלמה ויכולת להתאים את מרחב הצבע, מה שיכול להוביל לתוצאה טובה יותר.
תמונת RAW יכולה להיות נטולת אובדן, ולשמור על התמונה הרבה יותר טוב מאשר JPEG אובדן ודחוס. אלה גם נתונים שאחרת היו הולכים לאיבוד בעת המרה מ-RAW ל-JPEG.
במילים פשוטות, אתה יכול לעשות הרבה יותר עם תמונת RAW בעריכה מאשר עם JPEG, ולכן תוצאות טובות יותר.
ה-ProRAW של אפללא מתייחסים ביצירה זו. כסוג תמונה המוצע רק ב-iPhone 12 Pro ו-iPhone 12 Pro Max, הוא אינו תואם למערכות מצלמה אחרות.
לעיון, ProRAW משלבת ביעילות את נתוני תמונת ה-RAW ואת עיבוד הצילום החישובי של אפל לקובץ אחד. אמנם זה מעניק למשתמשים חלק מהיתרונות של עיבוד במכשיר בסגנון JPEG, אך הוא גם שומר על כל נתוני תמונת ה-RAW כדי לשפר עריכות עתידיות של התמונה. אנו נדון בשילוב זרימות עבודה של RAW ו-ProRAW בתאריך עתידי.
תהליך המעבר ל-RAW מתחיל בהגדרת המצלמה שלך לצלם תמונות בפורמט. זה ישתנה ממצלמה למצלמה, ורבים מהם אפילו יציעו את האפשרות לצלם תמונות RAW ו-JPEG בו-זמנית.
תמונות RAW הן בדרך כלל פי כמה מגודלן של מקבילות ה-JPEG שלהן, אך מכילות נתונים שימושיים יותר לעריכה.
אלא אם כן שטח האחסון הוא פרימיום, מומלץ להשתמש באפשרות לצלם את שני סוגי התמונות. כך, יש לך גיבוי JPG אם משהו קורה ל-RAW, כמו גם קובץ שתוכל לשתף מיד עם אחרים.
מלבד זאת, ניתן לטפל בקובץ RAW באופן דומה לתמונות בפורמטים אחרים של קבצים. זה כולל ייבוא התמונות מכרטיס הזיכרון של המצלמה שלך ל-macOS, ולתוכנת ניהול ועריכה של הצילום לבחירתך.
כיצד לייבא קובצי תמונה RAW לתמונות עבור macOS
- לִפְתוֹחַתמונות.
- לִבחוֹרקוֹבֶץאָזיְבוּא
- נווט אלתיקייההמכיל את הקבצים שברצונך לכלול.
- אם זה קובץ אחד,לבחור בולאחר מכן לחץיְבוּא.
- אם זה עבור קבצים מרובים, בחר את ההקבוצה או התיקיהעצמו, ואז לחץסקירה עבור ייבוא.
- בתצוגת ייבוא, בחר אתתמונות לשמירה, ואז לחץייבא נבחר.
תמונות ייבאו גם תמונות RAW וגם תמונות JPEG, אבל זה ישלב תמונות ותווית רק אם שתיהן קיימות.
זכור שאתה יכול למיין את התיקיה בתצוגת הספרייה לקבוצה לפי יישום. זה בדרך כלל יפריד קבצים עם סיומת JPG מתמונות ה-RAW, המופיעות בדרך כלל תחת הרישום "MetaImage".
אם תחליט לייבא גם את תמונות ה-JPEG וגם את ה-RAW של אותה צילום, תמונות יתייחסו לשתיים כתמונה אחת, ויקבצו אותן יחד. במקרים כאלה, הוא מוסיף את התווית "JPEG + RAW" לתמונה הממוזערת כדי להראות באיזו משתמשים.
אם התווית הזו לא מופיעה, תוכל להעלות אותה על ידי פתיחת תפריט התצוגה ולאחר מכן בחירה במטא נתונים, ולאחר מכן לוודא שיש סימון ליד סוג קובץ.
סגנון זה של תיוג יופיע גם בכל ספריית התמונות שלך בכל מקום שבו שני סוגי הקבצים של אותה תמונה מקובצים.
מעבר מ-JPEG ל-RAW
כברירת מחדל, Photos מעדיף להציג קבצי JPEG למשתמשים, במקום קובצי RAW. מכיוון שמדובר בקובץ אפוי מראש וקטן יותר, קל יותר לטפל באפליקציה, במיוחד כאשר מסתכלים על דפי תמונות ממוזערות.
כשמגיע הזמן לערוך את התמונה, תרצו לראות את ה-RAW ולא את ה-JPEG.
כיצד לעבור מ-JPEG ל-RAW בתמונות ב-macOS
- בחר אתתְמוּנָהאוֹתמונות, או לחץ פעמיים כדי להציג את התצוגה בגודל מלא.
- נְקִישָׁהתְמוּנָהבתפריט, אם כןהשתמש ב-RAW כמקורי.
- חֲלִיפוֹת,לחץ לחיצה ימניתתמונות נבחרות ובחרהשתמש ב-RAW כמקורי.
גישה לאפשרות 'השתמש ב-RAW כמקור' במערכת התפריטים של תמונות.
ניתן להשתמש באותו תהליך כדי לגרום לתמונות להשתמש ב-JPEG עבור התמונה, אלא שאתה בוחר באפשרות ששינתה את השם השתמש ב-JPEG כמקורי.
Photos גם אומר לך איזה משני סוגי הקבצים מוצגים עבור תמונה על ידי הניסוח של התווית. סוג הקובץ הקדמי ביותר הוא זה שמוצג.
תפריט לחיצה ימנית 'השתמש גולמי כמקור' ישנה באיזו תמונה נעשה שימוש.
במקרים שבהם התווית מציגה "JPEG + RAW", התמונה שאתה רואה היא ה-JPEG. באופן דומה, אם על התווית כתוב "RAW + JPEG", זו תמונת ה-RAW.
ייצוא תמונות
לאחר שתסיים לערוך תמונה בתמונות, תרצה לייצא אותן לצפייה. בהתאם לסיבות שלך להוצאת התמונה מתמונות, ייתכן שתצטרך לעשות דברים שונים.
אם ברצונך לייצא את התמונה הערוכה, תוכל לעבור את תהליך הייצוא הרגיל. זאת על ידי בחירת קובץ בתפריט ולאחר מכן ייצוא, ולאחר מכן ייצוא תמונה אחת.
ירידה במסלול זה תעלה אפשרויות לפלט את התמונה הערוכה בגדלים שונים, פורמטים של קבצים, איכות ואפשרויות אחרות.
אתה יכול גם לייצא JPEG עם הגדרות ברירת מחדל פשוט על ידי גרירת תמונה מתמונות לשולחן העבודה של macOS.
עם זאת, אף מסלול לא יאפשר לך לייצא את תמונת ה-RAW המקורית, אלא רק גרסאות עם העריכות שנאפו.
ודא שאתה משתמש באפשרות הנכונה כדי לייצא את תמונת ה-RAW מתמונות
אתה יכול לייצא את קובץ ה-RAW על ידי בחירה בקובץ ולאחר מכן ייצוא בתפריט, ולאחר מכן בחירה ב- Export Unmodified Original. זה יציג חלון נוסף המציע התאמות אישיות עבור שם הקובץ, פורמט תיקיית המשנה ואפשרות נוספת.
"ייצא IPTC כ-XMP" היא אפשרות שתייצוא שני קבצים: התמונה המקורית ושנייה בפורמט XMP. קובץ שני זה מכיל מטא נתונים שייתכן שנוספו לקובץ מאז הכללתו בתמונות, כגון נתוני מיקום ומילות מפתח.
מכיוון שתמונות הוא עורך לא הרסני, השימוש בשני קבצים מאפשר למשתמשים לשמור על מטא-נתונים אלה, מבלי להשפיע כלל על הקובץ המקורי.
אם אתה מייבא את קובץ ה-RAW המיוצא לתוכנת עריכה תואמת אחרת יחד עם הקובץ השני הזה, המטא-נתונים ייקלטו ויתווספו לרשומות שלו עבור התמונה. למעשה, המטא נתונים נשמרים.