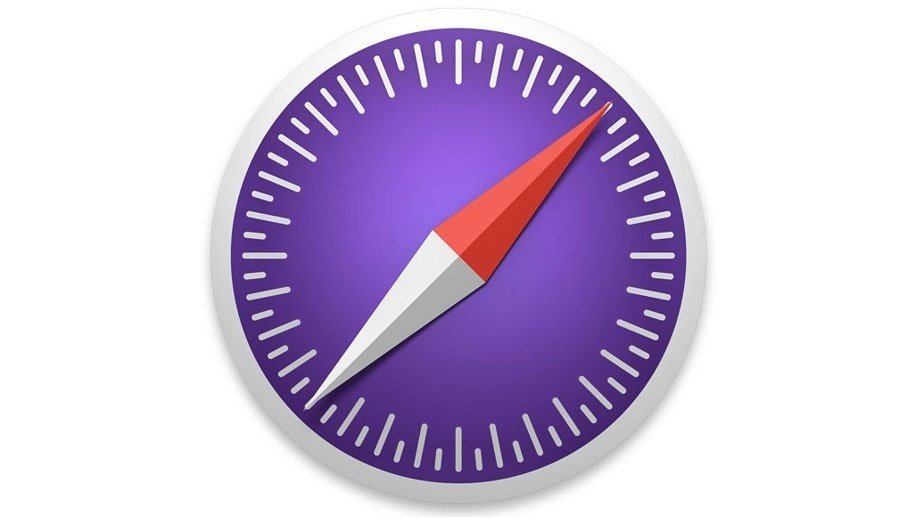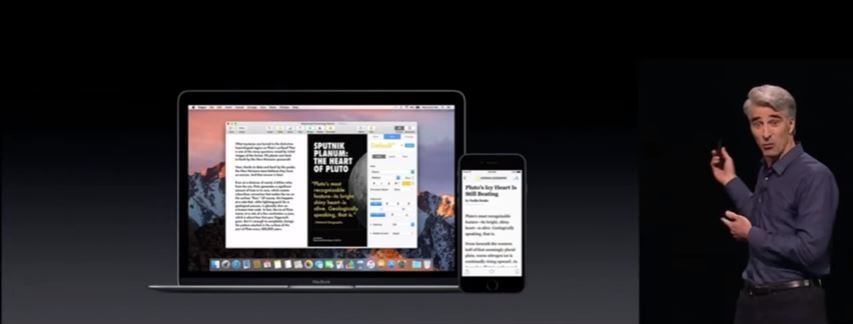AirDrop היא דרך מהירה וקלה לשתף תמונות, מסמכים וקבצים אחרים בין מכשירי אפל. אבל לפני שתשתמש בו, תצטרך להפעיל את התכונה.
תכונת AirDrop היא לעתים קרובות הדרך המהירה ביותר להעביר בין תוכןאייפון,אייפד, iPod touch ו-Mac. ומעבר לשיתוף תמונות ומסמכים, משתמשים יכולים גם קישורים לאתר AirDrop, מעברים מארנק,מפות אפלמיקומים, ובערך כל דבר אחר שניתן לשתף באמצעות גיליון שיתוף.
הנה איך להפעיל את AirDrop ב-iPhone, iPad, iPod או Mac שלך.
הפעלת AirDrop במכשירים הניידים של אפל היא פשוטה וכוללת רק כמה שלבים.
לפני שתתחיל, ודא ש-Wi-Fi ו-Bluetooth מופעלים הן במכשירי השליחה והן במכשירי הקבלה. כמו כן, כבה נקודה חמה אישית.
הפעלת AirDrop מטופלת בצורה הטובה ביותר במרכז הבקרה של iOS באייפון ובאייפד.
הפעלת AirDrop במרכז הבקרה של iOS
- פתח את מרכז הבקרה במכשיר שלך על ידי החלקה מטה מהפינה השמאלית העליונה, או החלקה למעלה מלמטה.
- לחץ והחזק את המגש שמכיל את כפתורי מצב טיסה, Wi-Fi ו-Bluetooth.
- במגש המורחב, הקש על כפתור AirDrop.
- בחר "אנשי קשר בלבד" או "כולם".
- כפתור ה-AirDrop אמור להיות בצבע כחול, מה שמציין שהוא מופעל.
ייתכן שלא תוכל לשלוח או לקבל תוכן דרך AirDrop מיד, תלוי אם בחרת ב"אנשי קשר בלבד" או "כולם".
עבור האפשרות הראשונה, שני המכשירים יצטרכו להיות מחוברים ל-iCloudחֶשְׁבּוֹן. כתובות האימייל או מספרי הטלפון המשויכים למכשיר השולח חייבים להיות באפליקציית אנשי הקשר במכשיר המקבל.
להגדרה "כולם", לעומת זאת, אין תנאים מוקדמים. בגלל זה, מומלץ להשאיר את זה ברוב המקרים.
הפעלת AirDrop ב-Mac
הפעלת AirDrop ב-Mac היא פשוטה באותה מידה, אבל תצטרך לוודא שגם Wi-Fi וגם Bluetooth מופעלים במערכת שלך.
אתה יכול להפעיל Bluetooth ו- Wi-Fi משורת התפריטים העליונה של ה-Mac. פשוט לחץ על הסמל המתאים וודא שהמתג מופעל.
אתה יכול להפעיל Bluetooth ו- Wi-Fi באמצעות הסמלים המתאימים בשורת התפריטים העליונה.
לחלופין, אם Bluetooth או Wi-Fi אינם בשורת התפריטים שלך, אתה יכול להיכנס להעדפות מערכת ולבחור ברשתות או Bluetooth כדי להפעיל את הגדרות הקישוריות שלך.
ברגע שה-Bluetooth ו-Wi-Fi מופעלים, אתה יכול להמשיך ולהפעיל את AirDrop. עַלmacOS Big Surובהמשך, תוכל לעשות זאת ממרכז הבקרה.
אתה יכול להפעיל את AirDrop במרכז הבקרה של macOS Big Sur.
הפעלת AirDrop במרכז הבקרה של macOS
- לחץ על סמל מרכז הבקרה בשורת התפריטים העליונה.
- לחץ על AirDrop.
- ודא שהבורר מופעל.
- תצטרך גם לציין את הגדרת AirDrop שלך ל"אנשי קשר בלבד" או "כולם".
על גרסאות ישנות יותר שלmacOSשאינם כוללים את מרכז הבקרה, הדרך הקלה ביותר להפעיל את AirDrop היא ב-Finder.
אתה יכול גם להפעיל את AirDrop ב-Finder.
הפעלת AirDrop ב-Finder
- פתח חלון Finder חדש.
- לחץ על התיקיה AirDrop.
- לחץ על התפריט הנפתח הקטן שליד "אפשר לי להתגלות על ידי:"
- בחר "אנשי קשר בלבד" או "כולם".
בין אם השתמשת במרכז הבקרה או ב-Finder, כעת אתה אמור להיות מסוגל לשלוח ולקבל קבצים דרך AirDrop ב-Mac שלך. זכור שההגדרות "אנשי קשר בלבד" ו"כולם" ב-macOS פועלות באותה צורה שהן פועלות ב-iOS.