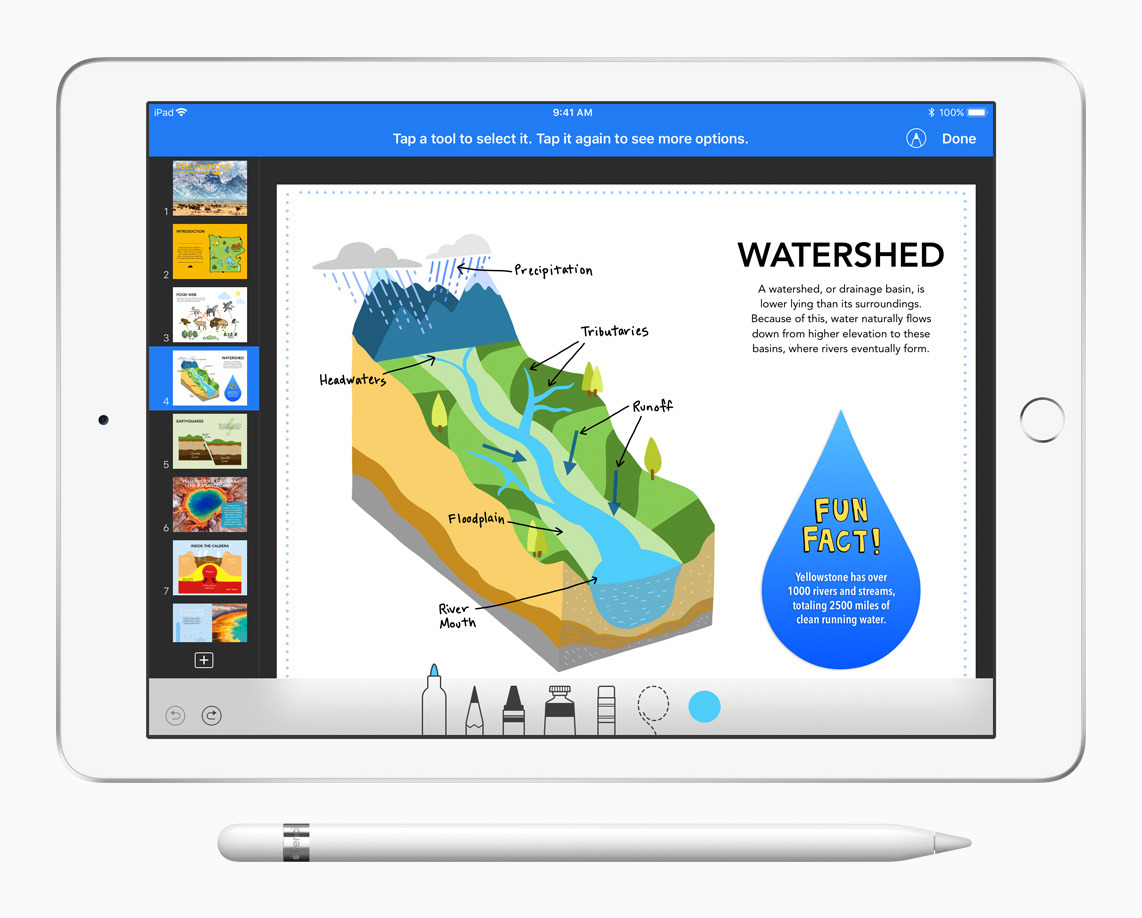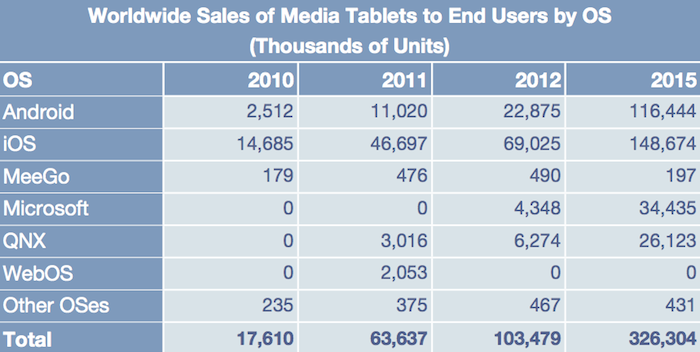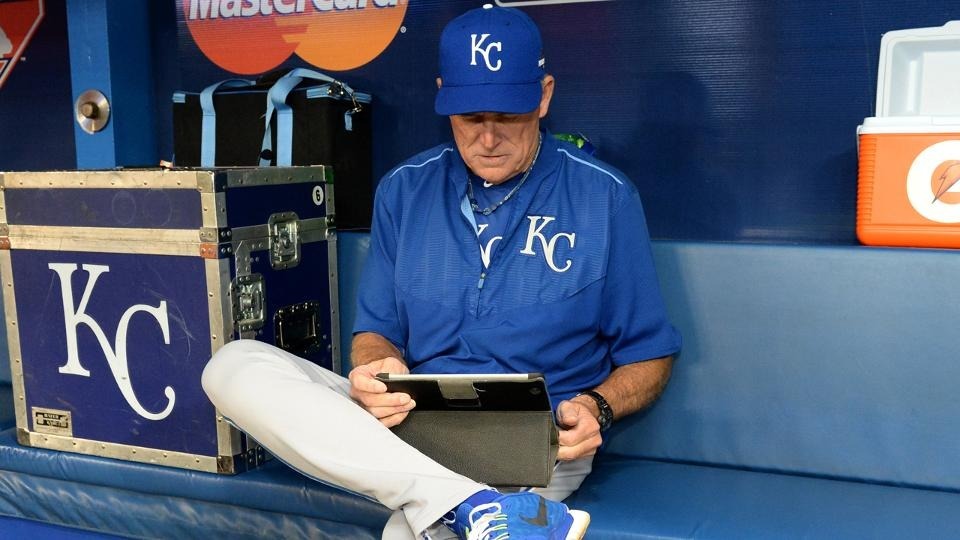עִםmacOS Big Sur, הודעות ב-Mac נמצאות כעת בצמוד אליה ב-iOS. הנה איך להצמיד שיחות, להשיב לאנשים ספציפיים ולהוסיף במהירות תמונות בסגנון ממים.
כאשר אפל הוציאהiOS 14, זה הביא אשלל שיפוריםאֶלהודעות- ועכשיו אלה זמינים גם ב-Mac עם macOS Big Sur. כל השינויים עוסקים בהפיכתו למהיר וקל לשימוש בהודעות בשולחן העבודה שלך כפי שהוא במכשיר שלךאייפון.
וזה מתחיל עם איך אתה מאלף הודעות. במקום בים התשובות הבלתי פוסק, בעיקר כשאתה בשיחה קבוצתית, אתה יכול כעת להשתמש בתכונות החדשות כדי לוודא שאתה רואה את מה שאתה צריך.
תן לשיחה שם
- פתח את הודעות ב-Mac
- לחץ כדי לבחור שיחה בסרגל הצד השמאלי
- לחץ לחיצה ימנית ובחרפרטים...
- מהחלון הקופץ שמופיע, לחץ עלשנה את שם הקבוצה והתמונה
- הזן שם קבוצה
- נְקִישָׁהנַעֲשָׂה
אתה יכול לתת שם לשיחה או לתת לה תמונה חדשה
תגיד שארבעה אנשים תמיד שולחים הודעות, אבל כרגע, כולכם מדברים על המקום הראשון שאליו תצאו לחופשה אחרינגיף קורונה. אתה יודע שבהמשך תזכור שמישהו הזכיר בוריטוס, אבל אתה לא זוכר מי, מתי או איזו מסעדה הם התעקשו שהגישו הכי טוב.
אם קיבצת את השיחה שלך ונתת לה את השם תוכנית חופשה, כעת תוכל לקרוא דרך הצ'אט הספציפי הזה.
כיצד להצמיד שיחה
- פתח את הודעות ב-Mac
- לחץ כדי לבחור שיחה בסרגל הצד השמאלי
- לחץ לחיצה ימנית ובחרפרטים...
- מהחלון הקופץ שמופיע, לחץ עלפִּין
זה למעשה לוקח קצת להתרגל. פתחנו הודעות וגללנו לאדם או לשיחה לעתים קרובות כל כך עד שאתה צריך לאמן את עצמך להסתכל למעלה במקום זאת.
לאחר שהצמדת שיחה, אתה כבר לא רואה אותה ברשימה - ולא תוכל עוד לקרוא את השורות הראשונות של ההודעה האחרונה. במקום זאת, תמונה מופיעה בחלק העליון של רשימות ההודעות שלך, והיא נשארת שם.
לחץ לחיצה ימנית על הודעה ברשימה משמאל על מנת לגשת לכל האפשרויות העיקריות
התמונה תהיה של איש הקשר האחד שלך אם זו שיחה עם אדם בלבד ואם יש לך תמונה עבורו באנשי הקשר שלך. אם מספר אנשים נמצאים בשיחה זו, תמונת ברירת המחדל היא עיגול עם הפנים האישיות שלהם בתוכו.
ברור שאתה יכול להצמיד את האנשים שאתה מדבר איתם לרוב כך ששליחת הודעה חדשה לא תצריך עוד גלילה בשמות של כולם. אבל אתה יכול גם להצמיד את השיחה של "תוכנית חופשה" כך שיהיה קל למצוא אותה.
ראה רק את ההודעות שאתה רוצה
- אם השיחה מתקדמת, לחץ עליה באמצעות לחצן העכבר הימני ברשימת ההודעות
- לִבחוֹרהסתר התראות
- כדי לקבל הודעה כאשר אתה נקרא בפועל, עבור אלהודעות,העדפות
- ב-כְּלָלִילשונית, סמןהודע לי כאשר השם שלי מוזכר
השב להודעות ספציפיות בשיחה
- לחץ על בועת הדיבור הספציפית שאתה רוצה
- לחץ לחיצה ימנית עליו ובחרתְגוּבָה...
- הקלד את תשובתך בתיבת ההודעה הרגילה בתחתית המסך ושלח אותה
- הקש על מקש ה-escape כדי לחזור לשאר השיחה
כשאתה בוחרתְגוּבָה...להודעה מסוימת, כל השאר דוהים ברקע כדי שתוכל להתמקד בה. אתה יכול להישאר באזור הממוקד הזה עד שהם יענו.
כאשר אתה משיב להודעה ספציפית בתור, שאר השיחה מתחבאת
בהנחה שאתה לא מתכוון להסתובב כל היום, אתה יוצא מהתשובה הממוקדת הזו על ידי לחיצה על Escape או לחיצה בכל מקום בשאר ההודעה. כאשר אתה עושה זאת, ההודעה הספציפית לה עניתם מקבלת שורה מתחתיה האומרת, למשל, "תשובה אחת".
כיצד להשתמש בתמונות כמו ממים
- לחץ על סמל האפליקציה משמאל מיד למקום שבו אתה מקליד הודעות
- לִבחוֹר#תמונות
- או לגלול בין התמונות המוצגות
- או הקלד מילת מפתח בסרגל החיפוש
- לחץ על כל תמונה כדי להזין אותה באזור ההודעות
בפעם הראשונה שאתה לוחץ על#תמונותולאחר מכן לתוך סרגל החיפוש, אתה מקבל הודעה המסבירה מה יקרה. אפל תציע ממים בצורה של GIF, על סמך מה שפופולרי כרגע - ועל מה שיחת ההודעה שלך עוסקת.
באותו קטע, לחיצה על סמל האפליקציה כוללת אפשרויות נוספות. בנוסף ל-#images, יש לבחירתך להוסיף תמונות, מדבקות Memoji או אפקטי הודעה.
תמונות ומדבקות Memoji פועלות באותו אופן כמו #images, בכך שניתן לגלול או לחפש. אפקטי הודעות הם קצת שונים.
כדי לקבל אפקט הודעה, תחילה עליך לכתוב הודעה. תגיד שאתה כותב "יום הולדת שמח". כעת, כאשר אתה בוחר באפקטים של הודעה, זה כברירת מחדל למשהו מתאים כגון לבבות ובלונים.
התעדכן ב-AppleInsider על ידי הורדת ה-אפליקציית AppleInsiderעבור iOS, ועקבו אחרינו ביוטיוב, טוויטר@appleinsiderופייסבוקלסיקור חי ומאוחר. אתה יכול גם לבדוק את הרשמי שלנואינסטגרםחשבון לתמונות בלעדיות.