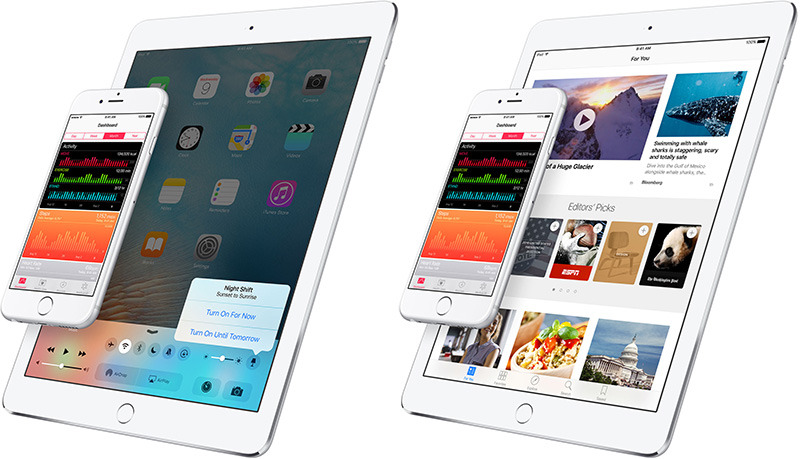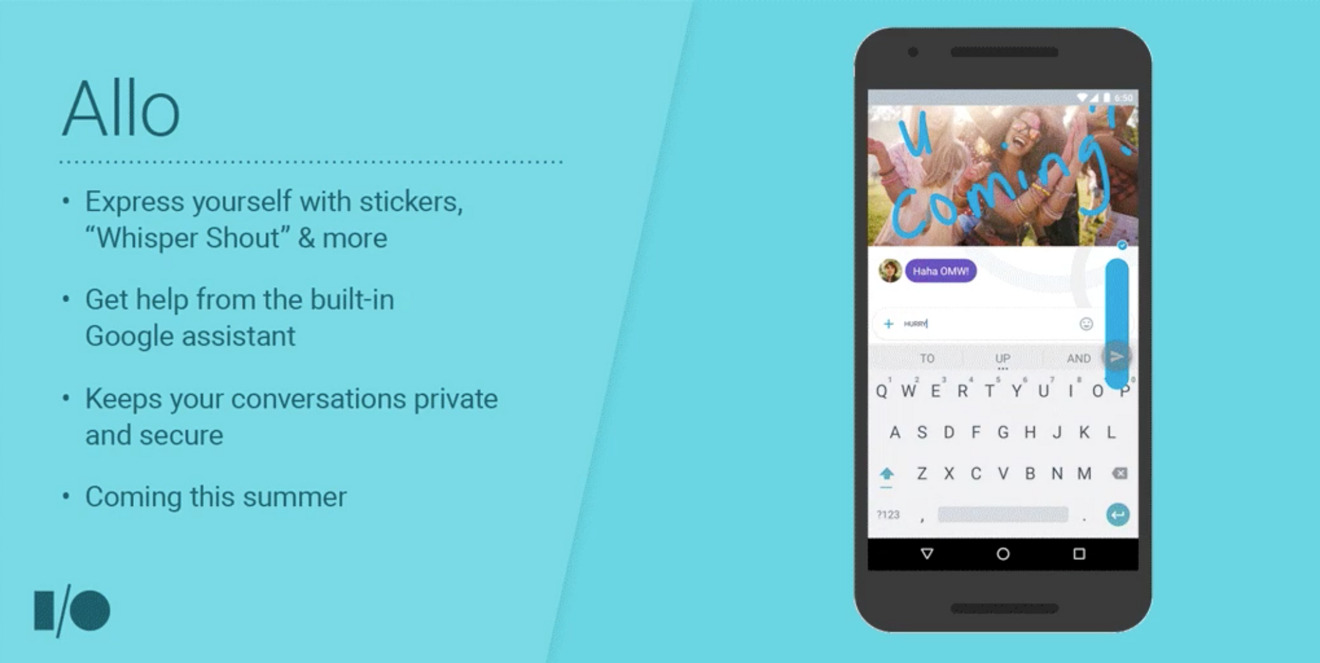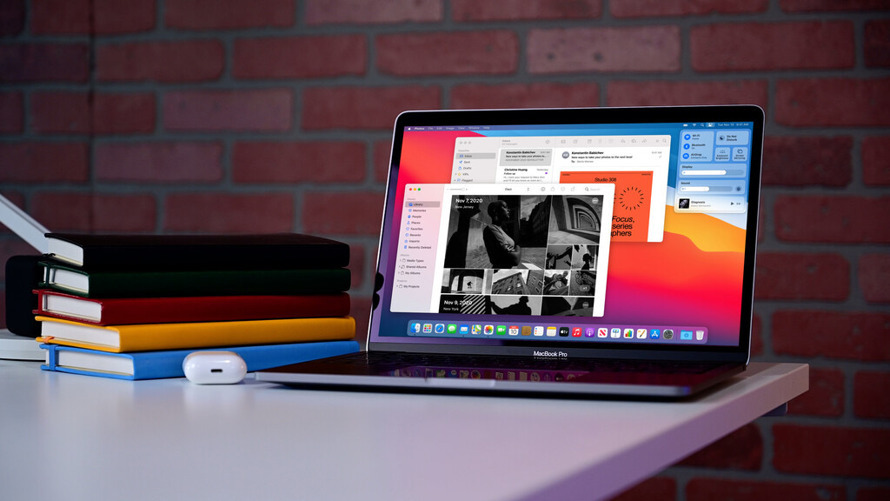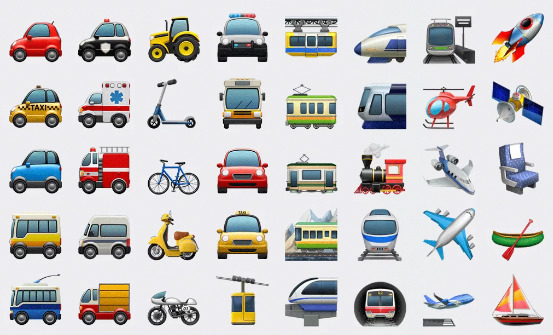אפל עדכנה את השימוש שלה בווידג'טים בmacOS Big Surכדי להפוך אותם למעניינים ושימושיים יותר מבחינה ויזואלית. הנה איך להשתמש בגרסאות המעודכנות במרכז ההודעות.
הווידג'טים המעודכנים בiOS 14וiPadOS 14אולי קיבלה את רוב תשומת הלב, אבל אפל גם ביצעה שינויים בווידג'טיםmacOSכדי להפוך אותם לשימושיים כמעט באותה מידה. לא רק שהם מרשימים מבחינה ויזואלית כמו עמיתיהם ל-iOS, שלם עםגרסאות שעוצבו מחדשעבור אפליקציות ליבה כמו יומן ומניות, אך הן מציעות גם רמה של התאמה אישית.
ב-macOS Big Sur, הווידג'טים נמצאים במרכז ההודעות, הפאנל הנשלף המחליק פנימה מצד המסך, בדרך כלל כאשר אתה לוחץ על התאריך והשעה בשורת התפריטים. אם יש לך משטח עקיבה, החלקה שמאלה בשתי אצבעות מהקצה הימני תביא גם את מרכז ההודעות.
תצוגת מרכז ההודעות הסטנדרטית ב-macOS Big Sur
מרכז ההתראות הוא הבית של כל ההתראות שנוצרות ב-macOS, כמו גם אוסף הווידג'טים, עם התראות בחלק העליון וווידג'טים למטה. ההתראות, כברירת מחדל, יקובצו יחד, בעוד ווידג'טים המוגדרים כברירת מחדל יורכבו ברובם מאוסף שנבחר על ידי אפל, כולל מזג האוויר, לוח השנה והמניות.
בדומה לעמיתיהם ל-iOS, ניתן להוסיף, להזיז את הווידג'טים של macOS, להסיר ולשנות את גודלם.
כיצד לסדר מחדש ווידג'טים ב-macOS Big Sur
- פתח אתמרכז הודעות, אזלחץ וגרורהווידג'ט מעמדה אחת לאחרת.
- לחילופין, לחץ עלערוך ווידג'טיםבתחתית מרכז ההודעות,לִגרוֹרהווידג'ט ממקום אחד לאחר, ולאחר מכן לחץנַעֲשָׂה.
מסך עריכת ווידג'טים של מרכז ההודעות ב-macOS Big Sur
כיצד להוסיף ווידג'טים למרכז ההודעות ב-macOS Big Sur
- פתח אתמרכז הודעות, גלול לתחתית ולחץערוך ווידג'טים.
- בדף עריכה, בחרהאפליקציהאתה רוצה להשתמש בווידג'ט מהעמודה השמאלית. השתמש בתיבת החיפוש כדי לצמצם את הרשימה.
- גלול ומצא אתסוּגשל הווידג'ט שבו ברצונך להשתמש מהעמודה האמצעית.
- במידת הצורך, השתמש ב-S, M ו-Lלחצנים כדי לשנות את גודל הווידג'ט.
- או שתלחץ עלירוק פלוססמל או לחץ עלמֶרְכָּזשל הווידג'ט שנבחר כדי להוסיף אותו לתחתית מרכז ההודעות.
- מקם מחדש את הווידג'ט החדש ברשימה ולאחר מכן לחץנַעֲשָׂה.
כיצד להסיר ווידג'טים ממרכז ההודעות ב-macOS Big Sur
- פתח אתמרכז הודעותולחץערוך ווידג'טים
- לחץ עלכפתור מינוסליד הווידג'ט שברצונך להסיר.
- נְקִישָׁהנַעֲשָׂה.
- חֲלִיפוֹת,לחץ לחיצה ימניתבווידג'ט ובחרהסר ווידג'ט.
לא כל הווידג'טים נוצרו שווים. בהתאם לצרכים שלך, ייתכן שתצטרך להשתמש בווידג'ט בגודל שונה מאשר אפשרויות ברירת המחדל.
ווידג'טים רבים מוצעים בבחירה של שלושה גדלים, כלומר קטן, בינוני או גדול. אלה מסומנים על ידי הלחצנים S, M ו-L מתחת לווידג'ט כאשר אתה מוסיף את הווידג'ט לרשימת מרכז ההודעות.
שלושת הגדלים השונים של ווידג'ט macOS Big Sur
באפשרותך לשנות את גודל הווידג'ט באופן אופציונלי ישירות על ידי לחיצה ימנית ובחירה בגודל החדש.
שלושת הגדלים מתורגמים לשתי צורות שונות, המכסות כמות שונה של חללים במרכז ההודעות.
קטן הוא מרובע, ותופס את השטח המוקצה הקטן ביותר האפשרי במרכז ההודעות. אפשר לכלול שני ווידג'טים קטנים זה לצד זה ברשימה, והוא גודל הווידג'ט היחיד שמאפשר זאת.
בינוני הוא הבא למעלה, ותופס מקום של שני ווידג'טים קטנים זה לצד זה. גדול הוא הגדול ביותר, צורתו מרובעת ותופס מקום של ארבעה ווידג'טים בגודל קטן או שני ווידג'טים בגודל בינוני.
ברור שהגודל והצורה השונים של הווידג'ט מציעים שימוש רב יותר למשתמש. ככל שהווידג'ט גדול יותר, כך הוא נוטה להעביר יותר מידע למשתמש.
לדוגמה, הגרסה הקטנה של הווידג'ט של הפודקאסטים מציגה את הפודקאסט המתנגן כעת או האחרון בסגל. הגרסה הבינונית מציגה פרטים נוספים על שם פרק הפודקאסט ומציגה גם שני רשימות פודקאסטים, בעוד שהגרסה הגדולה מציגה ארבעה פודקאסטים.
בנוסף לשנות את הגודל כדי להכתיב איזה מידע מציג ווידג'ט, אתה יכול גם להתאים את סוג המידע המוצג עבור סוגים רבים ושונים של ווידג'ט.
לחיצה ימנית על ווידג'ט יכולה להעלות אפשרויות עריכה ב-macOS Big Sur.
כיצד להתאים אישית את מה שהווידג'ט מציג ב-macOS Big Sur
- פתח אתמרכז הודעות.
- לחץ לחיצה ימניתבווידג'ט ובחרערוך ווידג'טאם האפשרות זמינה.
- הווידג'ט יסתובב ויציג אפשרויות נוספות להתאמה אישית שלו.
- לאחר השלמת ההתאמה האישית, לחץנַעֲשָׂה.