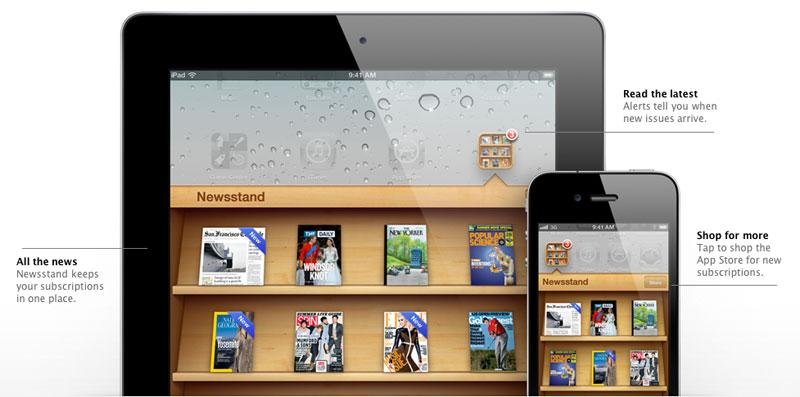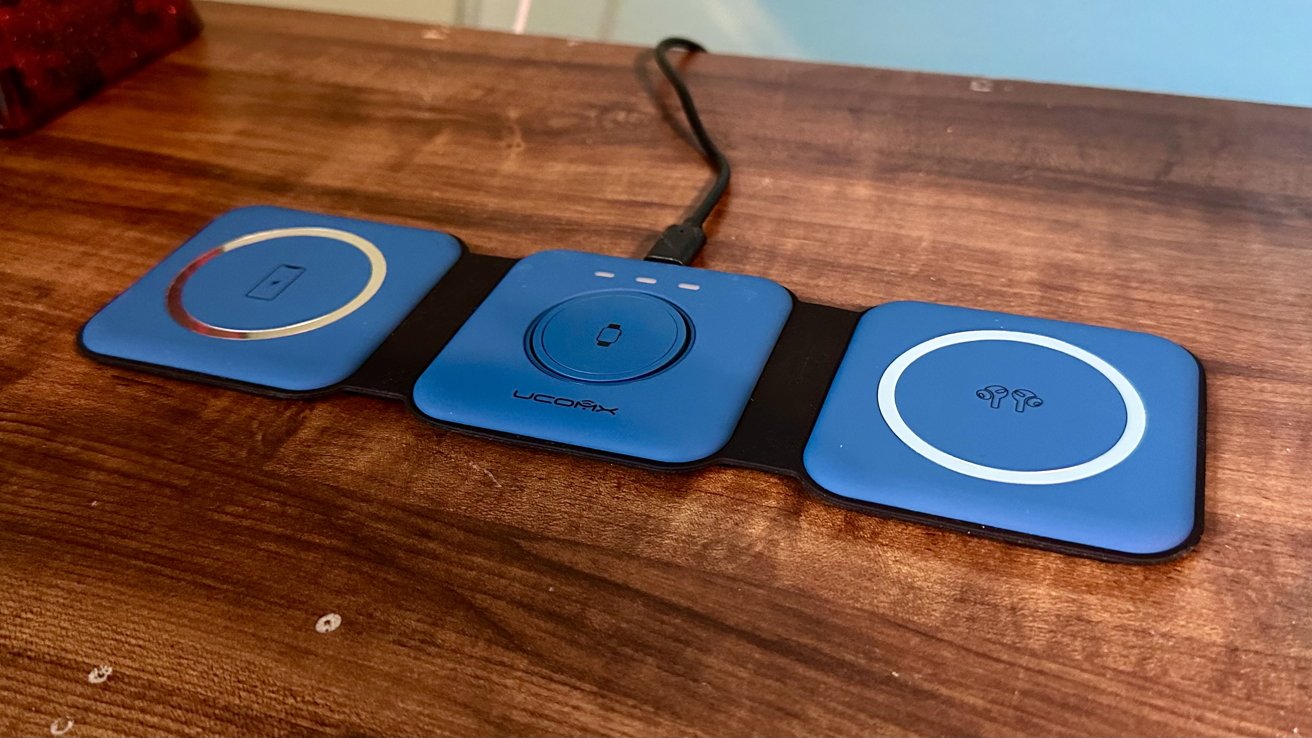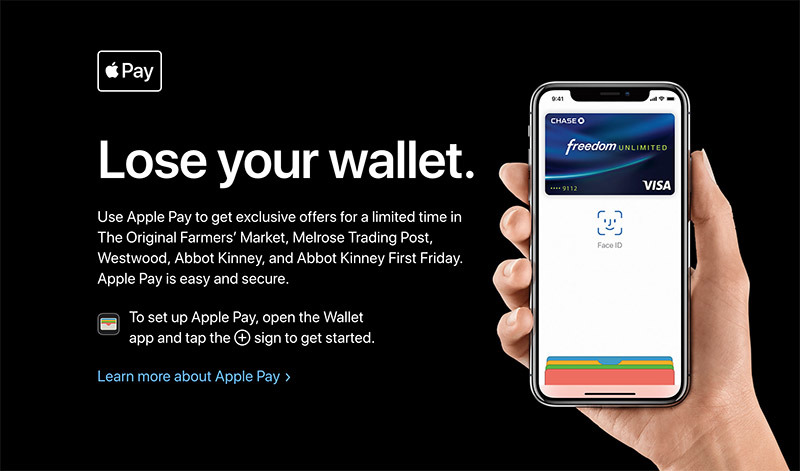כעת, לאחר ש-macOS Catalina שוחררה, ראינו כיצד תכונת ה-Sidecar המופעלת עובדת - ומהן דרישות המערכת הסופיות לשימוש בה.
קרונית צדהואmacOS Catalinaתכונה המאפשרת לך לחבר אייפד כדי לשמש כצג שני עבורךמק. באופנה טיפוסית של אפל, זה פשוט עובד. אתה יכול לגרור את היומן שלך, נניח, מהתצוגה הראשית של ה-Mac ולהציג אותו ב-אייפד.
עם זאת, גם באופן טיפוסי של אפל, השטן נמצא בפרטים - מה שבמקרה זה אומר שיש דרישות מערכת ספציפיות לפני ש-Sidecar "פשוט יעבוד" בשבילך.
כדי לגרום ל-Sidecar לעבוד, אתה חייב שיהיה לך אייפד שתומך גם ב-עיפרון אפל, אם כי כל דור Apple Pencil יתאים. ל-Mac חייב להיות אינטלסקיילייקמעבד, או יותר טוב. וזה חייב להיותUSB-C, שחייב להיות מובנה ב-Mac, זה לא יכול להיות דרך מתאם.
כמו כן, אם אתה מתכוון להשתמש ב-Sidecar באופן אלחוטי, הן ה-iPad והן ה-Mac חייבות להיותבלוטות',Wi-Fiו-Handoff פועל.
דרישות ספציפיות
עם מחשבי Mac ניידים, אתה יכול להשתמש ב-Sidecar אם אתה מפעיל אמקבוקאוֹMacBook Proמ-2016 ומעלה, או אMacbook Airמ-2018 ואילך.
מחשבי ה-Mac השולחניים שיכולים להשתמש בו הםiMac, החל מדגמי 2015, הiMac Pro, המק מינימשנת 2018 ואילך, או הקרובהמק פרו.
אז בצד ה-iPad, אתה חייב להיות 12.9 אינץ', 11 אינץ', 10.5 אינץ' או 9.7 אינץ'אייפד פרו, או אייפד דור 6 ומעלה, דור שלישיאייפד אייראו חדש יותר, או anאייפד מינידור חמישי, או מאוחר יותר. בקיצור, אם אתה יכול להשתמש ב-Apple Pencil באייפד שלך, אתה מוכן ללכת.
כדי לחבר את ה-iPad עם כבל במקום להשתמש ב-Sidecar באופן אלחוטי, אתה פשוט משתמש ב-בָּרָקאו מחבר USB-C שהגיע עם המכשיר. עבור אלחוטי, שני המכשירים צריכים להיות בטווח של 10 מטרים אחד מהשני.
Sidecar הוא תכונת iPad - אם כי רכיבי סימון מסוימים עובדים גם עליהםאייפון- והמכשירים האלה חייבים לפעולiPadOS13 ומעלה. ה-Mac חייב להיות ב-macOS Catalina.
זה משנה
במהלך תהליך הבטא דיברו על דרכים לגרום ל-Sidecar לעבוד עם מחשבי Mac ישנים יותר, אבל למרות שזה עשוי להיות בר השגה מבחינה טכנית, התכונה זקוקה למכונות הספציפיות הללו מסיבה כלשהי. זה מרשים שאפל אפילו כוללת את ה-iPad Pro הראשון בגודל 12.9 אינץ' ברשימה, אבל יש פיגור ניכר כאשר אתה משתמש בו בפועל.
אז גם הדרישה לעיפרון אפל היא לא רק בגלל שהוא שימושי, היא דרישה אמיתית. כאשר ה-iPad שלך מציג מסך מק, אתה יכול להקיש באצבע על כל מה שתרצה, כנראה שלא תגיע רחוק.
זהו תחום אחד שמבלבל לגבי Sidecar - לפעמים אתה יכול להשתמש באצבעות שלך, בדרך כלל אתה צריך להשתמש בעיפרון של אפל.
כאשר תצוגת ה-Mac שלך מוצגת באייפד שלך, אתה מקבל גם כמה פקדים בחלק התחתון והשמאלי של התמונה. משמאל, אתה מקבל מקלדת אופציונלית בתוספת מקשי שינוי, למשל. בתחתית, אתה למעשה מקבל אסרגל מגע.
אתה בהחלט יכול להקיש ולתפעל כל אחת מהאפשרויות בשני פסי הבקרה הללו, אבל בשביל מה שקורה על מסך ה-Mac שמוצג, אתה צריך את העיפרון.
משמאל, סרגל צד עבור Sidecar, עם פקדים. השורה השחורה התחתונה פועלת גם כ-Touch Bar.
חוץ מגלילה, וקצת עריכה. אינך יכול לגרור חלונות סביב מסך האייפד שלך באצבעותיך, ובכל זאת אתה יכול לגלול שם דף אינטרנט של ספארי. הנח שתי אצבעות על צג האייפד והחלק למעלה או למטה כדי לגלול.
אתה יכול גם להשתמש במחוות ה-iPadOS החדשות עם צביטה בשלוש אצבעות להעתיק פריט נבחר, למשל.
מה הטעם
הרעיון של Sidecar הוא לא לתת לך אפליקציות חדשות שתוכל להשתמש בהן באייפד שלך. זה כדי לתת ל-Mac שלך יותר נכסי מסך. ה-iPad הופך לחלק נוסף מהצג שלך ואתה שולט בחלונות בו באותו אופן שאתה עושה את אלה בתצוגה הראשית של ה-Mac שלך.
כלומר, אם תרצה לגרור חלון, תשתמש בעכבר או במשטח העקיבה כדי לעשות זאת.
Sidecar הוא הרחבה של ה-Mac שלך וזה מגוחך כמה מהיר ופשוט השימוש בו.
ברגע שהוא מחובר, זו לא הפתעה גדולה. מחשבי Mac תמיד היו טובים יותר ממחשבי Windows באפשרו לך להשתמש במספר צגים, ואם היית בסביבת אפל מספיק זמן, גררת את שורת התפריטים בין מסכים בעבר.
זה בדיוק אותו הדבר, ממש בדיוק כמו השימוש בצג שני בפועל. אתה יכול אפילו לשלוט בו באמצעות אותה אפשרות תצוגות בהעדפות המערכת.
Sidecar מקבל חלונית העדפות משלה
עם זאת, Sidecar מקבל העדפת מערכת משלה, ואתה משתמש בה כדי לארגן מחדש את המקום שבו יש לך את סרגל המגע והסרגל הצדדי, וכן אם אתה רוצה להיות מסוגל להקיש פעמיים באמצעות Apple Pencil.
הגדרה מיידית
כדי להשתמש ב-Sidecar באופן אלחוטי, מקם את ה-iPad שלך משמאל או ימין של ה-Mac. לאחר מכן לחץ על סמל AirPlay בשורת התפריטים שלך.
אם יש לך סמל AirPlay, תראההתחבר לבתפריט הנפתח שלו, עם שם האייפד שלך לידו. תלחץ על זה וסיימת.
עם זאת, תלוי איך ה-Mac שלך מוגדר והאם אי פעם השתמשת ב-AirPlay בעבר, ייתכן שלא תראה את הסמל.
אם לא, עבור לכל חלון פתוח של Finder. לחץ והחזק את סמל הרמזור הירוק. תראה תפריט נפתח חדש הכולל אפשרויות לסדר מחדש את החלון על המסך - או כדיהעבר אלהאייפד שלך. תעשה את זה, ו-Sidecar עובד.
כמו כן, לאחר שעשית זאת, כעת יהיה לך את סמל AirPlay בשורת התפריטים של ה-Mac שלך ומעכשיו תוכל להשתמש בו כדי להתחבר ולהתנתק לאייפד הזה.
כדי לעשות את אותו הדבר עם חיבור קווי, אתה מחבר פיזית את האייפד והמק עם USB-C או כבל Lightning.
אם השתמשת ב-Sidecar באופן אלחוטי, עליך להתנתק לפני שה-Mac יזהה את חיבור הכבל. אחרת, עם זאת, זה אפילו יותר פשוט מאשר להשתמש בו באופן אלחוטי. חבר אותו לחשמל וסיימת.
שימו לב לאפשרות "אופטימיזציה לתצוגת Sidecar". אחרת זה אותן העדפות Displays שאתה רגיל אליהן.
בשימוש
המהירות והקלות של השימוש ב-Sidecar הם שהופכים אותו למשכנע. יותר מכמה אנשים הולכים לחפש מעמדים להרכבת האייפדים שלהם ליד המסך שלהם. עם זאת, ישנם שימושים אחרים ל-Sidecar, כגון היכולת באייפד או באייפון לשרטט או לחתום על משהו במכשיר הזה ולהחזיק אותו מיד ב-Mac שלך.
עם זאת, לאפל יש יתרון של שליטה בחומרה ובמערכת ההפעלה גם ב-Mac וגם ב-iPad, ואתה באמת יכול לראות את זה מכמה טוב וכמה מהר Sidecar עובד.
התעדכן ב-AppleInsider על ידי הורדת ה-אפליקציית AppleInsiderעבור iOS, ועקבו אחרינו ביוטיוב, טוויטר@appleinsiderופייסבוקלסיקור חי ומאוחר. אתה יכול גם לבדוק את הרשמי שלנואינסטגרםחשבון לתמונות בלעדיות.