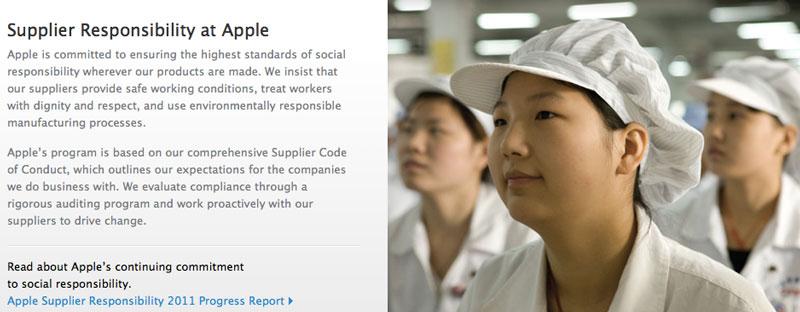אפל שולחת את ה-iPads שלה עם הרבה מאוד דרכים לעזור להפוך אותם לשימושים עבור כולם, אבל יש תכונות מסוימות שימושיות במיוחד עבור אנשים מבוגרים שאולי לא מכירים את הטכנולוגיה, או שיש להם מוגבלויות שיש לקחת בחשבון.
עוד לפני שאפל הריצה את "מה זה מחשב?" פרסומות, ידענו שיש כאן בעיה. התקשר אלינו קרוב משפחה קשיש לשאול "אייפד זה מחשב?" ואנחנו נגיד לך עכשיו, היססנו לפני שהגבנו, כי התשובה הייתה חשובה. אם אמרנו שכן, קרוב משפחה זה למעשה ימנע משימוש באייפד.
עם זאת, בגלל שגדרנו קצת, ואולי מלמלנו, קרובת המשפחה הזו מכורה כעת לאייפד שלה וזה מכשיר המחשוב היחיד שלה. מכיוון שזה היה שלנו והשאלנו לה, זו תוצאה מעורבת וקצת יקרה.
בעיות פיזיות
כל אחד יכול להיתקל בבעיות נגישות, אבל אם אתה מבוגר אז יש בעיות מסוימות שסביר יותר שתתקל בהן - ואפל מטפלת בהן. אולי המקיף שבהם הוא קשור לבעיות ראייה.
מכשירי האייפד של אפל יכולים כעת להתאים את גוון המסך והבהירות שלהם כך שיתאימו לסביבתך, וזו ברכה לכל מי שקורא מאוחר בלילה. עם זאת, מעבר לתכונת ה-True Tone הזו, אפל כוללת מגוון תכונות שהיא מכנההצגת מקומות לינה.
הנה רק ארבע מתוך 150 תכונות הנגישות או יותר ב-iOS
כל אלה זמינים עבורך בהגדרות,הגדרות,נְגִישׁוּת.
יש כאן ארבע אפשרויות קשורות שכולן משנות את אופן פעולת התצוגה של האייפד.הפוך צבעיםדומה למצב כהה בכך שהוא מנסה להראות לך טקסט לבן על רקע שחור במקום להיפך. כמו ב-Dark Mode, יהיו אפליקציות שלא יעבדו עם זה אבל באופן כללי, ובוודאי עם כל תוכנות אפל, זה יכול לעשות את המסך הרבה יותר קל לקריאה.
אפל מציעה כעת שתי וריאציות על זה, עםSmart Invertוקלאסי הפוך. האחרון הוא כמו גישה של כוח גס שפשוט משנה את כל מה שהיא יכולה.Smart Invertמשנה הכל מלבד תמונות, ובאופן ספציפי לא עושה זאת אם אפליקציה כבר תומכת במצב כהה.
אם אתה משתמש בזה בגלל רגישות לאור, אתה יכול גם להפעילהפחת את הנקודה הלבנהאשר מעמעם את בהירות הצבעים.
באופן דומה, יש לינה לתצוגה עבורמסנני צבע. זה מאפשר לך להפוך את כל תצוגת האייפד, בכל היישומים, לגוונים או צבעים שונים, כולל הפיכת התצוגה כולה לגווני אפור.
אתה יכול לשנות את התצוגה של מישהו כדי להציג תמונות באפור, אבל התמונה לא נגועה. רק התצוגה שלהם השתנתה.
נגישות כללית לתצוגה
לצד ארבעת המאפיינים העיקריים הקשורים לחזון, יש עוד סט שלם של אפשרויות תצוגה מתחתכְּלָלִי,נְגִישׁוּת.
נדלקטקסט גדול יותראוֹטקסט מודגשיעשו בדיוק מה שאתם מדמיינים, או לפחות יעשו אם האפליקציות שלכם תומכות במה שנקרא טקסט דינמי.
הרחק מטקסט, אתה יכולצמצם את השקיפות,הגדל את הניגודיותאוֹהפחת תנועה. זה מכבה אפקטים כמו האופן שבו סמלים נראים לצוף על גבי הטפט שלך.
נְאוּם
אתה יכול לגרום לאייפד שלך לקרוא כל טקסט שתבחר, או את כל העמוד.
אם תדליקדבר בחירה, אז כל טקסט שתבחר בכל אפליקציה יכלול כעת אלְדַבֵּרכפתור בחלון הקופץ שמופיע. עם זאת, לאחר שאמרת לאייפד שלך לומר את הטקסט שנבחר, לא תוכל לעצור אותו עד שהוא יסתיים.
יש נפרדדיבור מסךאפשרות שנשמעת כאילו ייקח לה יותר זמן לרוץ אבל היא טובה יותר כי אתה יכול לעצור אותה. כשהאפשרות הזו מופעלת, החלקת שתי אצבעות למטה מהחלק העליון של המסך תגרום לאייפד שלך לקרוא את כל המסך בקול רם, אבל הוא גם יספק בקרות השמעה.
ה-iPad שלך יכול לקרוא לך כל טקסט שנבחר בהקשה
בנפרד מאלה, יש גם אVoiceOverאפשרות שתקרא בקול כל מה שתקיש. אז אתה יכול להקיש פעם אחת על סמל או כפתור ולשמוע בקול מה זה. לאחר מכן תוכל להקיש עליו שוב כדי להפעיל או ללחוץ עליו.
לחלופין, במקום ש-iOS ידבר אליך, אתה יכול לדבר איתו. אתה יכול גם ליצור קיצורי דרך של Siri כדי להפוך כמה דברים לאוטומטיים שאחרת היו לוקחים שלבים רבים. כרגע אין דרך לשלוט ישירות בתכונות הנגישות באמצעותקיצורי דרך של סירי, אבל אתה יכול להאיץ משימות יומיומיות כמו דיווח על מזג האוויר או החדשות.
נגישות ב-iOS
יש יותר מ-150 אפשרויות שונות עם iOS שנועדו לסייע בנגישות. עד כמה שזה מבריק שאפל עושה את זה כל כך מותאם לכל משתמש, למצוא את הדרך שלך בכל זה זו עבודה ארוכה.
עם זאת, לאחר שראית מה זמין, יש דרך להפעיל או לכבות במהירות את התכונות העיקריות. אם תלך לכְּלָלִי,נְגִישׁוּתוגלול עד סוף המסך, תקבל אפשרות שנקראתקיצור דרך לנגישות.
זה מאפשר לך לבחור להפעיל תכונות נגישות מסוימות על ידי לחיצה משולשת על כפתור הצד באייפד שלך. ואז שוב לחיצה משולשת כדי לכבות אותם.
אתה מקבל שמונה תכונות אפשריות, כגוןצבעים הפוך קלאסיים,הפחת את הנקודה הלבנהאוֹVoiceOver. אתה יכול לקבל את זה כך שאף אחד, אחד או יותר ייבחרו. עם זאת, אפל לא תאפשר לך לבחור סותרים.
זכוכית מגדלת והאזנה חיה
אם המשתמש הקשיש שלך ממשיך לעשות לחיצה כפולה וכך להפעיל את Apple Pay במקום קיצורי הנגישות, יש דרך אחרת. אתה יכולהגדר אפשרות זו להופיע במרכז הבקרה- שהוא גם מסוגל להכיל שתיים מתכונות הנגישות הרחב ביותר שאפל מספקת.
עם אחד שנקרא Magnifier, משתמשים יכולים להחזיק את האייפד מעל משהו כמו הוראות בישול שתמיד מודפסות בטקסט בגודל "איש נמלים". זכוכית מגדלת משתמשת במצלמה האחורית ואתה יכול להקיש כדי להקפיא זמנית את התמונה. אז בזמן שאתה לא מצלם תמונה, יש לך את התמונה הקפואה על המסך בזמן שאתה צריך להתייחס אליה.
ואז יש האזנה חיה, לפעמים רק נקראת Hearing, שמשתמשת במיקרופון של האייפון שלך וזוג AirPods כדי ליצורמכשיר שמיעה טוב מאוד. עם זאת, הוא מרוקן את הסוללה מהר מאוד, אז זה רק לשימוש קצר.
אם אחד מאלה נראה כאילו הוא יעזור, עליך להוסיף אותם למרכז הבקרה וזה אכן חייב להיות אתה. נסה לספר למישהו עם אפס ניסיון באייפד איך זה עובד ותדחי אותם.
עבור אלהגדרות,מרכז בקרהוהקש עלהתאמה אישית של בקרות. אתה מקבל רשימה של הפקדים העדכניים במרכז הבקרה בתוספת רשימה של מה עוד שניתן להוסיף. אם הם עדיין לא, הקש כדי להוסיףזכוכית מגדלתושְׁמִיעָה.
עם זאת, אתה צריך לעשות זאת רק פעם אחת. לאחר מכן, הראה לקשיש כיצד להחליק מטה כדי לקבל את מרכז הבקרה והתכונות הללו יהיו בהישג ידם.
הַדְרָכָה
אנחנו שוכחים שלמדנו את כל ההחלקות וההקשות הללו במשך שנים של שימוש ובמיוחד שנים של הצגת תכונות חדשות לאט. כשתגיעו אליו עכשיו, ללא ניסיון קודם וכל התכונות של iOS העדכנית ביותר, זה הולך להיות מביך.
אפל סיפקה כלים כדי לאפשר למשתמשים מבוגרים להפיק את המרב מאייפד, אבל אם אתה עושה זאת עבור קרוב משפחה, אתה זה שעומד לעשות את ההבדל.
התעדכן ב-AppleInsider על ידי הורדת ה-אפליקציית AppleInsiderעבור iOS, ועקבו אחרינו ביוטיוב, טוויטר@appleinsiderופייסבוקלסיקור חי ומאוחר. אתה יכול גם לבדוק את הרשמי שלנואינסטגרםחשבון לתמונות בלעדיות.