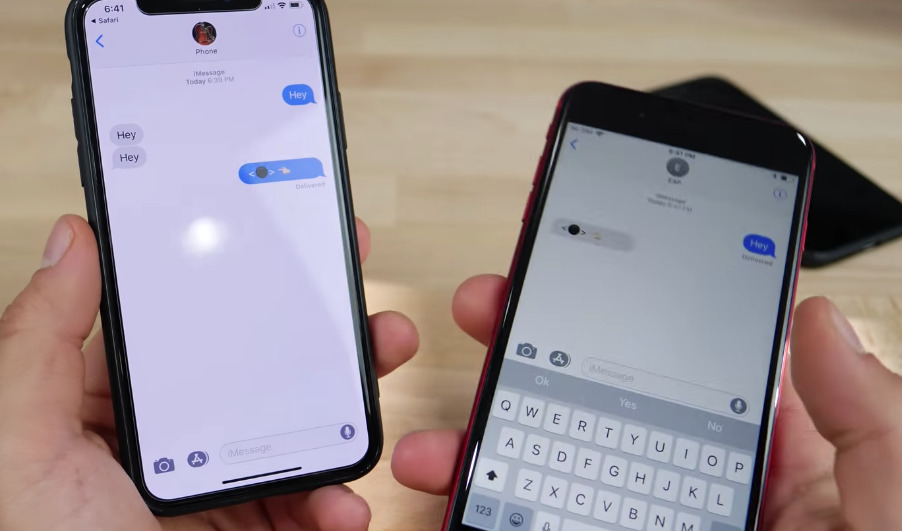ה-HomePod של אפל מתחיל בהגדרה פשוטה והוא מסתיים בכך שאתה שוכח שלא תמיד הייתה לך מוזיקה סביבך. עם זאת, בין לבין, יש לקחת בחשבון פרטים על ההגדרה הראשונה ואפשרויות רבות כאשר אתה מעביר את ה-HomePod לחדר חדש. AppleInsider צולל לתוך השימוש ברמקול האחרון של אפל.
אם רק יש לך אHomePodלאחר מכן תשתמש באייפון שלך כדי להגדיר אותו ואנו נראה לך מה אתה צריך לעשות. עם זאת, לאחר ההגדרה הראשונית הזו, מאוד לא ברור מה אתה יכול לעשות אם, למשל, תעביר את ה-HomePod לחדר אחר.
זה לא שקשה לסחוב את ה-HomePods, למרות שהם כבדים להפליא. זה גם לא כאילו אתה צריך לעשות משהו כדי לגרום ל-HomePod לזהות שהוא הועבר וצריך להתחיל להתאים את הרמקולים שלו לסביבה החדשה.
במקום זאת, זה שאם בהתחלה זיהית את ה-HomePod כמי שנמצא במאורה שלך ועכשיו הוא במשרד שלך, בהצלחה להבין איך לשנות את התווית הזו. אנו מבטיחים שברחבי הארץ ישנם HomePods במטבחים עם התווית Living Room והרבה אנשים שלא יודעים ולא אכפת להם.
כל עוד הם משתמשים רק ב-HomePod כדי לנגן רצועות ישירות מאפל מיוזיק, זה בסדר. זה כאשר אתה רוצה לשלוח אודיו ממכשירי iOS שלך, זה מתחיל להיות בעיה. עם זאת, אפילו אז, אם יש לך רק HomePod אחד, אתה תתמודד. עם זאת, זה עדיין מקרה של צורך לזכור לבחור חדר שינה ב-AirPlay למרות שה-HomePod הזה נמצא כעת בחדר העבודה שלך.
הבעיה היא שה-HomePod לא מקבל אפליקציה משלו כמו ה-Apple Watch והוא גם לא נמצא תחת Bluetooth כמו ה-AirPods. במקום זאת, זה חלק מאפליקציית Home וכל HomePod הוא אביזר נפרד שניתן לכלול באוטומציה.
אם יש לך שני HomePods, למשל, תוכל להגדיר אחד כחלק משגרת הערב שלך, כך שבשקיעה, ה- HomePod בחדר שלך יכול להתחיל לנגן ג'אז. וזה שבמטבח שלך יכול לשחק איזו מדינה מגניבה. כל עוד אתה זוכר איזה מהם אתה מבקש לנגן את המוזיקה הזו.
עם זאת, אנו מקבלים את היכולת לומר באיזה חדר בבית שלנו נמצא ה-HomePod - ואפילו מקבלים את האפשרות לתת לרמקול שם - אז בואו נשתמש בו.
מחוץ לקופסה
תוציא את ה-HomePod הזה מהאריזה שלו ותכשיל מעט כשאתה מגלה כמה כבדים הם הדברים הקטנים האלה. לאחר מכן, עם זאת, ודא שהאייפון או האייפד שלך עודכנו לתוכנה העדכנית ביותר.
אריזת Apple HomePod
יש עוד. מכשיר ה-iOS שלך כנראה כבר הוגדר את כל זה, אבל אתה צריך את זה. המכשיר חייב להיות מחובר ל-iCloud. אם לא, עבור אלהגדרות, הקש על שמך בחלק העליון של המסך ולאחר מכן עלiCloud.
היכנס במידת הצורך ולאחר מכן גלול מטה אלמחזיק מפתחות. גם את זה צריך להפעיל.
לבסוף, ודא ש-Bluetooth מופעל וגם שמכשיר ה-iOS נמצא ברשת ה-Wi-Fi שלך.
כל זה לוקח הרבה יותר זמן לומר מאשר לעשות. ברוב הגדול של המקרים, האייפון או האייפד שלך כבר יוגדרו לכך ובקרוב אתה הולך לראות עד כמה מהר אפל עושה הוספת HomePod.
מתח פני השטח
בתיאוריה, אתה יכול למקם את ה-HomePod שלך בכל מקום שתרצה. בפועל, זה חייב להיות ליד שקע חשמל. אתה תמיד יכול להוסיף שקע הארכה אבל אתה תקוע עם הכבל של אפל עצמו מכיוון שהוא מחובר עם ה-HomePod.
אפל גם ממליצה להשאיר סביבו שישה אינצ'ים של שטח ושה-HomePod לא יילחץ אל קיר.
HomePod על עץ
נוסיף שכדאי להימנע ממשטחי עץ. זו לא עניין גדול כפי שנראה כאשר ה- HomePods יצאו לראשונה, אבל זה כןאפשרי שישאיר טבעת לבנה על העץ. זה תלוי איך העץ הזה שומן אבל המשטח יכול להגיב עם טבעת הסיליקון בתחתית ה-HomePod.
אם אתה יודע במקרה שמשטח העץ שלך טופל עם פוליש מסוג סיליקון, אז אתה יכול למקם את ה-HomePod במקום אחר. אם זה המקום הטוב ביותר, עם זאת, או אם אין לך דרך ארצית לדעת מה נעשה בעץ בעבר, הצב את ה-HomePod שם בכל זאת.
הגרוע ביותר שסביר שיקרה הוא שתקבלו טבעת כזו לאחר מספר ימים אך ניתן להסיר אותה על ידי ניקוי. או, למעשה, אתה יכול פשוט לקחת את ה-HomePod והטבעת עשויה להיעלם מעצמה עם הזמן.
זה מהיר
אתה תאהב את הקטע הזה. חבר את ה-HomePod לחשמל והמתן עד שיצלצל. יהיה גם אור לבן שיפועב בחלק העליון של הרמקול. כשיש, החזק את האייפון שלך ליד ה-HomePod.
מסך ההגדרה הראשוני שאתה רואה באייפון
תופיע תיבת דו-שיח קופצת המציגה את ה-HomePod ומציגה אלְהַקִיםלַחְצָן. זה אותו דבר כמו שאתה מקבל ב-Apple Watch, אבל הליך ההגדרה שאחריו הוא, אם בכלל, אפילו יותר קל.
איפה אתה?
השאלה הראשונה שאתה מקבל אחרי הלחיצהלְהַקִיםהואאיפה ה-HomePod?ויש רשימה של תשובות.
זה עוזר רק לזיהוי מאוחר יותר, אבל בחר את החדר שבו אתה הולך לשים את הרמקול
רשימה זו כוללת אפשרויות כגון חדר שינה, סלון, כניסה ומשרד. זה לא משנה מה אתה בוחר איך ה- HomePod יעבוד. אפל לא מגדירה אוטומטית את ה-HomePod להיות חזק יותר אם בחרת במשרד ושקט יותר בחדר השינה, למשל. זה אך ורק לזיהוי מאוחר יותר.
אז הקש על אחד כדי לבחור בו ולאחר מכן לחץלְהַמשִׁיך.
נהיה אישי
לאחר מכן, מסך ההגדרה של HomePod באייפון שלך מבקש סוג הרשאה שנקרא בקשות אישיות. אתה הולך להגיד כן על ידי הקשה עלאפשר בקשות אישיותאבל כדאי להיות ברור בדיוק מה זה אומר.
דף זה של ההגדרה הוא די פשוט לגבי האופן שבו אמירת כן אומר שכל אחד יכול להשתמש ב-HomePod הזה כדי לעשות דברים שונים. מה שהם באמת ישתמשו זה האייפון שלך, הם רק מדברים אליו דרך ה- HomePod.
אז בגלל זה ההגדרה אומרת שהיא תאפשר לכל אחד לקרוא ולשלוח הודעות וכו'.
אפשר בקשות אישיות אלא אם יש לך סיבה מצוינת שלא לעשות זאת. זה פשוט כל כך שימושי.
זה באמת אחד הדברים הטובים ביותר ב- HomePod כי זה אומר שאתה מתקרב ל- aמסע בין כוכבים-סגנון מחשוב סביבתי ככל האפשר. פשוט אמור לאוויר שאתה רוצה להתקשר למישהו וה-HomePod יעשה זאת.
עם זאת, זה גם החלק הגרוע ביותר של ה-HomePod מכיוון שהוא קשור כל כך ספציפית אליך ולאייפון שלך. אם בן הזוג שלך מנסה להתקשר למישהו דרך ה-HomePod, זה מוטל על החשבון הסלולרי שלך. באופן דומה, כל אחד יכול להוסיף אירוע ביומן או תזכורת אבל הוא מוסיף לך אותו.
הוסף לכך שה-HomePod קשור לחשבון Apple Music שלך כך שיש לו רק את הפלייליסטים שלך. הוסף לכך שלכל מוזיקה שמישהו אחר יבקש ממנה לנגן תהיה השפעה גם על האופן שבו אפל אוצרת את רשימת המועדפים השבועית שלך.
ואז ה-HomePod הופך למכשיר המבריק הזה בשבילך ופשוט למכשיר נהדר עבור שאר בני הבית.
ובכל זאת, אתה אתה וזה ה-HomePod שלך, אתה יכול באותה מידה לקבל את כל התמורה שאתה יכול מהכסף שהוצאת. אז הקש עלאפשר בקשות אישיות.
יש לציין עוד דבר, אגב. כל זה באמצעות ה-HomePod כדי להוסיף דברים לאייפון שלך עובד רק כאשר הטלפון הזה נמצא באותה רשת Wi-Fi כמו ה-HomePod שלך. אם לא, אם כיבית את ה-Wi-Fi מסיבה כלשהי, Siri ב-HomePod תסביר לך מה לא בסדר. אבל למרבה הצער, לפעמים זה יסביר לך את זה פעמיים.
אולי זה מכוסה תחת המסך הבא,תנאים והגבלות, אבל אנחנו מהנהנים דרך זה בדיוק באותה מהירות שאתה עושה.
חשבונות והגדרות
שמת לב שההגדרה הזו מחייבת את ה-Bluetooth מופעל באייפון שלך. כל מה שעשית עד כה עבר דרך בלוטות' וכמובן שכן. אין שום שליטה ב-HomePod כדי לומר לו מהי רשת ה-Wi-Fi הנכונה, שלא לדבר על כל מקלדת שתאפשר לך להזין לה סיסמה.
הקש על הגדרות העברה וה-HomePod שלך יאסוף את רשת ה-Wi-Fi, הסיסמה ועוד הרבה יותר
כל זה מטופל על ידי השלב הבא והאחרון הזה.חשבונות והגדרותמציע להעביר פרטים מהאייפון שלך ל-HomePod שלך. הפרטים האלה כוללים איזו רשת Wi-Fi ואיזו סיסמה, אבל גם את הכניסה לחשבון iCloud שלך ואחרים כמו הבחירה שלך בקול של Siri.
הקש עלהגדרות העברהלַחְצָן. תשמע צלצול ב-HomePod ומסך ההגדרה של האייפון ישתנה כדי להציג תמונה של אותו ה-HomePod.
כשזה יסתיים, המסך הזה ישתנה לאחד שאומר לך שלום וה-HomePod ידבר. "ברוכים הבאים ל-HomePod", יגיד הרמקול החדש שלך. "אתה לא יכול לדעת, אבל אני מנופף."
אם אתה יכול להבין למה זה משעשע בעדינות במקום לעצבן, אתה אדם טוב יותר מאיתנו, אבל זה כן. זה רגע שגורם לך לחייך שמוביל אותך לאימון כלשהו.
אתה מקבל הכשרה
סירי אומרת לך שאתה יכול למשוך את תשומת הלב של ה-HomePod על ידי אמירת "היי, סירי", ואז היא מלווה אותך לנסות את זה באמצעות כמה דוגמאות.
בדוגמה האחרונה אתה מבקש מסירי לנגן קצת מוזיקה, וזה קורה. זה הרגע שבו אתה הולך להבין שכן, הוצאת את כספך היטב. סירי תנגן קצת מוזיקה על סמך מה שהיא מאמינה שאתה אוהב מהבחירות הקודמות שלך ב-Apple Music, אבל אם אתה רוצה הצעה, אמור "היי, סירי, תנגן מזמור בתזמורת מידג' אור."
זה לא שיר כל כך חזק שהוא יעצבן את השכנים, אבל הוא ירעיד לך את הרצפה. לאחר שזעזעת את ראשך עד כמה המוזיקה ברורה וחזקה, אמור "היי, סירי, תנמיך את זה". או תהיו יותר ספציפיים ותגידו "היי, סירי, תנו את הווליום ל-20 אחוז".
זהו
ה-HomePod שלך מוגדר עם כל הפרטים שלך ומה שלא שמתם לב הוא שהוא מוגדר גם לחדר הספציפי ששמתם אותו בו. הוא מוגדר גם למיקום המדויק שהצבתם אותו בחדר הזה.
HomePod הרחיב את האזור והתאים את פלט הרמקולים שלו כך שתקבל את הצליל הטוב ביותר האפשרי שלו ללא קשר למקום בו אתה נמצא בחדר.
מה שרק מעלה את השאלה הראשונה מבין כמה לגבי מה קורה כשרוצים להעביר חדרים או לבצע כל שינוי מהותי אחר.
סיפורים מרגשים
אם אתה רוצה להעביר את ה-HomePod שלך לחלק אחר של הבית שלך או אפילו לחלק אחר של החדר שלך, נתק אותו והעבר אותו. לאחר שתחבר אותו בחזרה לחשמל, הוא יבצע את הסריקה שלו באופן אוטומטי כדי למצוא את השימוש הטוב ביותר ברמקולים הפנימיים הרבים שלו.
אתה לא צריך לעשות שום דבר אחר בכלל. ה-HomePod ישמיע מוזיקה באותה מידה במשרד שלך כמו בסלון, ללא קשר למקום שבו הוא חושב שהוא נמצא.
עם זאת, פתח אתבַּיִתאפליקציה באייפון שלך. תחתיובַּיִתבקטע, יהיה כפתור איפשהו עם סמל של HomePod ואת שם החדר שבו אמרת שהוא נמצא.
הקש והחזק את הכפתור הזה. אם פשוט תקיש עליו, ה-HomePod מתחיל לנגן או משהה את ההפעלה שלו אם הוא כבר עובד. הקשה והחזקה מעניקה לך מסך חשוף מאוד עם תמונה קטנה של HomePod ולאחר מכן שני כפתורים.
אַזעָקָההוא בדיוק כמו קטע האזעקות של האייפון שלךשָׁעוֹןאפליקציה וזה המקום שבו אתה יכול להגדיר חדשים או לראות מתי הקיימים שלך הולכים להישמע.
ואז יש אתהגדרותכפתור וזהו להקיש.
באפליקציית Home, חפש את HomePod ולאחר מכן לחץ והחזק כדי לקבל הגדרות
יש הרבה אפשרויות באפליקציית ההגדרות של HomePod זו, אבל אתה הולך להתעלם מרובן. הם כאלה כמו שליטה איך אתה יכול להשתמש ב-Siri ובאיזה קול הוא ישתמש. תמצא גם קטע שבו תוכל לציין אם HomePod ינגן מוזיקה שיש לה מילים מפורשות או לא.
זו הגדרה אחת שנלקחה אוטומטית מהאייפון שלך, כך שאם היה אכפת לך ממילים מפורשות שם, ל-HomePod כבר אכפת מהם כאן.
במקום זאת, החלקים שתמצאו שימושיים כשאתם מזיזים את ה-HomePod נמצאים כולם בחלק העליון של המסך. ראשית יש אחד שפשוט אומרHomePod. זה באפור כאילו אתה לא יכול לערוך אותו, אבל אתה יכול.
אם תבחר בכך, הקש על האפור הזהHomePodword והתחל להקליד שם עבור HomePod שלך.
ממש מתחתיו, יש קטע שנקראחֶדֶרובאותה שורה יש את שם החדר שבו אמרת שה-HomePod שלך נמצא. הקש על השם הזה ותקבל רשימה של חלופות.
בין הדברים הרבים שאתה יכול להתאים יש הגדרה לאיזה החדר נמצא ה-HomePod
הרשימה היא סטנדרטית עם פריטים כמו סלון, חדר שינה ראשי וכן הלאה, אבל היא גם לוקחת את כל אלה שאי פעם הגדרת ב-בַּיִת.
בחר את החדר שאליו העברת את ה-HomePod או הקש עליוצור חדשאם הוא עדיין לא ברשימה. כאשר אתה עושה את זה, אתה מקבל את האפשרות לתת לחדר שם וגם לבחור טפט עבורו.
זה מתרחק מבעיות ספציפיות ל-HomePod לאופן שבובַּיִתו-HomeKit עובד אז רק בקצרה, אם תקצה את המכשיר לחדר, תוכל מאוחר יותר לראות אותו רשום עם כל השאר שם.
במסך הראשי שלבַּיִת, יש גם קטע שנקראחדריםוזה מראה לך את כל מכשירי HomeKit חדר אחר חדר. זו לא המערכת המהירה ביותר. כל חדר מקבל דף משלו ואתה צריך להחליק קדימה כדי להגיע לחדר הנכון.
לכל חדר יש את השם שלו בראש אבל כדי לעזור לך להתמקד לאחר שהשתעמם להחליק, אתה יכול לבחור אם לכל החדרים או לכל החדרים יש טפט משלהם. זה יכול להיות כל תמונה שאתה אוהב אבל יש גם אפשרות לצלם תמונה. אז אם תעביר את ה-HomePod לתוך המאורה, תוכל לצלם את המאורה איתו שם.
מועדפים
בחזרה בדף ההגדרות של HomePod, יש מתג שנקראכלול במועדפים. בתיאוריה, הפעלה זו תכניס את ה-HomePod למרכז הבקרה. או ליתר דיוק, למרכז הבקרה יכול להיות כפתור בית והקשה עליו תקבל רשת של מכשירים מועדפים הכוללים את ה-HomePod אבל גם, למשל, נורות.
הצרה היא שיש מקום רק לתשעה מועדפים. כמו ברירת המחדל היא עבורכלול במועדפיםכדי להיות על, אתה ממלא במהירות את כל תשעת המשבצות. ואין מה להגיד לך שיש לך.
עליך להחליק מטה על האייפון שלך כדי לקבל את מרכז הבקרה, הקש על כפתור הבית ואז לראות אם ה-HomePod שלך נמצא שם. אם לא, אתה צריך לחזור דרך כל המכשירים שברשותךבַּיִתאפליקציה וכבה את זהכלול במועדפיםלהחליף עבור חלק מהם.
אתה יכול להוסיף HomePod ללחצן בית במרכז הבקרה
אם אתה רוצה, כלומר. זה שימושי להיות מסוגל לקבל את מרכז הבקרה ופשוט להקיש כדי לכבות את האורות בסלון, במטבח ובמאורה ואז להדליק את אלו עבור הנחיתה וחדר השינה.
זה מרגיש פחות שימושי להחזיק כפתור להפעלה או השהייה של HomePod. אולי לפעמים תצא מהחדר ורק אחר כך תזכור שהוא מתנגן. אחרת, דלג על הוספת HomePod למועדפים ובמקום זאת פשוט התרגל לקרוא "היי, סירי, תפסיק".
יתרונות
אולי הבַּיִתהאפליקציה אינה מהירה לשימוש, אבל אם תפרט את ה-HomePod בחדר הנכון, תוכל לחסוך זמן מאוחר יותר. נניח שיש לך את זה במשרד שלך ואתה הולך לשם בחושך בוקר חורפי קר אחד. התקשר לחדר המשרד ואולי תוכל להקיש כדי להדליק את האורות, להפעיל את החימום ולהגדיר את ה-HomePod לפעול.
זה תלוי באילו מכשירים יש לך אבל HomePod יכול גם להיות נשלט על ידי HomeKit וגם זה יכול לשלוט בו מיד בחזרה.
אז שווה להקדיש רגע כדי להגדיר את כל זה. בנוסף, יש עוד חלק חשוב מזהבַּיִתההגדרה של האפליקציה עבור HomePod והיא קשורה לדבר היחיד שאתה יכול לעשות לרמקול שלך.
קבל עוד אחד
כן, HomePod יקר. עם זאת, כשיהיה לך אחד, בקרוב תרצה שניים. ואז כאשר אתה מקבל את ה-HomePod השני, אם אתה מגדיר אותו באותה רשת Wi-Fi כמו הראשון, הוא יידע.
תתבקש להגדיר אותם כזוג. אם אתה כן רוצה אותם באותו חדר אז אתה כן רוצה אותם כזוג.
ובכל זאת, הם יקרים ו-HomePod בודד בפני עצמו הוא טוב מאוד, כך שתוכל לקנות את השני עבור חלק אחר בבית שלך. במקרה כזה, תאמר לא ליצירת זוג כאשר אתה מגדיר את השני.
עם זאת, מאוחר יותר תקנה HomePod שלישי מכיוון שהדברים האלה עמידים רק כפי שכתוב בחשבון הבנק שלך, ואז תרצה לקשר שניים מהם. בנוסף, אם עוד לא שמעתם ששני HomePods ביחד נשמעים מדהימים, הרשו לנו להיות הראשונים לספר לכם. שני HomePods ביחד נשמעים מדהים.
כדי להתאים שניים זמן מה לאחר ההגדרה הראשונית, עבור אלבַּיִתאפליקציה. לחץ והחזק את אחד מהם כדי להעלות את ההגדרות. כל עוד השניים נמצאים באותה רשת Wi-Fi, לדף ההגדרות תהיה כעת אפשרות נוספת.
ממש מתחת לכלול במועדפיםבקטע יהיה כפתור חדש בשםצור זוג סטריאו.
ה-HomePod שאת ההגדרות שלו אתה משנה יהיה אחד מהזוג ותוכל לבחור כל HomePod אחר שיש לך בתור השני. לאחר מכן תוכל לבחור מי יהיה הרמקול השמאלי ואיזה הימני, או להחליף אותם שוב לפי הצורך.
זה לוקח זמן
בתחילה אתה תוהה אם ה- HomePod יהיה שווה את הכסף, במיוחד כשהוא עולה הרבה יותר מיריבים כמו Amazon Echo. ואז כשיש לך אחד, אתה שומע כמה זה נהדר ומקבל סוג של צעצוע חדש לזמן מה.
מאוחר יותר אולי תוסיף HomePod שני או שלא, אבל כך תדע שביצעת קניה טובה. בשלב מסוים אתה הולך להיות בחדר ללא HomePod ותכריז לאוויר שאתה רוצה להשמיע מוזיקה.
איפה לקנות
אם עדיין לא רכשת HomePod, משווקים מורשים של אפל כןמוכר את המכשיר ב-349 דולר.אדורמהלא יגבה מס מכירה על הזמנות שנשלחו מחוץ לניו יורק וניו ג'רזי, בעודצילום B&Hנוקטת במשלוח מהיר בחינם בארה"ב הרציפה
הישאר מעודכן בכל החדשות של אפל ישירות מה-HomePod או ה-HomePod mini. אמור, "היי, סירי, שחק ב-AppleInsider Daily," ותקבל עדכון מהיר ישירות מצוות AppleInsider.