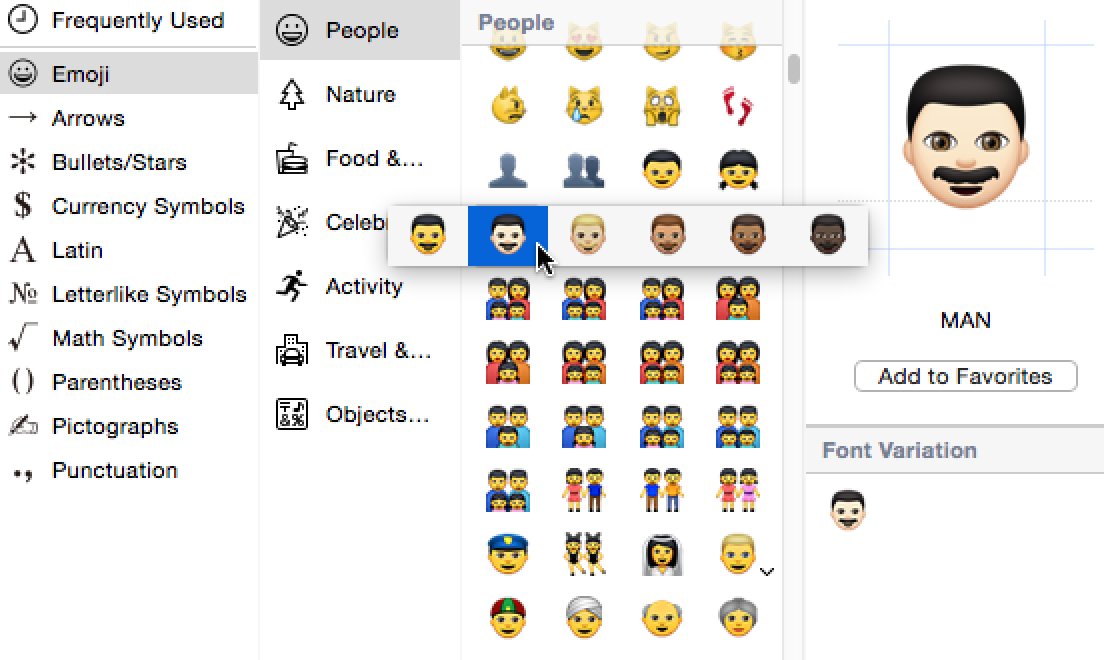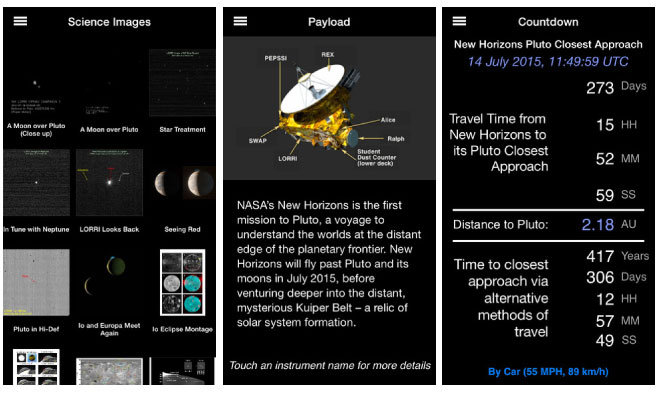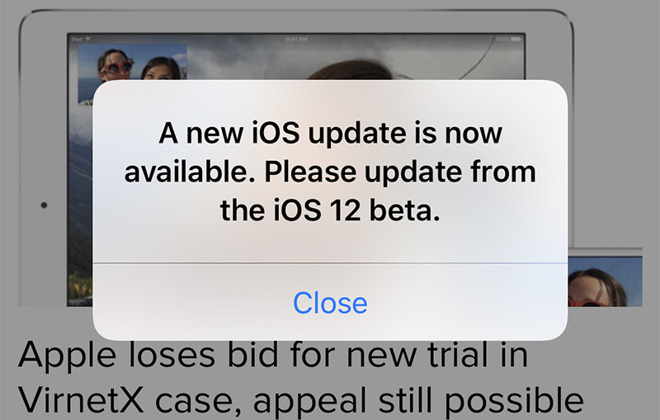אפל נבונה להסתיר קבצי מפתח מסוימים כך שלא ניתן יהיה לערוך או למחוק אותם בטעות, אבל זה יכול להיות מאוד לא נוח מדי פעם. למרבה המזל, אפל מספקת גם חמש דרכים שונות לחלוטין לחשוף את כולן. AppleInsider מפרט כיצד לבחור את הטכניקה המתאימה לך ולאחר מכן כיצד להשתמש בה.
זה כנראה אפוקריפי, אבל יש סיפור מהימים העתיקים של DOS שבו משתמש מחק את הקובץcommand.comכי זה לא היה אחד שהוא יצר. המהלך האחד הזה הרס את המחשב שלו והפחית אותו למצב של חוסר תנועה שלא יהיה שווה עד להשקת Windows.
עם זאת, אפילו היום אתה יכול לעשות את אותו הדבר עכשיו עם ה-Mac שלך אם מצאת את הקבצים הנכונים למחיקה - אבל אפל החביאה את כולם.
זה לא כל כך מקרה של אפל שמגינה עלינו מפני עצמנו, שכן החברה רק מנסה לחסוך לעצמה כמה שיחות תמיכה. אין ספק: הסתרת קבצי מערכת מפתח היא דבר טוב. כלומר, עד שאתה צריך לראות אותם כדי לגבות משהו, לפתור בעיה או לעשות משהו כמו פקודות מאקרו של יישום שאתה מגדיר בכונן אחד וצריך באחר.
ישנם אלפי קבצים בלתי נראים ב-Mac שלך, אבל בדרך כלל אלה שאנחנו מעוניינים בהם באמת פשוט מוסתרים בתוך תיקיית הספרייה. מבלי לנקוט בצעדים מסוימים, אינך יכול לראות זאת בחשבון שלך. ובתוך הספרייה הזו יש קבצים מאפל שה-Mac שלך צריך כדי להפעיל אבל יש גם קבצים של חברות אחרות.
מפתחים רבים מאוד מאחסנים קבצים חשובים בתיקיית משנה של הספרייה הנקראת Application Support, למשל. והרגע היה לנו מקרה שבו היינו צריכים להעתיק אותם מכונן אתחול כושל.
זכור שרוב הזמן, מה שבעצם מוסתר הוא דווקא תיקיית הספרייה. אז אם אתה יכול למצוא את זה ולהיכנס פנימה, סיימת.
ואתה יכול. עבור אל Finder, בחר אתלָלֶכֶתתפריט, אזעבור לתיקיהוהקלד בדיוק את זה:~/ספרייה/
הקש על Return או לחץ על Go ואתה נכנס לספרייה. העבודה בוצעה. עכשיו אתה יכול למצוא את הקבצים שאתה רוצה ולעשות מה שאתה צריך. אלא שיש את הבעיה של דמות הטילדה, ה-~ במה שהקלדת. זה קיצור דרך שאומר ל-macOS לקחת אותך לספריית ה-Mac הזה ובמיוחד לכונן האתחול הנוכחי.
כשצריך יותר
תגיד שאתה כמונו והיה לך כונן חיצוני שהשתמשת באתחול ממנו. יש לו קובץ ספרייה משלו בחשבון המשתמש שלך ו~/ספרייה/לא יקרב אותך לשום מקום.
בתיאוריה, עליך להחליף את קיצור הדרך ~ בנתיב המלא. זה יהיהשם ה-Mac שלך/הכונן שלך/משתמשים/שם המשתמש/ספרייה שלךוזה לא אמור להיות קשה. אבל לפעמים זה כן.
כדי לברר מה צריך להיות הנתיב המלא להקלדה, פתח חלון Finder ותתעמק בחשבון המשתמש. לאחר מכן לחץ באמצעות לחצן העכבר הימני על שם התיקיה בסרגל העליון של החלון ותראה את הנתיב.
לחץ לחיצה ימנית על שורת הכותרת של חלון Finder כדי לראות את הנתיב שלו
אתה רואה את זה כסדרה של רמות העוברות מהתיקייה הנוכחית בחלק העליון למטה אל שם ה-Mac שלך בתחתית. לאחר מכן, אתה אמור להיות מסוגל להשתמש בתפריט Go ולהקליד כל אחת מהרמות האלה כשמות מופרדים באמצעות קו נטוי. עשה זאת, לחץ על החזרה, אתה בתוך התיקיה.
למעט מסיבה כלשהי זה ממשיך להשתבש אצלנו. בכל פעם קשה גם להבין למה כי גו תחזיר אותנו באופן קבוע לאיזו תיקייה שהתחלנו איתה.
אז אתה יכול לראות זמנים שבהם זה הפתרון המובן מאליו, אבל במקרה שאתה נוטה להקליד שגוי של שמות נתיבים כפי שנראה לנו, יש אפשרויות אחרות.
לחפש, לאתר
בכל חלון Finder, אתה יכול להקליד מונח חיפוש בתיבה בצד ימין למעלה. הקש על חזור וה-Mac ימצא כל פריט תואם - אם הוא גלוי. אתה יכול להשתמש באותו כלי כדי להציג גם כלי נסתרים או בלתי נראים.
כאשר יש לך את התוצאה הראשונה, אפילו אם זו תיקיה ריקה שאומר0 פריטים, אתה מקבל גם סרגל נוסף בחלק העליון של החלון. הוא כולל כפתור שמור למקרה שתרצה לבצע את החיפוש המסוים הזה שוב ושוב, אבל לצד זה יש סימן פלוס.
הקש על זה ותקבל סרגל נוסף עם אפשרויות נפתחות.
הגבילו את החיפושים רק לקבצים בלתי נראים או מוסתרים
רשימת האפשרויות שתראה תשתנה, אך לא סביר שתראה את זו שתוויתנראות הקובץ. אבל אתה תראהאַחֵר. בחר זאת ובחר נראות קובץ - כעת הוא יתווסף לרשימה הנפתחת.
בחר את זה ואז בחר את הבחירה שלך מהאפשרויות המוצעות. אתה יכול לומר ל-Finder לחפש את כל הקבצים שאינם נראים, גלויים או שניהם.
זה עובד אבל זה לא מאוד יעיל. אתה צריך לדעת את השם או חלק מהשם של הקובץ הנסתר שאתה רוצה. וגם אז, יש מוזרויות. אם תחפש 'ספרייה' בחשבון המשתמש שלך, למשל, לא תמצא אותו.
מסמכים שהחבאת יופיעו, גם פריטי Mac שונים כמו סנכרון סמויים של iCloud, אבל רוב הזמן אנחנו צריכים פתרון טוב יותר.
נראות חצי קבועה
באופן קפדני זהו שינוי קבוע, לא חצי קבוע. אתה מזין פקודה בטרמינל של Mac וזהו, אתה יכול לראות את הספרייה וקבצים בלתי נראים אחרים לנצח.
הצרה היא שלנצח זה הרבה זמן ומסתבר שהמק מסתיר מספר מדהים של קבצים. אחרי שיש לך את מה שאתה צריך, יש כל כך הרבה גלילה לפי קבצים שלא היו נראים בעבר שתרצה לחזור לדרך שבה התכוונה אפל.
במקרה זה, אתה פשוט משתמש בפקודת טרמינל אחרת.
כדי לגרום ל-Mac שלך להציג את כל הקבצים הבלתי נראים, הפעל את Terminal, הקלדברירת המחדל לכתוב com.apple.finder AppleShowAllFiles TRUEולחץ על חזרה.
שימוש בטרמינל כדי להציג פריטים נסתרים או בלתי נראים
שום דבר ברור לא קורה מיד, ושום דבר לא יקרה עד שתפעיל מחדש את ה-Mac, תפעיל מחדש את ה-Finder או פשוט תעשה את הדבר המהיר ביותר - הקלדKillall Finderבטרמינל. לאחר מכן תלחץ על Return, ה-Finder יופעל מחדש ותראה את כל הקבצים הבלתי נראים הללו.
חלון Finder המציג פריטים שלא היו נראים בעבר
כשנמאס לך לראות אותם, חזור לטרמינל ועכשיו הקלדברירת מחדל לכתוב com.apple.finder AppleShowAllFiles FALSE. לאחר מכן לחץ על החזר, הקלדKillall Finder, הקש שוב על חזרה, והכל חזר להיות כמו שהיה.
אותו חלון Finder עם פריטים בלתי נראים מוסתרים
דרך ארוכה יותר
בדרך כלל אתה מחפש קובץ נסתר או בלתי נראה כי אתה רוצה לעשות איתו משהו. אתה לא סתם מחטט דרך סקרנות. אם מה שאתה רוצה זה ליצור עותק שלו, לעשות גיבוי בטוח, אז עשה בדיוק את זה. השתמש במשהו כמוCloner Copy Carbonלעשות עותק.
Carbon Copy Cloner הוא כלי גיבוי שבו בדרך כלל אתה לוחץ כדי לומר שאתה רוצה לגבות את כל הדיסק הזה לכונן מסוים. עם זאת, אתה יכול במקום זאת לעבור מהעתק את כל הקבציםאֶלהעתק כמה קבצים.
שימוש ב-Carbon Copy Cloner כדי לראות את כל הקבצים, מוסתרים או אחרים
כאשר אתה עושה זאת, Carbon Copy Cloner מראה לך את כל הקבצים ב-Mac שלך, ללא קשר אם הם מוסתרים או לא.
הדרך החדשה והאהובה עלינו
כל אחד מאלה הוא הבחירה הטובה ביותר בנסיבות שונות. כדי פשוט לעבור במהירות לספרייה בכונן האתחול הנוכחי של ה-Mac שלך, קצת יותר טוב מתפריט Go, למשל. אם אתה כבר מכיר את Terminal ואתה משתמש בו לדברים אחרים, הפקודות האלה מהירות.
אז אם אתה כבר מגבה אז פשוט יותר יעיל להשתמש באותה אפליקציה כדי להראות מה אתה מחפש.
עם זאת, בכל המקרים ובכל זמן, יש גם את זה. מאז macOS Sierra בשנת 2016, הייתה גם הקשת קיצור שבה אתה יכול להשתמש.
בכל פעם שאתה נמצא בכל חלון Finder, אתה יכול להחזיק מעמדפְּקוּדָהומִשׁמֶרֶת, ולאחר מכן הקש על התקופה.Command-Shift-Periodאומר ל-Mac להראות לך את כל הקבצים הבלתי נראים.
ואז כשתסיים, אותו דברCommand-Shift-Periodהקשה אומרת לו להסתיר את כולם שוב.
זה נהדר שאפל נותנת לנו את כל הדרכים השונות האלה להגיע לקבצים שלנו, אבל זה עדיין דבר טוב שהם מסתירים כל כך הרבה מהם מלכתחילה. אתה לא משתמש חדש שסביר שיגרור את .DS_Store לפח, אבל כל אחד מאיתנו יכול להחליק.
התעדכן ב-AppleInsider על ידי הורדת ה-אפליקציית AppleInsiderעבור iOS, ועקבו אחרינו ביוטיוב, טוויטר@appleinsiderופייסבוקלסיקור חי ומאוחר. אתה יכול גם לבדוק את הרשמי שלנואינסטגרםחשבון לתמונות בלעדיות.