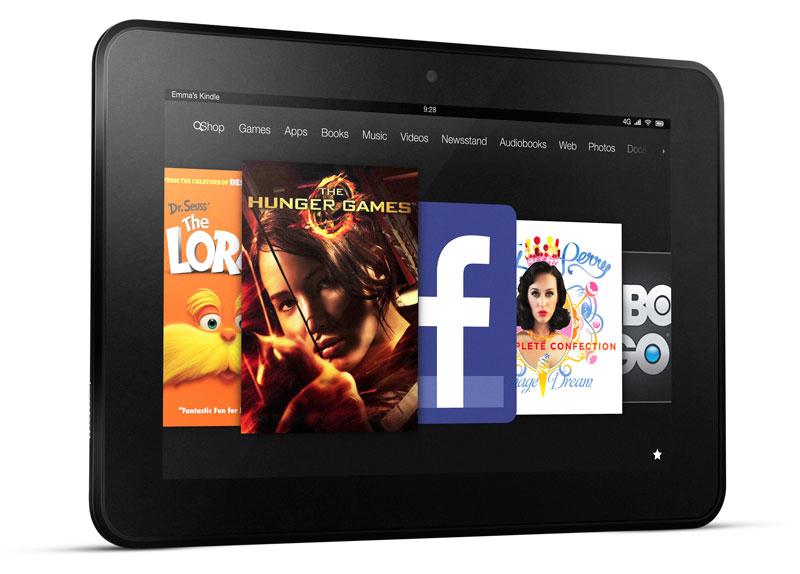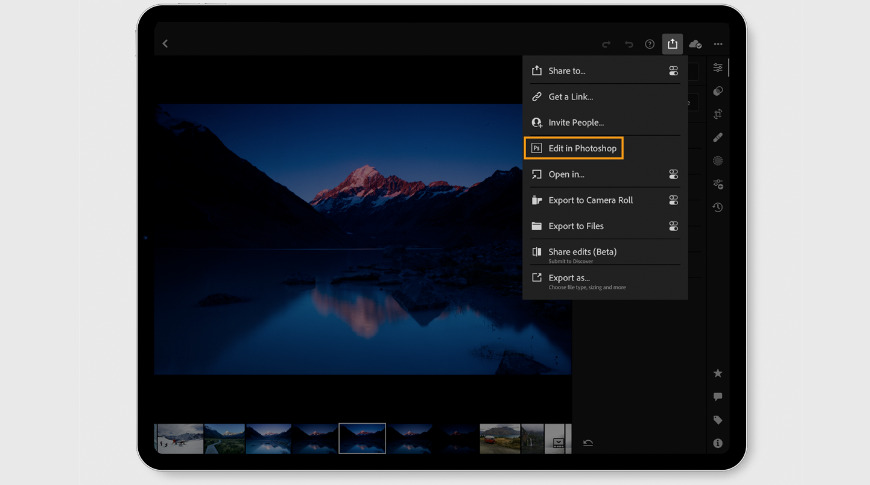עוד לפני שאתה מתעסק בכלי Automator ו-AppleScript החזקים של אפל, ה-Mac שלך מסוגל לחסוך לך זמן ולהאיץ את העבודה שלך בכל יום.
אתה עסוק מכדי לבחון אוטומציה של ה-Mac שלך - וכבר השתמשנו במילה 'אוטומציה'. כשאתה נכנס לנושא הזה, זו המילה שאתה נהנה להסתכל עליה. אבל כשאתה לא, זה נשמע כמו תכנות ואולי אתה בסדר עם זה אבל פשוט אין לך זמן.
אוטומציה חוסכת לך זמן. זה עושה יותר, זה מסיר או לפחות מקל על המטלות החוזרות ונשנות שאתה צריך לעשות, וזה גם מוודא שלעולם לא תוכל לטעות במטלות האלה. עם זאת, היתרון המוחלט הוא שהאוטומציה חוסכת לך המון המון זמן.
זה אמנם אומר לבזבז קצת ממנו עכשיו, אבל הכל קשור לחסוך לך הרבה הרבה יותר זמן אחר כך. הגדר את ה-Mac שלך כך שכשתתחיל משהו, הוא יוכל לסיים את העבודה בשבילך.
אתה על מק
ה-Mac בנוי לאוטומציה זו. לא רק שיש כלים של צד שלישי עבור ה-Mac שלא ניתן למצוא עבור Windows, אלא שאפל כבר אורזת הרבה תכונות ב-macOS.
נסקור את הכלים שאתה יכול לקנות כדי להגביר את מה שעשינו כאן בזמן אחר, אבל לעת עתה, אנחנו רק הולכים להשתמש במה שמגיע עם ה-Mac שלך. אנחנו אפילו לא מתכוונים לגעת באוטומט החינמי וב-AppleScript עדיין. אנחנו רק מסתכלים על כלי ה-Mac שבהם אתה כבר משתמש, אך עם זאת ניתן לבצע אוטומציה נוספת.
זַרקוֹר
זרקור לא מקבל מספיק כבוד. אתה כבר יודע שזו דרך לחפש את הקבצים שלך ב-Mac ובמהרה גילית שאתה יכול להתחיל חיפושים באינטרנט גם בו.
עם זאת, אתה יכול לסיים כמה חיפושים באינטרנט גם שם: במקום למצוא אתר שאתה הולך לקרוא, Spotlight יכול פשוט לומר לך את התשובה. הקש Command-Space כדי להעלות את Spotlight והקלד את המילה "Weather".
קבל את Spotlight כדי להחזיר תוצאות חיפוש כגון מזג האוויר המקומי
כעת, באופן רשמי זה אמור להביא לך את דוח מזג האוויר המקומי באשר אתה, והוא אמור להיות מוצג לך בחלון של Spotlight. אם אתה במקרה אגוז תחזית והתקנת בעבר אפליקציות רבות עם 'מזג אוויר' בשם או שכתבת הרבה מסמכים על משקעים, Spotlight עשוי להראות לך את כל אלה תחילה.
אם כן, פשוט הקלידו עוד קצת. הקלד "מזג אוויר בניו יורק", למשל, ואז תקבל את הדוח.
זה חוסך ממך לחפש מידע, אבל Safari יכול גם לחשב מידע עבורך. הקש Command-Space והקלד "99+101" ו-Spotlight יוסיף "= 200". כעת הקש Command-C, לחץ משם כדי לחזור לכל מה שאתה עובד עליו, ולאחר מכן הקש Command-V.
ה-Mac שלך ידביק את התוצאה "200" במסמך הנוכחי שלך.
בקש מ-Spotlight לבצע עבורך המרות מטבע
באופן דומה, אתה יכול לבקש תוצאות של קבוצת כדורגל או שאתה יכול להקליד משהו במטבע זר ו-Spotlight תוסיף את מה שזה היום בדולרים אמריקאים. ושוב אתה, יכול להעתיק ולהדביק את התוצאה.
כל אלה הם דברים קטנים באמת, אבל הם פשוט הצילו אותך להיכנס לאינטרנט כדי למצוא אותם. וזה אומר שהם גם חסכו ממך הסחת דעת.
האפליקציות שבהן אתה משתמש מדי יום
אתה כנראה לא כל כך טוב בכיבוי ה-Mac שלך בלילה, אבל אחת הסיבות לכך שאתה לא עושה זאת היא כי לאחר מכן לוקח גיל לפתוח מחדש את כל האפליקציות שאתה צריך. אמור ל-Mac שלך לפתוח אותם במקום זאת.
עבור אל העדפות מערכת ובחר משתמשים וקבוצות. לחץ על שמך בעמודה השמאלית העליונה ולאחר מכן על פריטי התחברות. כעת תצטרך ללחוץ על סמל המנעול בצד שמאל למטה ולהזין את הסיסמה שלך כדי להוכיח שזה אתה. יש כאן מוזרות בכך שיש לך סמל מנעול ללחוץ עליו, אבל אם לא, אתה עדיין יכול לעבור על הוספת פריטי התחברות. הם לא תמיד מופיעים ברשימה עד שתלחץ מאוחר יותר על הסמל הזה כדי לבטל את הנעילה, אבל זה לא עקבי.
פריטי כניסה בהעדפות מערכת Mac
רשימת פריטי הכניסה של כולם תהיה שונה. שלנו גדוש בכלי אוטומציה שהוספנו. עם זאת, אתה יכול להוסיף כל יישום לרשימה זו. לחץ על סימן הפלוס בתחתית הרשימה ותעבור לתיקיית היישומים שלך. לחץ על כל מה שאתה רוצה, לחץלְהוֹסִיףוסיימת.
מעתה ואילך, בכל פעם שתפעיל את ה-Mac, היישום הזה ייפתח אוטומטית. אין הגבלה לכמה אפליקציות אתה מוסיף כמו זה, אבל תאמין לנו: שמור את זה לכמה. הסיבה לכך היא שאם אי פעם יש לך בעיות עם ה-Mac שלך ואתה צריך להמשיך להפעיל מחדש, חסכון הזמן הזה הופך לעצבני בצורה יוצאת דופן מכיוון שאתה צריך לראות את כל היישומים האלה מתחילים שוב ושוב.
שימו לב ש-OmniFocus התווסף אך גם הוסתר
למרות שבעצם לא צריך לצפות בהם בכלל. תסתכל שוב על הרשימה ותוכל לראות תיבת סימון מתחת לכותרת הסתר. אם תלחץ על זה, האפליקציה תיפתח אוטומטית אך לא תראה אותה על המסך שלך.
אז זה שם, זה מוכן, זה פשוט לא מפריע לך.
בזמן שאתה בהעדפות מערכת
לחץ על סמל המנעול הזה כדי למנוע מכל אדם אחר להתכופף ולהוסיף אפליקציות לפריטי ההתחברות שלך. לאחר מכן חזור למסך העדפות המערכת הראשי ולחץ עלמִקלֶדֶת.
במסך שיופיע, לחץ עלקיצורי דרך. יש רשימה של אפשרויות בצד שמאל: בחר את התחתונה,קיצורי דרך לאפליקציה.
הוסף קיצורי מקלדת לכל פריט תפריט בכל אפליקציה
זה המקום שבו אתה יכול להוסיף קיצור מקלדת לכל אפליקציה שבה אתה משתמש - או לכולן. בדוגמה זו אנו כל הזמן מגלים שעלינו לשנות את שם המסמכים בPixelmator Pro. אז במקום ללכת ל-קוֹבֶץתפריט ובחירהשנה שםלפני שנוכל להקליד את השם החדש, אנחנו רוצים פשוט ללחוץ על מקש.
לחץ על סימן הפלוס ותופיע רשימה של כל היישומים שלך. ממש בחלק העליון ישנה אפשרות ליצור קיצור דרך לכל אפליקציה. עם זאת, בהתאם לקיצור הדרך שאתה מנסה לעשות, זה לא יעבוד בכל אפליקציה.
סביר להניח שמשהו כמו זה שלנו לשינוי שם מסמך יעבוד בכל דבר. עם זאת, לא ניתן לשנות סגנון טקסט גם ב-Word וגם בפוטושופ, לא ניתן לשנות מ-RGB ל-CMYK באקסל.
במקום לבחור בכל היישומים, הקדישו את הזמן לבחור רק אחד.
הוספת קיצור דרך לשינוי שם ל-Pixelmator Pro
כשתעשה זאת, macOS מראה לך תיבת דו-שיח מוקפצת המבקשת מה אתה רוצה שהאפליקציה תעשה ולאחר מכן באיזה קיצור מקלדת תרצה להשתמש.
החלק הראשון הוא גם מדויק וגם מוגבל. עליך להקליד במדויק את השם של פריט התפריט של האפליקציה שאתה רוצה. זה פריט הסיום, ערך התפריט שאתה בסופו של דבר לוחץ עליו: אז במקרה שלנו זה כןשנה שםולאקוֹבֶץ,קוֹבֶץ. שימו לב גם לאליפסותשנה שם- אם לפריט התפריט יש אליפסות, עליך להקליד את שלוש הנקודות האלה כאן.
המגבלה היא יותר בעיה. אתה יכול לעשות זאת כדי ליצור קיצור מקשים שחוסך ממך לעבור תפריטים לכל פקודה שתרצה - אבל זה יכול לעשות רק פקודות תפריט.
ב-Pixelmator Pro, למשל, אנו עוברים לנצח בין לראות את הגודל של תמונה בפיקסלים או באחוזים, ואיננו יכולים ליצור קיצור מקלדת עבור זה כי זו אפשרות נפתחת, לא פקודת תפריט.
או ליתר דיוק, אנחנו לא יכולים לעשות את זה בלי אפליקציות אוטומציה של צד שלישי שאותן נסקור בפעם אחרת.
ישנה מגבלה מינורית בחלק השני של חלון דו-שיח זה, המקום בו אתה מזין קיצור מקלדת. כאשר הסמן שלך נמצא בתיבה זו, כל מקש שתקליד יוגדר כקיצור הדרך. אז אם תשנה את דעתך לגבי כל זה ותחליט פשוט לצאת מהעדפות מערכת, עכשיו גרמת ל-macOS להתייחס ל-Command-Q כמשמעותשנה שם.
אם כבר מדברים על קיצורי מקלדת
בזמן שאתה בחלק מקלדת של העדפות מערכת, לחץ עלטֶקסט. זה יראה לך רשימה עם כותרתלְהַחלִיףועִם.
אם זו הפעם הראשונה שאתה נכנס למדור הזה, תמצא רשימה קצרה מאוד שכנראה כותרתה 'omw' בקטע 'החלף' ו'בדרך שלי!' ב- With one.
העדפות מערכת Mac כוללות הרחבת טקסט בסיסית
מאז היום שקיבלת את ה-Mac שלך, הקלדת האותיות o, m ו-w ביחד בכל יישום בו שינתה את אלה באופן אוטומטי למשפט "בדרך!" או לפחות הציעו לעשות זאת. עכשיו אתה יודע למה, אם אי פעם עשית שגיאת הקלדה בכתיבת המילה 'שיעורי בית', הגעת ל-"hOn my way!ork".
זוהי הרחבת טקסט ויש כלים של צד שלישי לעשות איתה יותר, אבל ממש שם ב-Mac שלך נמצאת מערכת בסיסית. כל מערכת הרחבת טקסט, כל כלי, כולם עובדים באותה צורה: אתה אומר באילו אותיות אתה מקליד ובמה אתה רוצה שיחליפו אותן.
זה עובד כמו תיקון אוטומטי אבל במקום זאת, אם מחליפים מילים שגוויות במה ש-macOS חושבת שהתכוונת, היא מחליפה את אותיות ההפעלה במילים או משפטים שהגדרתם מראש.
השתמשנו בו עבור מילים או שמות שאנו מתקשים באיות באופן עקבי כמו ביידרבקה. לעתים קרובות יותר אנו משתמשים בו לדברים שאנו פשוט שוכחים או מתעייפים מכמה פעמים עלינו להקליד אותו, כגון כתובת האימייל או מספר הטלפון שלנו.
הוספת ערך חדש לסוף רשימת הרחבת הטקסט של Mac System Preferences
כדי להוסיף משהו לרשימה זו, לחץ על סימן הפלוס והקלד באילו אותיות טריגר אתה רוצה להשתמש ולאחר מכן במה אתה רוצה שיחליפו אותן. הימנע מבעיית "hOn my way!ork": התחל את סדרת האותיות שלך במשהו יוצא דופן כמו x. כדי להזין את כתובת הדואר האלקטרוני שלנו, למשל, הגדרנו את מחשבי ה-Mac שלנו לכתוב הכל בכל פעם שאנו מקלידים את האותיות x, e ו-m. זה x כדי להימנע מלעשות זאת אי פעם באמצע מילה אמיתית ו'הם' למייל.
ייתכן שיהיה עליך לשנות את אלה עם הזמן: פעם היה לנו ביטוי שנכתב בכל פעם שהוקלד 'xr'. זה הפך לבעיה כאשר אפל שחררה את ה-iPhone XR.
כמו כן, לאחרונה היינו במשרד דרכונים ממלאים טופס ביד ובתיבה שבה הם רוצים שתכתוב את כתובת המייל שלך, כתבנו בכתב יד 'xem'.
תיקיות וקבצים
יותר ממה שאתה מקליד את כתובת הדוא"ל שלך ויותר ממה שאתה פותח אפליקציות, אתה מבלה זמן באיתור ופתיחת מסמכים. בהתאם לעבודה שלך, יכול להיות שיש לך עשרות מסמכים שנעשו באפליקציות שונות ויחולים על אלמנטים שונים לחלוטין של העבודה שלך. המשותף להם הוא שאתה כנראה חוזר אליהם שוב ושוב לפחות לכמה ימים.
צור תיקייה חכמה חדשה והתחל לציין מה היא צריכה להכיל
צור תיקיה אחת שרק מציגה לך כל מסמך שעבדת עליו ביומיים האחרונים. עבור אל Finder, בחר אתקוֹבֶץתפריט ותיקיה חכמה חדשה.
אתה מקבל מה שנראה כמו תיקיה ריקה אבל עם שורת חיפוש בתוכה. בקצה הימני של הסרגל הזה, יש כפתור שמור וסימן פלוס. לחץ על הפלוס.
עכשיו אתה מקבל אפשרות חיפוש שמתחילה בשֵׁם התאמותומסתיים ברווח ריק שבו תוכל להקליד.
שֵׁםוהתאמותשניהם תפריטים נפתחים. לחץ עלשֵׁםומהרשימה שמופיעה בחרתאריך פתיחה אחרון.
ברגע שאתה עושה את זה,התאמותמוחלף בסדרה של תפריט נפתח ורווחים להקלדה. אתה יוצר הוראה עבור ה-Mac שלך שאומרת שאתה רוצה למצוא כל מסמך שנפתח במהלך הימים האחרונים. הקלד 2 בתיבת הימים ו-macOS יתחיל לחפש.
הכינו תיקייה שכוללת את כל מה שעבדתם עליו בימים האחרונים
כל מסמך שעבדת עליו מאז אתמול יופיע כעת בתיקייה זו ותוכל לפתוח כל אחד מהם. לפני שתעשה זאת, לחץ עללְהַצִיללחצן בצד ימין למעלה, ליד סימן הפלוס. אתה יכול לבחור לשמור אותו במיקום ברירת המחדל שמציעה macOS או שאתה יכול למקם אותו בכל מקום אחר שתרצה כמו שולחן העבודה שלך.
ברגע ששמרת אותו, אתה גם מקבל ערך עבורו בכל חלון Finder. הוא מופיע מתחת לרשימת התיקיות המועדפות עליך בצד שמאל של כל חלון Finder.
כדי להשתמש בו, פשוט לחץ. כדי לשנות אותו ל-7 הימים האחרונים, נניח, לחץ לחיצה ימנית עליו בחלון Finder ובחרהצג קריטריוני חיפוש.
כעת יש לך תיקייה אחת אחת ללכת אליה שנראה שיש בה את כל המסמכים והקבצים שאתה עובד עליהם כעת. שימו לב שאנחנו כן אומרים שנראה שיש להם אותם. אמנם זה נראה כמו תיקיה, אבל זה לא: זו תוצאת חיפוש. המסמכים שלך נמצאים בדיוק במקום שהשארת אותם.
עם זאת, זה אפילו טוב יותר כי זה אומר שאתה יכול לפתוח מסמך מהתיקייה החכמה הזו ולבצע שינויים. לאחר מכן, כאשר אתה לוחץ על שמור, אתה עדיין שומר את הגרסה העדכנית ביותר של המסמך בכל מקום שהכנסת אותו במקור.
פעולות מהירות
חדש ב-macOS Mojave הוא היכולת לעשות יותר ישירות ב-Finder עם פעולות מהירות. כעת יש לך את היכולת ללחוץ על תמונה ולסובב אותה, למשל. אין לפתוח את התמונה לתצוגה מקדימה או לצילום זיקה, אתה פשוט תגיד ל-Finder שאתה רוצה שהיא תסובב.
לחץ לחיצה ימנית על קובץ ב-Finder ועכשיו אתה מקבל פעולות מהירות
Mojave מגיע עם כמה פעולות מהירות אבלאתה יכול להוסיף משלך. אפל עושה את זה קל במיוחד, אבל זה עדיין הולך לתוך Automator ואולי לטריטוריה AppleScript.
אלו שני כלי אוטומציה רבי עוצמה שאפל סיפקה במשך שנים. AppleScript קשה יותר ללמוד אבל החזק ביותר; האוטומט מוגבל אך קל יותר להיכנס אליו. אם השתמשת בקיצורי סירי ב-iOS, תזהה את Automator.
רק שאפילו מבלי להיכנס עדיין ל-Autotor ו-AppleScript, כבר יש לך מספיק כלי אוטומציה כדי להאיץ את העבודה שלך ולהסיר חלק מהחיפוש והשמירה המייגעים שאתה צריך לעשות כרגע.
התעדכן ב-AppleInsider על ידי הורדת ה-אפליקציית AppleInsiderעבור iOS, ועקבו אחרינו ביוטיוב, טוויטר@appleinsiderופייסבוקלסיקור חי ומאוחר. אתה יכול גם לבדוק את הרשמי שלנואינסטגרםחשבון לתמונות בלעדיות.