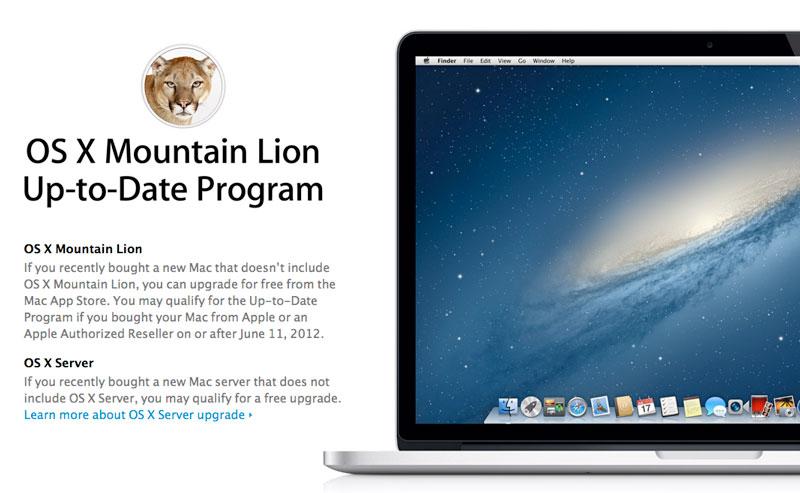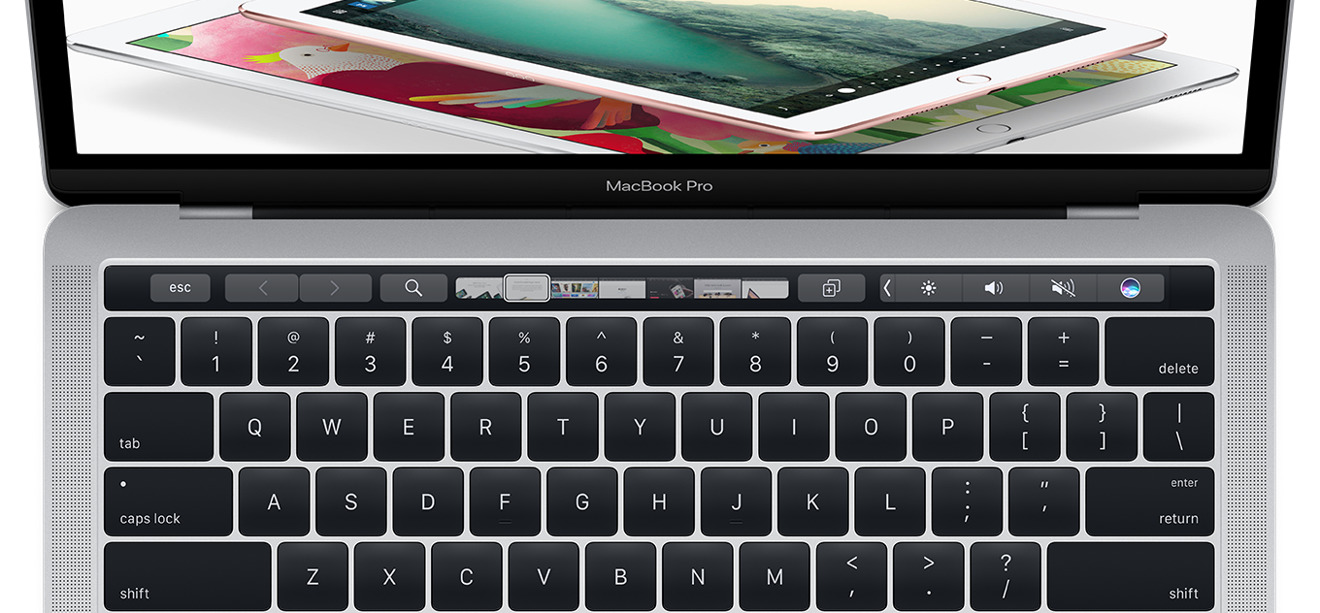AppleInsider בוחן את הכלים הנוספים המועטים ב-Keynote שהופכים את יצירת המצגות למהירה, ברורה וחזקה יותר.
טוענים באופן קבוע כי התכונה הטובה ביותר היא מספר אחתתוכנת הצגת השקפים Keynote של אפלהוא שזה לאMicrosoft PowerPoint. לא היינו חלוקים.
PowerPoint מורכב כשאתה עורך מצגת ואינו נעשה קל יותר כשאתה בקהל. פשוט צפה בכל אחד, חדש או מנוסה, נאבק בחיפוש היכן PowerPoint מסתיר את כפתור ה-Play Slides שלו והיית רוצה שהם היו משתמשים ב-Keynote.
יש גם את העובדה ששקופיות PowerPoint איכשהו תמיד נראות כאילו הן שקופיות PowerPoint. Keynote נראה שונה מכיוון שפחות אנשים משתמשים בו. אם זה אתה, אם אתה פונה אל Keynote כדי להיות קצת ייחודי, אתה בחברה טובה. סטיב ג'ובס עשה בדיוק את אותו הדבר.
אם אתה משתמש גם ב-Keynote מכיוון שהוא חינמי ומגיע ב-Mac וב-iPad שלך, ברור שגם בזה אין שום דבר רע.
עם זאת, ייתכן שאתה מזלזל בתוכנה זו. Keynote קל בהרבה לשימוש מאשר PowerPoint וזה לא בגלל שיש לו פחות תכונות. כמו כל דבר שאפל עושה, ל-Keynote יש פונקציות חזקות שנשארות מחוץ לעיניך עד שתזדקק להן.
זה המצב גם כשאתה יוצר מצגת וגם מאוחר יותר כשאתה בעצם מול הקהל. ל-Keynote יש כל כך הרבה כלים שאנחנו מחלקים את זה לשני מאמרים. זה עוסק באופן שבו אתה עושה מצגת מורכבת ומשכנעת, ואז חלק שני יעסוק כיצד Keynote עוזר לך להציג אותה בפני קהל.
הכנת מצגת באמצעות תצוגת Outline
כל כך מעט פרזנטורים אפילו יודעים שזה קיים. ממש בתוך Keynote ב-Mac, ישנה תכונת מתאר המאפשרת לך להרביץ במהירות בכל הרעיונות שיש לך למצגת שלך. כתוב שורה או פתק, לחץ על Return, כתוב את הבא והמשיך עד שהכל יצא לך מהראש.
לאחר מכן גרור את הקווים כדי לסדר אותם מחדש. זה מתאר בסיסי אבל זה מאפשר לך לכתוב כותרות ואז להוסיף נושאי משנה. זה מאפשר לך לכווץ ולהרחיב קווים כך שתוכל לראות את כל הפרטים או רק כותרות.
יתרה מכך, כל שורה שאתה כותב במתווה הזה היא אוטומטית שקופית חדשה במצגת. ב-Mac, פתח את Keynote, התחל מצגת על ידי בחירהקוֹבֶץ,חָדָשׁולאחר מכן בנוֹףבחירת תפריטתצוגת מתאר.
זה לא תכונה חזקה במיוחד. אם יש לך מצגת מורכבת להכין או שאתה בשלב שבו אתה באמת עדיין מנסה להבין מה אתה רוצה לכסות, השתמש במשהוחזק יותר כמו OmniOutliner במקום זאת.
אם תעשה זאת, תוכל לכתוב קו מתאר מורכב ככל שתרצה ולייצא אותו מ- OmniOutliner בפורמט PowerPoint. ואז ב-Keynote, בחרלִפְתוֹחַ,לִפְתוֹחַובחר את המסמך בסגנון PowerPoint. Keynote מביא את המתאר פנימה ותוכל לערוך או לתקן אותו בתצוגת המתאר.
זה המקום שבו אתה מגיע לגבולות המתאר של Keynote: הוא בהחלט יציג את הרמה העליונה והשנייה של מתאר OmniOutliner אבל זה הכל. אם הגעת רחוק יותר עם רמות מרובות של מחשבות והערות, לא תראה אותן ב-Keynote.
למרבה הצער, לא תראה את המתאר כלל ב-Keynote עבור iOS מכיוון שאין בו תצוגת מתאר. עם זאת, זוהי סיבה נוספת לשימוש באלטרנטיבה כמו OmniOutliner. אתה יכול לשתף את המתאר מ-OmniOutliner לתוך Keynote כדי להתחיל את המצגת שלך, אך לשמור על התצוגה המלאה באפליקציית המתאר.
עם זאת, אתה שוב צריך לבחור לשתף אותו בפורמט PowerPoint. בעוד OPML הוא תקן עבור כל המתארים, זה של Keynote לא יזהה את הפורמט.
זה עדיין לא נהדר שברגע שיצרת מתאר מפורט לא תוכל לראות אותו בפועל ב-Keynote, אלא שאפליקציית המצגת לא מאחסנת רק רשימה של מה שהקלדת. במקום זאת, הוא יוצר עבורך שקופיות מלאות.
ב-Mac, חזור ל-נוֹףתפריט ומעבר מתאר לנווט.
זו התצוגה שאתה הכי רגיל אליה ב-Keynote: זה המקום שבו אתה מזין את הפרטים של השקופיות שלך ושם אתה מוסיף חדשים. חוץ מהפעם. הפעם זה עשה את כל זה בשבילך על ידי יצירה אוטומטית של שקופית אחת עבור כל קו במתאר שלך.
על השקופיות יהיה גם הטקסט מהמתאר שלך, כך שבאופן תיאורטי תוכל כעת פשוט להפעיל את המצגת ולסיים איתה.
שקופיות מאסטר
אולם בפועל, השקופיות שנוצרות עבורך אוטומטית הן בסיסיות. אתה בהחלט הולך לרצות להוסיף יותר פרטי טקסט או לגרור תמונות, אבל אתה יכול גם לבחור לערוך את המראה של השקופיות שלך.
אתה תמיד יכול לעשות זאת: בכל שקף Keynote אתה יכול לשנות תמונות, או לגרור רקעים חדשים, אבל עדיף לך להקדיש זמן מה בהתחלה.
Keynote מגיע עם ערכות נושא או תבניות שונות, אבל אתה יכול גם לקחת את הסגנון הבסיסי, בעל עצמות שחור-טקסט-על-לבן ולבנות אותו לתבנית משלך.
הוסף מעברי צבע, הוסף צבעים, בחר גופנים. אם יש לך לוגו חברה שאתה נדרש להשתמש בו בכל שקופית, הכנס אותו בשקופית מאסטר. אם זה לוגו חברה מכוער במיוחד, שים אותו בצד שמאל למטה. זה לא טיפ של Keynote, זה טיפ עיצובי כללי: אנשים נוטים להסתכל בפינה השמאלית התחתונה של כל דבר לפחות.
מצגות בסיסיות לא ליניאריות
מה שאתה יכול להיות בטוח לגביו הוא שאנשים יסתכלו על השקופיות שלך בזה אחר זה - אלא אם תבחר אחרת. הרוב הענק של המצגות הן ליניאריות. אתה מתחיל עם שקופית מספר אחת ואתה ממשיך למה שמרגיש כמו שקופית מספר מיליון.
אין בזה שום דבר רע, אלא אם כן מספרים כל שקופית באופן גלוי. גם אז, הדברים יכולים להיות גרועים יותר: אתה יכול למנות אותו כ"1 מתוך 9,999" ולהבטיח שהקהל שלך יתעב את אומץ הנשימה שלך.
ובכל זאת, ביצוע מצגת ליניארית רגילה ללא מספרים היא למעשה הדבר הטוב ביותר שאתה יכול לעשות כי זה דורש ממך דברים מסוימים. זה דורש שאתה באמת חושב על מה שאתה מתכנן לומר - ואתה צריך לחשוב לעומק על הקהל שלך.
צרכנים ומומחי תעשייה עשויים לרצות לדעת על מפת הדרכים של המעבד של אינטל, אבל עדיין לא תציג את אותה מצגת לשניהם.
עם זאת, לפעמים אתה לא יכול להיות בטוח בפני מי אתה הולך להציג או מהי רמת העניין והמומחיות שלו.
במקרה כזה, תוכל ליצור מצגת לא ליניארית. אם אתה יודע שהמצגת של היום הולכת להיות בסיסית והמצגת של מחר מפורטת יותר, אז אתה יכול ליצור מצגת פשוטה לא ליניארית על ידי דילוג על שקופיות.
כתבו את המצגת המלאה והמפורטת וודאו שכל חלק מתחיל במסך סיכום טוב. ואז לפני שאתה מתחיל מול הקהל שרוצה את הבסיסי, אמור ל-Keynote לדלג על שקופיות הפרטים.
ב-Mac, לחץ על השקף הראשון שברצונך לדלג עליו ולאחר מכן לחץ על Shift-לחץ על האחרון. בחר אתדלג על שקופיתתפריט ודלג על שקופית. לחלופין, בחר את כל השקופיות שניתן לדלג עליהן ולאחר מכן לחץ באמצעות לחצן העכבר הימני ובחרדלג על שקופיתמהתפריט הנפתח.
מעתה ואילך, ברגע שתלחץ על הפעל כדי להתחיל את מצגת השקופיות, Keynote ידלג אוטומטית על השקופיות הללו. כאשר אתה עורך את המצגת אתה יכול לראות על אילו דילגו כי במקום סמל מלא בצורת שקף בסרגל הצד של הניווט, תקבל קווים צרים.
מצגות לא ליניאריות מתקדמות יותר
אם אין לך מושג כמה הקהל שלך הולך לדעת כבר או רוצה לדעת עכשיו, ובכן, נסה לברר. אם אתה פשוט לא יכול, עם זאת, ואתה מפעיל אותו ביעילות, הכן מצגת לא ליניארית אמיתית.
זה המקום שבו אתה יכול לקפוץ לכל נושא בכל עת - ולפחות חשוב, לקפוץ בחזרה החוצה כאשר אתה מרגיש שאמרת מספיק.
כתוב את המצגת המלאה ושוב, ודא שכל חלק מתחיל בשקופית סיכום טובה.
לאחר מכן חזור לתחילת המצגת וצור שקופית תפריט. זה רק אחד שמפרט כל נושא במצגת המלאה שלך - וכל כותרת נושא היא בחשאי קישור למדור הקשור אליו.
בחר כותרת במסך התפריט, ולאחר מכן לחץ באמצעות לחצן העכבר הימני ובחרהוסף קישורמהתפריט שצץ החוצה. זה נותן לך שלוש אפשרויות: שקופית, דף אינטרנט ודואר.
לִבחוֹרלְהַחלִיקותקבלו שש אפשרויות נוספות. יש כמה בסיסיים כמוהשקופית הבאהאוֹשקופית קודמתומורכבים יותר כמושקופית אחרונה שנצפה. בחר באפשרות האחרונה שבראשהלְהַחלִיקואחריו מגיע מספר.
בחר את מספר השקופית שבה מתחיל החלק הזה.
זהו קישור נסתר מבחינת הקהל שלך. כאשר אתה עורך את המצגת, תראה כל קישור מסומן בסמל חץ, אך ביום המצגת לא יהיה מושג מה הוא או לא קישור.
זה יכול להיות מבלבל ביום אבל אתה גם הולך ללכת לאיבוד כשאתה יוצר את המצגת. זה כל כך בטוח שמספרי השקופיות יהיו מעורבבים עד ש-Keynote עוזר לך. לאחר שהזנת את מספר השקופית שאליה תרצה לקפוץ, לחץ על הכפתורעבור אל Slideכדי להיות בטוח שיש לך את המתאים.
Keynote תעדכן את המספרים הללו תוך כדי הוספת שקופיות, כך שאם תכניס פתאום עוד עשר בהתחלה, לא תצטרך לבצע מחדש את מספור הקפיצה הזה.
אז אתה יכול לעשות זאת תוך כדי תנועה, להוסיף פריטי תפריט ולקפוץ קישורים תוך כדי כתיבת כל סעיף. אל תעשה. אתה תעשה פחות טעויות וזה ייקח הרבה פחות זמן אם תעשה הכל בסוף - וגם תחסוך זמן לעשות משהו מהסוג הזה בהתחלה.
קפוץ אחורה
לאחר שיצרת או לפחות התחלת את שקופית התפריט שלך, חזור ל-Master Slides. בחר סמל מתוךצורותלחצן כגון עיגול וכאשר הוא נמצא בשקופית, שנה את גודלו. הפוך אותו קטן ולא פולשני אבל גם ברור וקל ללחיצה או לחיצה.
לאחר מכן בחר בו, לחץ לחיצה ימנית ושוב בחרהוסף קישור.
אם תעשה זאת בשקופית המאסטר, כל שקופית אחת שתיצור אי פעם במצגת זו תגיע עם כפתור מוכן שיחזיר אותך ואת הקהל שלך לתפריט.
צפייה במצגת כמכלול
בין אם אתה הולך מגלשה אחר מגלשה או זינוק לכל מקום, אתה כן לוקח את הקהל שלך דרך מופע שלם וזה יכול להיות ארוך. האורך בפועל תלוי בך אבל יש גם כמה זמן מרגישה המצגת וחלק מזה תלוי בקצב ובגיוון.
אם כל שקופית מלאה בטקסט, נראה שהיא נגררת. כדי לקבל מושג עד כמה השקופיות שלך מגוונות, בחר אתנוֹףתפריט ושולחן אור.
זה נקרא על שם השולחנות האמיתיים עם האורות שבהם צלמים נהגו להשתמש. הם יכלו לפרוס רצועות של סרט, ומכיוון שהם היו מוארים מלמטה, יוכלו לראות את כל התמונות שלהם בבירור כדי לבחור את הטובים ביותר.
באופן דומה, אתה יכול לראות את כל השקופיות שלך מונחות ברשת כדי שתוכל לקבל רושם חזותי מהיר של איך נראית המצגת כולה. אם כל חלק זהה, אם פשוט אין וריאציה, עכשיו אתה יודע ויכול לפרק דברים.
Light Table הוא גם סוג של מתאר ויזואלי: אתה יכול לגרור שקופיות כדי לסדר אותן מחדש לפי הצורך. זה עובד גם באייפד: הקש על סמל שלוש הנקודות בפינה השמאלית העליונה ולאחר מכן בחרשולחן אורמהתפריט.
כדי לחזור אחורה, עשה את אותו הדבר אבל בחרתצוגת שקופיותבמקום זאת. זהו מקרה נדיר שבו גרסאות ה-Mac ו-iOS של Keynote שונות באופן חסר טעם: Slide View ב-iPad הוא מה שגרסת ה-Mac מכנה Navigator.
פירוק טקסט
כשאתה מסתכל בתצוגת Light Table ומתכווץ עד כמה המצגת שלך כבדה בטקסט, אתה יכול לגרור לתוכה תמונות, אודיו ווידאו.
אם אתה חייב.
התמונות בסדר ותמיד יהיו ברכה למצגת. הבעיה מגיעה עם וידאו ואודיו. Keynote מאפשר לך לגרור וידאו לשקופית והוא אפילו מגיע עם כלי עריכת וידאו בסיסיים.
בתיאוריה, אתה יכול לגרור קונצרט רדיו או סרט קולנוע מרכזי לתוך Keynote ולקבל אותו כשקופית. בפועל, זה לא משנה מה אתה עושה עם קובץ ה-Keynote שלך אם למקום שאתה מציג אין רמקולים.
בדיוק כפי שאתה צריך לברר כל מה שאתה יכול על הקהל שלך לפני שאתה מתחיל לכתוב את המצגת שלך, זה יעזור ללמוד גם על המקום. בקשו מהצוות שם לצלם את המקרן וכל ציוד אחר: זה יראה לכם איזה מחברים יש. זה עשוי להראות לך שיש מערכת סאונד פנטסטית שרק מחכה לך.
ובכל זאת, אנו נמנעים מווידאו ואודיו מכיוון שהמקומות אינם בשליטתנו ועלולים להשתבש. לכולם צריך להיות צוות שיכול לעבוד עם הציוד אבל אתה יודע שהם לא.
ואתה יודע שאם המצגת שלך תלויה בכך שהקהל יצפה בסרטון שהשמע שלו הם לא יכולים לשמוע, זה לא המקום שיקבל את האשמה. זה לא המקום שיצטרך לעבוד כדי להחזיר את הקהל בצד.
אז אולי הדבר השימושי ביותר שאנו יכולים לומר על האופן שבו Keynote עוזר ביום שאתה מציג הוא להזהיר אותך מפני וידאו. אבל יש עוד הרבה. Keynote ב-Mac וב-iPad יכולים שניהם לעזור לך במהלך המצגת שלך - רק בדרכים שונות.
התעדכן ב-AppleInsider על ידי הורדת ה-אפליקציית AppleInsiderעבור iOS, ועקבו אחרינו ביוטיוב, טוויטר@appleinsiderופייסבוקלסיקור חי ומאוחר. אתה יכול גם לבדוק את הרשמי שלנואינסטגרםחשבון לתמונות בלעדיות.