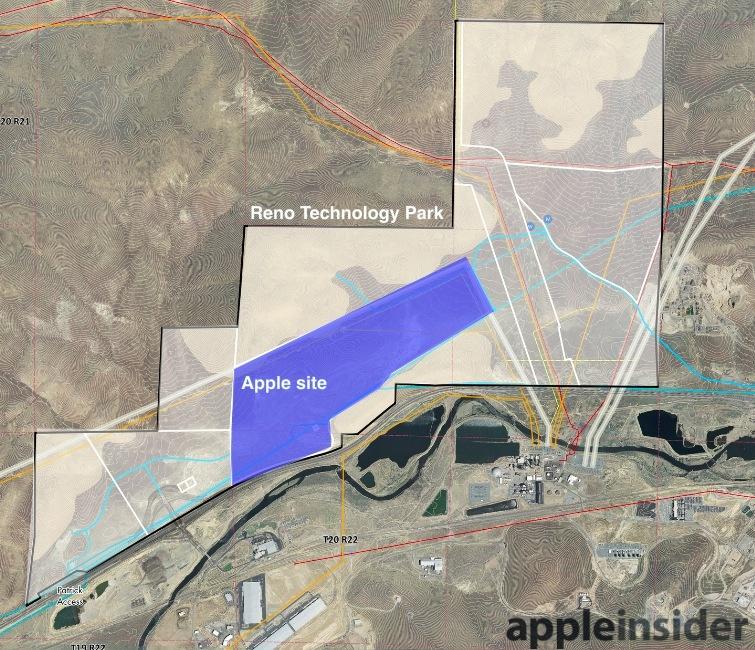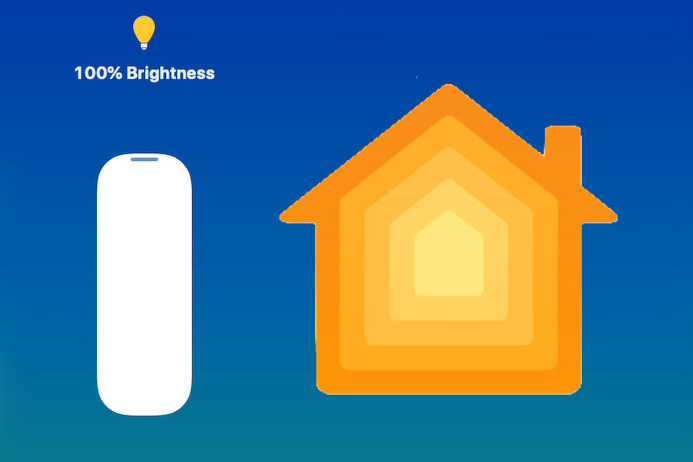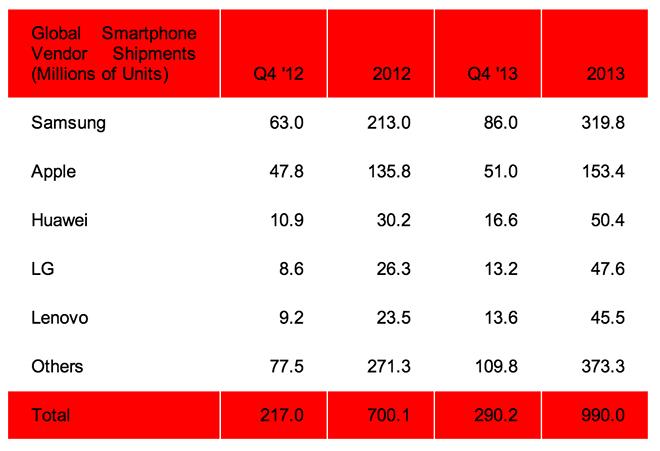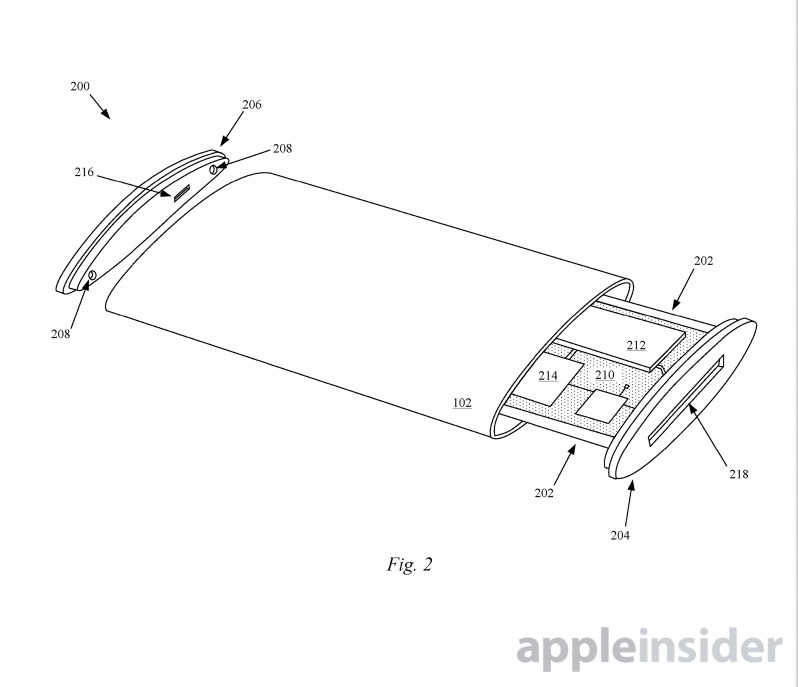בעוד שניתן ליצור רינגטונים מותאמים אישית בגרסת ה-Mac של GarageBand ולייצא לאייפון, הפקת צליל מותאם אישית יכולה להיעשות גם מתוך iOS. AppleInsider מראה כיצד להפוך הקלטות GarageBand לרינגטון באמצעות אייפון או אייפד, מבלי להשתמש ב-Mac.
יצירת רינגטון ממכשיר ה-iOS עצמו קלה יותר במובנים מסוימים בהשוואה לביצוע אותו דבר באמצעותGarageBand עבור Mac. בעוד שאלמנט הפקת המוזיקה או יצירת ההקלטה שונה במקצת, בשל היותו מבוסס iOS במקום macOS יחד עם אפשרויות הקלטה שונות, התהליך הכולל די דומה לגרסת ה-Mac.
ההבדל העיקרי הוא ייצוא הרינגטון והטמעתו באייפון או באייפד. כאשר ה-Mac דורש מהמשתמשים למצוא את הקובץ ולייבא אותו ל-iTunes כדי להחיל אותו על המכשירים שלהם, הייצוא כרינגטון ישיר יותר בעת ביצוע ההליך בסמארטפון או בטאבלט עצמו.
יצירת הטון
פתח את GarageBand. אם יש לך פרויקט קיים זמין, דלג למטה לקטע שיתוף הטון למטה.
התחל פרויקט חדש על ידי הקשה עלסמל פלוסבפינה הימנית העליונה.
אמנם המדריך הזה לא הולך להתעמק בייצור של GarageBand, אבל מומלץ לקורא להתנסות בכל האפשרויות הזמינות, תלוי איך הם רוצים שהרינגטון שלהם יישמע עד הסוף.
לדוגמה, אתה יכול להשתמש במתופפי הפגישה הווירטואלית כדי ליצור קצב בסיסי, ואז להניח רצועות נוספות באמצעות הכלים הווירטואליים המובנים. זה יכול לשמש גם להקלטת שירה באמצעות המיקרופון המובנה או נגינה של כלים אמיתיים.
דרך מהירה ליצור רצועה היא להיכנס למקטע Live Loops, לבחור באחת מרשתות הדוגמאות, ולאחר מכן להקליט הפעלה באמצעות הדגימות הכלולים.
לאחר היצירה, הקשהשירים שליבפינה השמאלית העליונה כדי לשמור את הפרויקט. תן לפרויקט החדש אלחיצה ארוכהובחרשנה שם, תן לשיר אכּוֹתֶרֶת, והקשנַעֲשָׂה.
שיתוף הטון
לחיצה ארוכהאת הרצועה החדשה או את הפרויקט הקיים, ובחרו בחלון הקופץלַחֲלוֹקאוֹפְּצִיָה. הפאנל החדש יציע שלוש אפשרויות, לייצא כשיר, רינגטון או כפרויקט. לִבחוֹררינגטון.
אם ברצונך להשתמש בשם אחר עבור הצלצול במקום בשם השיר, שנה את השם לפיהַקָשָׁהזה, אחרת פשוט הקשיְצוּא. זה יביא הודעה נוספת המודיעה שזה הצליח, ובעודבְּסֵדֶריסיים את התהליך,השתמש בצליל כ...יאפשר להגדיר אותו כרינגטון מיד.
בחירההשתמש בצליל כ...יביא שלוש אפשרויות נוספות, כלומר להגדיר אותו בתוררינגטון סטנדרטי,טון טקסט רגיל, או להקצה לאיש קשר. בחירה באחד מהשניים הראשונים תשנה את הטון שהוקצה כברירת מחדל לחדש, ותסיים את התהליך.
אם תבחר בהקצה לאיש קשר, הרשימה המלאה של אנשי הקשר המאוחסנים באייפון או באייפד תוצג על המסך. גלול דרך ובחר את איש הקשראתה רוצה להשתמש. לבסוף, בחר ביןהקצה כגוון טקסטוהקצה כרינגטוןלהשלמת ההליך.
ללא קשר לשאלה אם הטון מוקצה או לא, הוא יהיה זמין באופן מיידי לשימוש בהגדרות הטון הראשי כאפשרות צלילים נוספת.
כדי להפוך אותו לצליל ברירת המחדל לאחר הייצוא, עבור אלהגדרותאפליקציה ואחריהצליליםאָזרינגטון. האפליקציות המותאמות אישית יהיו בראש הרשימה, ויכולות להיותהקישכדי להגדיר כצליל ברירת המחדל.
מחיקת הטון
רינגטונים מותאמים אישית שנוצרו ב-GarageBand iOS ומיוצאים לאותו מכשיר אינם נגישים ב-iTunes ב-Mac, מסיבות לא ידועות. אפשר להסיר את הטונים, אבל מתוך GarageBand עצמו.
לחץ לחיצה ארוכה על כל פרויקטובחר אתלַחֲלוֹקאפשרות, ואחריהרינגטון. במסך להזנת שם חדש, בחרהרינגטונים שלךמתחת לתיבת הטקסט.
זה יפרט את כל הרינגטונים המותאמים אישית שנוצרו במכשיר ה-iOS. בֶּרֶזלַעֲרוֹךכדי להעלות את אפשרויות המחיקה, הקש עלעיגול אדוםליד הטון שברצונך להסיר, ולאחר מכן הטון החדשכפתור מחקכדי לאשר את הסרתו.
לאחר שתסיים, לחץ על סיום וצא מתפריטי הייצוא.
הַדרָן
בדיוק כמו גרסת ה-Mac, הרינגטונים של GarageBand עבור iOS מוגבלים ל-40 שניות בלבד באורך מקסימום. במקום להזהיר על כך במהלך הייצוא, GarageBand מקצץ אוטומטית את הטון ל-40 השניות הראשונות, ומבטל את שאר הרצועה.
אם יש לכם יצירה ואתם רוצים להשתמש רק בחלק מהשיר מהאמצע או מהסוף, למשל, שכפלו את הפרוייקט בדף הפרויקטים האחרונים על ידי לחיצה ארוכה ואחריה שכפל. היכנס לפרויקט המשוכפל הזה וקצץ את המסלול ל-40 שניות או פחות, לפני שתשתף שוב.
כמו כן, מומלץ לקוראים לא לייבא רצועות מוזיקה שאין להם הרשאה או זכויות להשתמש עבור הרינגטונים שלהם, מסיבות משפטיות הקשורות לזכויות יוצרים. אם ברצונכם להשתמש במוזיקה המוגנת בזכויות יוצרים, באפקט סאונד, או במשפט המושג של דמות בדיונית, מומלץ להסתכל על הטונים הזמינים בחנות iTunes.