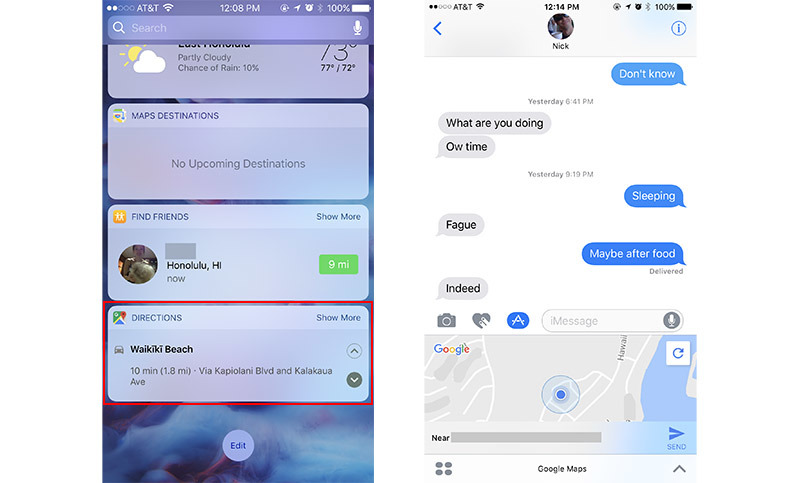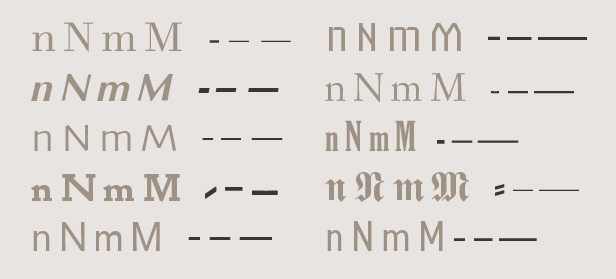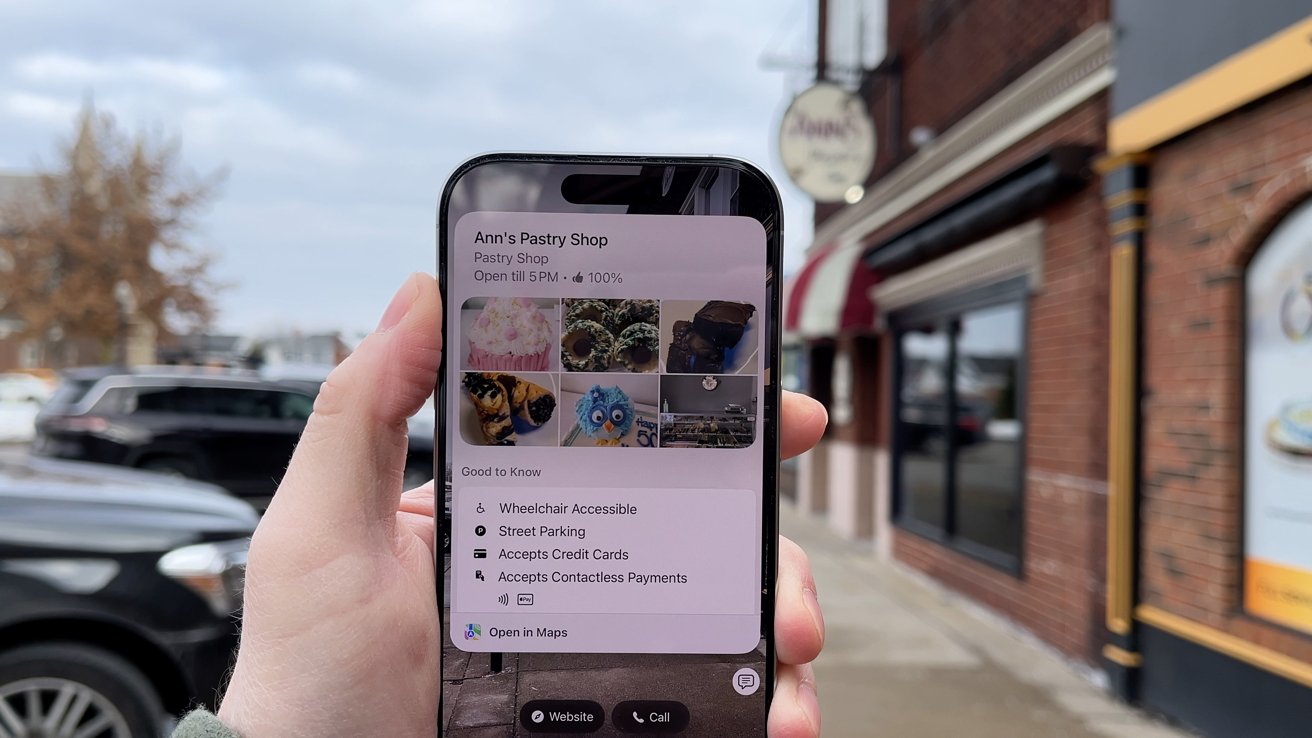אחסון אוסף שלם של תצלומים באפליקציית התמונות של אפל ב-macOS יכולה להיות דרך מצוינת לשמור על סדר זיכרונות יקרים, אבל יש מקרים שבהם צריך לאחסן אותו בכונן קשיח חיצוני. AppleInsider מסביר כיצד להעביר את ספריית התמונות למיקום חדש תוך שמירה על כל התמונות בטוחות ושלמות.
ישנן מספר סיבות להרחיק את ספריית התמונות ממיקום ברירת המחדל שלה, כאשר הסיבה העיקרית היא לפנות את האחסון של Mac. תמונות וסרטונים יכולים לצרוך במהירות אחסון, במיוחד עבור צלמים פוריים המצלמים קובצי RAW, כך שהעברת הספרייה לכונן חיצוני יכולה להיות האפשרות הטובה ביותר עבור אלה עם כוננים פנימיים שקרובים למגבלת הקיבולת שלהם.
הכנסת הספרייה לאחסון חיצוני מספקת גם אפשרות לשתף את הספרייה עם אחרים ישירות, על ידי ניתוק הכונן מה-Mac המארח וחיבורו לאחר. זה שימושי גם עבור אלה שרוצים להשתמש באותה ספריה על פני שולחנות עבודה מרובים, כמו iMac ו-MacBook Pro, אם הם צריכים לגשת באופן קבוע לקבצים המוחזקים ולשנות אותם.
גיבוי לפני העברה
לפני ניסיון העברת קבצים, מומלץ מאוד לעשות זאתלעשות גיבוייםמכל התמונות, מכיוון שתמיד קיימת אפשרות של השחתת קבצים או תקלה אחרת, ושמירה על גיבוי היא תמיד רעיון טוב רק לאירועים אלה. גיבוי Time Machine עדכני הוא אידיאלי, אך עדיף לוודא שהכונן החיצוני או המרוחק המשמש לגיבוי שונה מזה שבו ברצונך להשתמש עבור אחסון ספריית התמונות עצמו.
אולי כדאי גם להשתמש בשירותי אחסון בענן כדי להחזיק את התמונות, כגון iCloud Drive של אפל, Dropbox ו-Google Drive. זה יכול להיות רעיון גם לנסות את ספריית התמונות של iCloud, שירות שמעלה אוטומטית את התמונות שלך ל-iCloud, שניתן לשתף עם מכשירי iOS ומחשבי Mac אחרים באמצעות אותו Apple ID.
מציאת התיקיה
לפני שתוכל לבצע את המעבר, עליך למצוא היכן למעשה ממוקמת ספריית התמונות. ברוב המקרים, זה אמור להופיע ב-תמונותתיקיה של ספריית הבית שלך, שכותרתה "ספריית תמונות", פוטנציאלית לצד ספריות דומות אחרות עבור Photo Booth ו-iPhoto, קודמתה של Photos.
במקרה שהוא לא נמצא במיקום ברירת המחדל, תוכל למצוא אותו לפיפתיחת אפליקציית התמונות,לחיצה על תמונותבשורת התפריטים ולאחר מכן בחירההעדפות. בחלק העליון שלכְּלָלִיהקטע יהיה קו מסומןמיקום הספרייה, שיראה היכן הוא ממוקם, כמו גם אפשרות להצג ב-Finder, שיוליד חלון Finder חדש בספרייה הימנית.
יבוא מאייפון
ראשית, חבר את האייפון שלך ל-Mac שלך עם כבל טעינה של Lightning ל-USB. חלון קופץ ישאל אם אתה רוצה לתת אמון במחשב שלך, הקש על "אמון" והזן את קוד הגישה שלך.
כעת פתח את תמונות ב-Mac שלך, שם האייפון שלך יופיע תחת הכרטיסייה התקנים בצד שמאל של האפליקציה. מכאן, אתה יכול לדפדף בין כל התמונות או הווידאו ב-iOS Camera Roll.
בחלק העליון של העמוד, לחץ על ספריה, ותוכל לבחור ליצור אלבום חדש לייבוא. אם ברצונך למחוק את התמונות מהאייפון שלך לאחר הייבוא, סמן את התיבה מתחת ללחצן ייבוא לפני שתלחץ עליה.
אם בחרת באפשרות זו, תראה את התמונות שלך נמחקות מהאייפון שלך בזמן אמת לאחר השלמת הייבוא. תמונות האייפון שלך מגובות כעת בהצלחה אל ה-Mac שלך.
המהלך
אם הוא עדיין פועל, צא מתמונות על ידי בחירהצא מתמונותמתחת לשורת התפריטים של תמונות, או על ידי לחיצהCmd+Q.
חבר את הכונן החיצונישבו ברצונך להשתמש לאחסון הספרייה, ולאחר שהיא מופיעה על שולחן העבודה שלך,גרור את ספריית התמונותהרחק ממיקומו הנוכחי בתוך Finder ועל גבי סמל הכונן החיצוני. אם ברצונך למקם את ספריית התמונות במקום מסוים בתוך הכונן החדש, פתח את הכונן החיצוני בחלון Finder שני, נווט אל הספרייה הנכונה, וגרור את ספריית התמונותלמקום הנכון.
משך הזמן שייקח לספריית התמונות לעבור למקום החדש ישתנה ממספר גורמים, כולל כמות התמונות שיש להעביר, מהירות הכונן החיצוני להעברות ושיטת ההעברה עצמה . בדרך כלל, העברות לכונן חיצוני על Thunderbolt 3 יציעו את המהירויות הפוטנציאליות המהירות ביותר בהשוואה ל-Thunderbolt 2 וכוננים מבוססי USB.
גישה לספרייה
לאחר השלמת העברת הקבצים, יהיה עליך להודיע לתמונות על המיקום החדש. כדי לעשות זאת, החזק את הלחצןמקש אופציהולחץ עלסמל תמונותברציף כדי להפעיל את האפליקציה.
זה יביא חדשבחר ספרייהחלון, עם רשימה של ספריות זמינות לגישה. נְקִישָׁהספרייה אחרתונווט אל המיקום בכונן החיצוני שמכיל את ספריית התמונות שהועברה כעת,בחר את הספרייה, ולאחר מכןלחץ על פתח.
בשלב זה, תמונות ייפתחו וישתמשו בספרייה הממוקמת בכונן החיצוני.
אמנם ניתן להשתמש בתהליך זה כדי להתחבר מחדש לספריית התמונות, אך ניתן להשתמש בו גם למעבר בין מספר ארכיונים של ספריית תמונות. זה שימושי במקרים מסוימים, למשל אם חבר או עמית מספקים את ספריית התמונות שלהם בכונן נייד כדי שתוכל לעיין ולהשתמש בו לעבודה.
שימו לב שכדי לגשת לתמונות שלכם, הכונן החיצוני צריך להיות מחובר למק לפני הכניסה לתמונות. אפליקציית התמונות תזהיר אותך אם הספרייה אינה נגישה במקרה זה, כאשר הפתרון הוא לצאת מתמונות ולחבר מחדש את הכונן לפני הפעלה מחדש של תמונות.
ייעוד ספריית התמונות של המערכת
אם ברצונך להשתמש בספריית התמונות שהועברה - או באחת מאוסף הספריות - עם מספר שירותים ותכונות של אפל, כגון סנכרון עם ספריית התמונות של iCloud, שיתוף התמונות של iCloud וזרם התמונות שלי, תצטרך להגדיר זה בתור הספריית תמונות מערכת. זה חל גם אם ברצונך להשתמש בתמונות על ידי אפליקציות אחרות, או להגדיר תמונה כרקע שולחן העבודה.
בדרך כלל, ספריית התמונות שנוצרה בתחילה תהיה ספריית התמונות של המערכת כברירת מחדל, אך פעולות כמו העברה שלה או ייעוד ספרייה אחרת באופן זמני עם התווית יכולות למנוע שימוש בספריית תמונות בדרך זו.
כדי להפעיל אותו מחדש, החזק את המקש לחוץמקש אופציהופתח תמונות, אזבחר את הספרייהאתה רוצה להשתמש בתור ספריית תמונות המערכת. לאחר הפתיחה, בחרתמונותאז בשורת התפריטיםהעדפות.
בתוך הכְּלָלִילשונית שלהעדפותחלון, אתה אמור לראות את הנתיב של הספרייה הנוכחית מתחתמיקום הספרייה, ושני לחצנים: הצג שנדון קודם לכן ב-Finder והשתמש כספריית תמונות מערכת. לחץ על האפשרות השנייה כדי להגדיר אותה כספריית תמונות המערכת.
פינוי שטח
אחת המטרות העיקריות של פרויקט זה היא לפנות מקום בכונן הפנימי של ה-Mac שלך, ומכיוון שספריית התמונות נמצאת במקום אחר, סביר להניח שהאינטרס שלך יהיה למחוק את הגרסה המקומית. ודא שספרייה זו אינה נדרשת עוד ושהגרסה בכונן החיצוני מלאה ופונקציונלית לפני ששקולים למחוק את העותק המקומי.
לְהִשְׁתַמֵשׁמוֹצֵאכדי לנווט אל הספרייה שבה הייתה ממוקמת ספריית התמונות, כפי שהתגלה בסעיף 'מציאת התיקיה' למעלה.לחץ לחיצה ימנית על ספריית התמונותובחרהעבר לאשפה.
כדי להסיר אותו לחלוטין מה-Mac,פתח את האשפהמחלון Dock או Finder, ולחץ עלכפתור ריקבפינה השמאלית העליונה של החלון, ולאחר מכן בחירהרוקנו את האשפהבתיבת האישור.